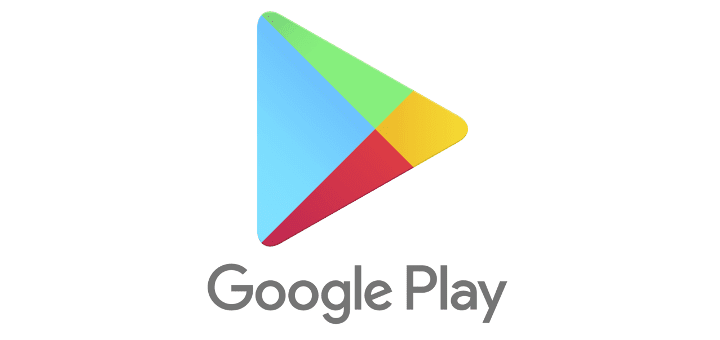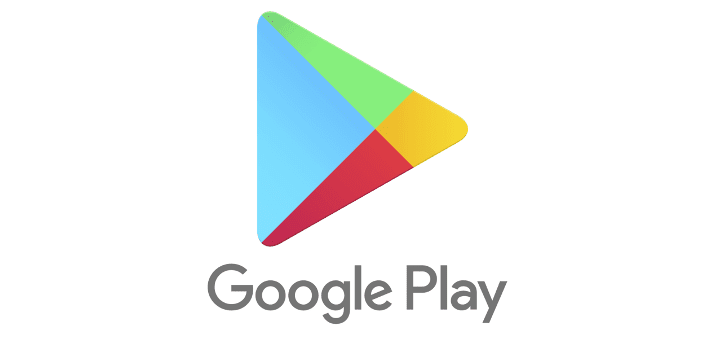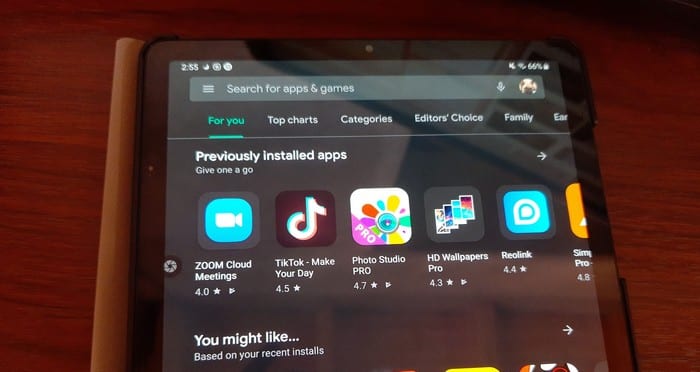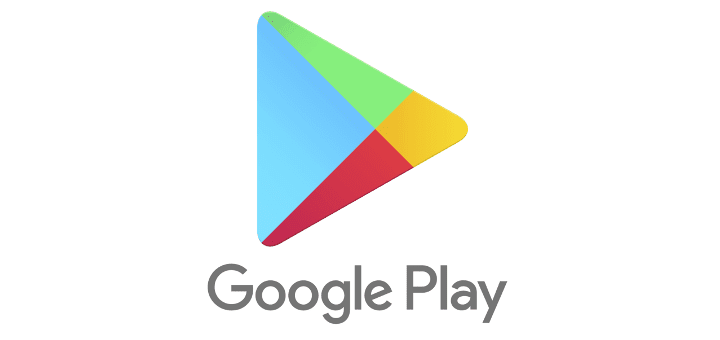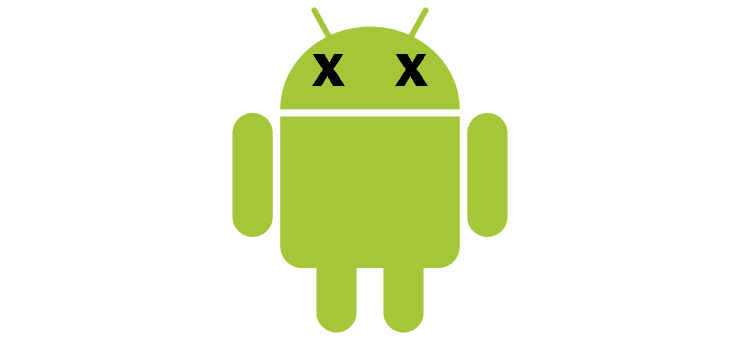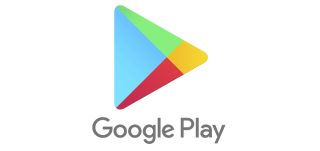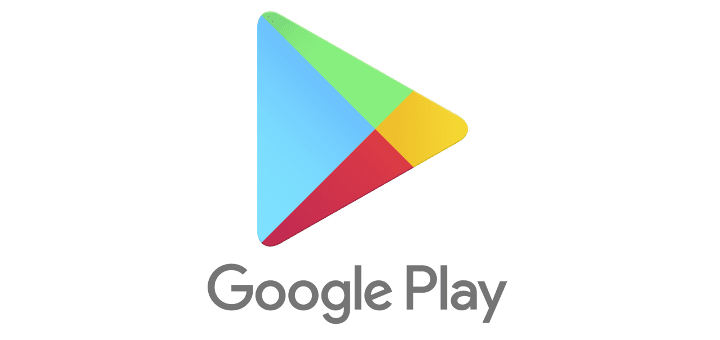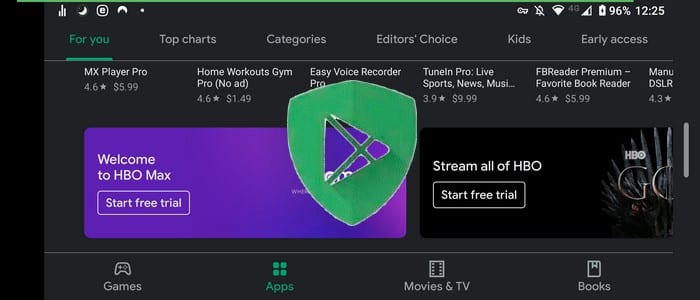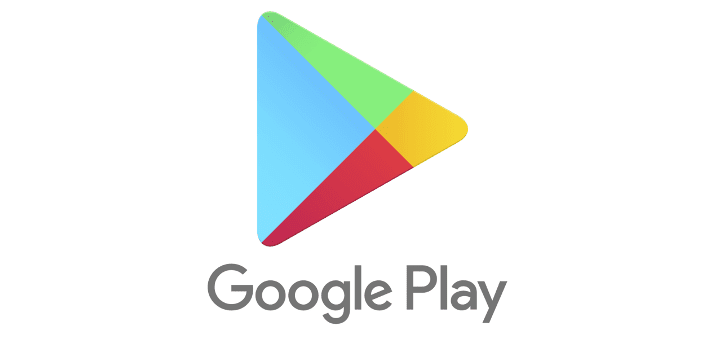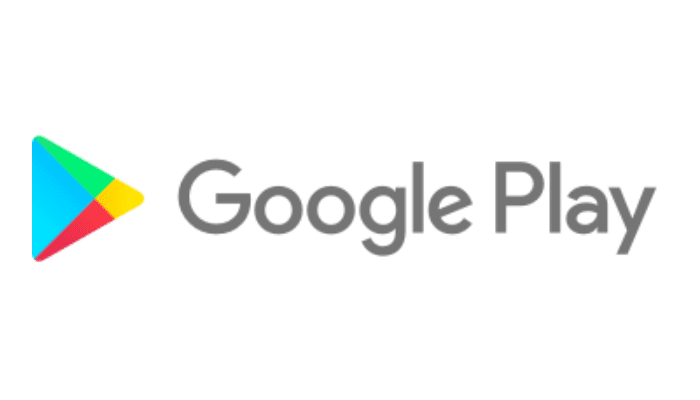Rask Tips: Hvordan Se Kjøpshistorikken din på Google Play

Se vår Google Play Kjøpshistorikk ved å følge disse nybegynnervennlige trinnene for å holde apputgiftene dine under kontroll.
Etter en stund, når du søker etter en app på Google Play, ser du appnedlastingshistorikken. Appnedlastingshistorikken gjør søket ditt enklere og raskere hvis du noen gang ønsker å reinstallere appen. Men du kan få forslag du helst vil glemme, og det er da du trenger å tømme appnedlastingshistorikken. Ved å fjerne alt får du en fersk start og må ikke håndtere en lang liste med unødvendige forslag. Fortsett å lese for å se hvor enkelt det er å slette appnedlastingshistorikken din, og bruk de samme trinnene for å avinstallere apper du ikke lenger trenger.
Innhold
Hvordan tømme appnedlastingshistorikk på Google Play
Den nedlastingshistorikken kan bli lang når du har lastet ned apper en stund. Men ved å følge et par enkle trinn kan du slette den nedlastingshistorikken. For å komme i gang, åpne Google Play og trykk på profilbildet ditt.
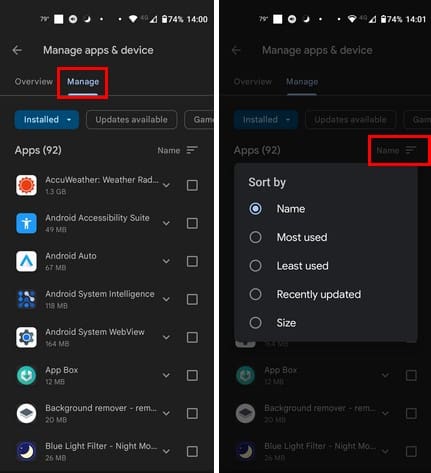
Som standard vil du være på Oversikt-fanen. Trykk på Administrer-fanen, og du vil se en liste over alle installerte apper. Hvis du vil se listen i en spesifikk rekkefølge, trykk på de ujevne linjene mot øverste høyre som som standard skal være satt til Nylig lagt til. Du kan velge å se appene etter:
Forhåpentligvis, i fremtiden, kan Google legge til en søkefelt for å gjøre det lettere å lete etter en app. Når du har en lang liste, sparer det deg mye tid å bruke søkefeltet.
Hvordan se avinstallerte apper på Google Play
For å avinstallere en app, må du åpne Google Play og trykke på profilbildet ditt for å gjennomgå appnedlastingshistorikken. Trykk på Administrer apper og enheter. Velg Administrer-fanen og sørg for at du ser på de installerte appene. Du kan gjøre dette ved å trykke på nedtrekksmenyen for det første alternativet øverst til venstre, som som standard skal være satt til installert. Hvis du vil fjerne/avinstallere en app, krysser du av for appen og trykker på søppelbøtteikonet øverst.
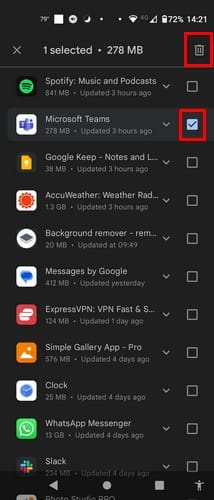
Du vil få en bekreftelsesmelding du må håndtere. Men etter det vil Google Play fjerne appen. Hvis du har problemer med å fjerne appen ved hjelp av søppelbøtteikonet, kan du også velge appen og trykke på avinstalleringsknappen.
Du kan også se de avinstallerte appene ved å trykke på nedtrekksmenyen for installerte alternativer og velge avinstallerte.
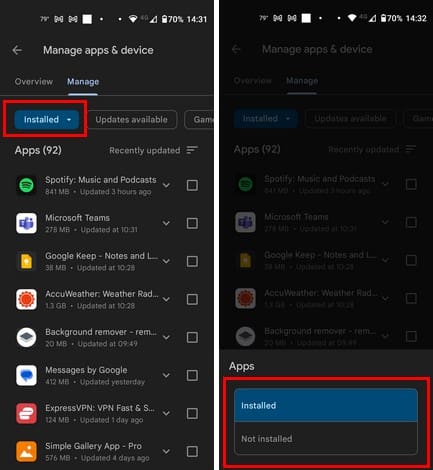
Ved å trykke på de ujevne linjene kan du også sortere appene i forskjellige rekkefølger. Du kan velge fra alternativer som:
De installerte og avinstallerte appene du har brukt på andre Android-enheter vil også vises hvis du har lagt til den samme kontoen. Hvis du ser en app på listen over avinstallerte som du vil reinstallere, trykker du på appen slik at hakekrysset vises, og trykker på nedlastingsikonet øverst til høyre.
Ytterligere litteratur
Det finnes andre typer nedlastinger du kanskje også ønsker å slette. For eksempel, her er trinnene for å følge for å slette nedlastinger du har gjort på Android-enheten din. Også, du kanskje ikke ønsker å beholde din Google Maps-historikk. Vi har deg dekket der også. Hvis du leter etter et annet emne, bruk alltid søkebaren øverst for å lete etter mer lesestoff.
Konklusjon
Etter en stund kan nedlastingshistorikken på Google Play bli omfattende. Hvis du ikke liker hvor rotete det gjør opplevelsen din, vet du trinnene å følge for å slette appene du ikke ønsker på nedlastingslisten. Du kan enten slette en eller flere apper fra listen. Du kan også få tilgang til appene du ikke lenger har på Android-enheten din og bruke den listen for å reinstallere appen. Så, hvor mange apper fjernet du fra listen? Del tankene dine i kommentarene nedenfor, og ikke glem å dele artikkelen med andre på sosiale medier.
Se vår Google Play Kjøpshistorikk ved å følge disse nybegynnervennlige trinnene for å holde apputgiftene dine under kontroll.
Tøm appnedlastingshistorikken på Google Play for å få en fersk start. Her er trinnene som er enkle å følge for nybegynnere.
Trenger du å nedgradere en app på Android-enhet? Les denne artikkelen for å lære hvordan du nedgraderer en app på Android, steg for steg.
Det finnes mange flotte apper på Google Play som du ikke kan unngå å abonnere på. Etter en stund vokser den listen, og du må administrere abonnementene dine på Google Play.
Slik legger du til apper fra en annen Google-konto til en Android-enhet.
Se gjennom appene du har kjøpt på Google Play med Android-enheten din eller datamaskinen. Prosessen tar mindre enn ett minutt.
For Android-brukere er Google Play Store en one-stop-shop for alt vi kan trenge – fra nyttige apper til helt ubrukelige måter å passere på
Når du prøver mørk modus, er det svært usannsynlig at du går tilbake til lystemaet. Med mørk modus reduserer du belastningen på øynene, og det ser bare mye bedre ut. De
Noen trinn for å hjelpe deg med Last ned mislykkede feil når du prøver å laste ned en app ved hjelp av Google Play.
Finn ut hvordan du legger musikkbiblioteket ditt inn i Google Play-miljøet.
Rett opp feil 963 når du laster ned apper med Google Play.
Se metodene du kan prøve for å kjøpe apper fra et annet land og ikke tape pengene dine. Slik kommer du rundt Google Play-restriksjoner.
Borte er tidene, i det minste for det meste, da du ville betale for en app én gang og aldri trenger å bekymre deg for den igjen. Mange applikasjoner har byttet
Lær fremgangsmåten for å få refusjon for kjøpene dine i Google Play-appen.
Hold deg underholdt ved å spille et grunnleggende, men morsomt offline-spill på Google Play. Se hvordan du får tilgang til luftballongspillet.
Du kan aldri være for forsiktig når det gjelder å beskytte sensitive data på Android-enheten din. Siden Google ønsker å hjelpe til med å beholde Android-enheten din
Her er det du trenger å vite for å administrere Google Play-abonnementene dine. Slik kan du fornye abonnementet for en hvilken som helst app.
Du kan alltid laste ned Android-appene du har kjøpt fra Google Play på nytt ved å bruke disse trinnene.
Finn ut hvordan du slipper Google Play fast ved Nedlasting venter og ikke lar apper oppdateres.
Hvis feil 192 hindrer deg i å laste ned nye apper på Android-enheten din, tøm Play Store-bufferen og start enheten på nytt.
Se vår Google Play Kjøpshistorikk ved å følge disse nybegynnervennlige trinnene for å holde apputgiftene dine under kontroll.
Ha det moro i Zoom-møtene dine med noen morsomme filtre du kan prøve. Legg til en glorie eller se ut som en enhjørning i Zoom-møtene dine med disse morsomme filtrene.
Lær hvordan du fremhever tekst med farge i Google Slides-appen med denne trinn-for-trinn-veiledningen for mobil og datamaskin.
Samsung Galaxy Z Fold 5, med sitt innovative foldbare design og banebrytende teknologi, tilbyr ulike måter å koble til en PC. Enten du ønsker
Du har kanskje ikke alltid tenkt over det, men en av de mest utbredte funksjonene på en smarttelefon er muligheten til å ta et skjermbilde. Over tid har metode for å ta skjermbilder utviklet seg av ulike grunner, enten ved tillegg eller fjerning av fysiske knapper eller innføring av nye programvarefunksjoner.
Se hvor enkelt det er å legge til en ny WhatsApp-kontakt ved hjelp av din tilpassede QR-kode for å spare tid og lagre kontakter som en proff.
Lær å forkorte tiden du bruker på PowerPoint-filer ved å lære disse viktige hurtigtastene for PowerPoint.
Bruk Gmail som en sikkerhetskopi for personlig eller profesjonell Outlook-e-post? Lær hvordan du eksporterer kontakter fra Outlook til Gmail for å sikkerhetskopiere kontakter.
Denne guiden viser deg hvordan du sletter bilder og videoer fra Facebook ved hjelp av PC, Android eller iOS-enhet.
For å slutte å se innlegg fra Facebook-grupper, gå til den gruppens side, og klikk på Flere alternativer. Velg deretter Følg ikke lenger gruppe.