Amazon Fire: Slik installerer du APK-filer
Vet du ikke hvordan du installerer APK-filer på Amazon Fire-enheter? Lær de beste metodene for installing av APK-filer som alle kan bruke.
Har du noen gang kjøpt en app du skulle ønske du ikke hadde? Hvem har ikke det, ikke sant? Du sa at du ville sende en e-post for tilbakebetaling senere, men så glemte du det. Men det ser ut til at du trengte den appen i utgangspunktet. Det er bare ett problem; du aner ikke hva appen het.
Jada, du kan slå opp kategorien appen faller under og se etter appen som heter Kjøpt, men det er en raskere måte. Ved å se på Google Play-kjøpsloggen din kan du enkelt finne den appen du kjøpte mye raskere.
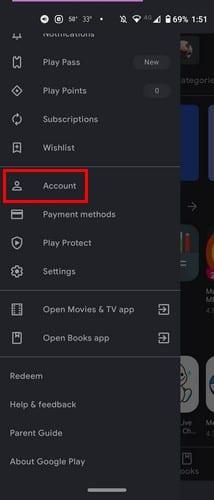
Åpne Google Play-appen og trykk på menyen med tre linjer . Gå til Konto . Trykk på fanen Kjøpslogg , og du vil se alle appene du har kjøpt på Google Play. Alle appene vil bli delt inn i måneder. Øverst ser du hvor mye penger du har brukt den inneværende måneden.
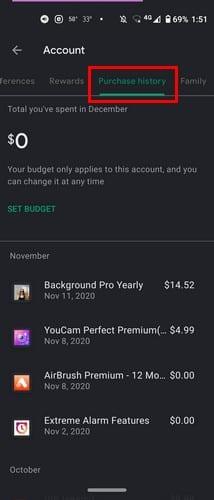
I listen ser du navnet på appen og datoen du kjøpte den. Til høyre ser du også prisen. Appene med nullsaldo er appene du prøvde som en gratis prøveperiode, men kansellerte før de fikk sjansen til å fakturere deg for det. Hvis du trykker på en app, vil du se et Vis-alternativ som tar deg til appens side i Google Play. Der kan du avinstallere appen eller åpne den.
Øverst på fanen Kjøpshistorikk ser du alternativet for å angi et budsjett. Hvis du har problemer med å ikke bruke for mye penger på apper, vil denne funksjonen definitivt hjelpe. Trykk på Angi budsjett og skriv inn beløpet du vil bruke månedlig. Google Play vil da vise hvor mye penger du har brukt så langt.
Ikke bekymre deg hvis du ombestemmer deg om hvor mye du skal bruke. Du vil også se et alternativ for å fjerne eller redigere budsjettet du angir.
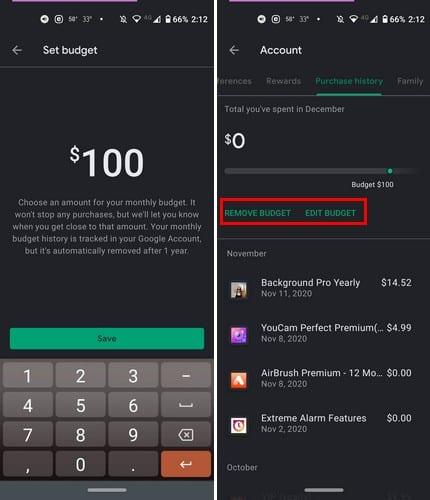
For å se Google Play-kjøpsloggen din på datamaskinen, åpne Google Play og klikk på Konto- alternativet fra alternativene på venstre side.
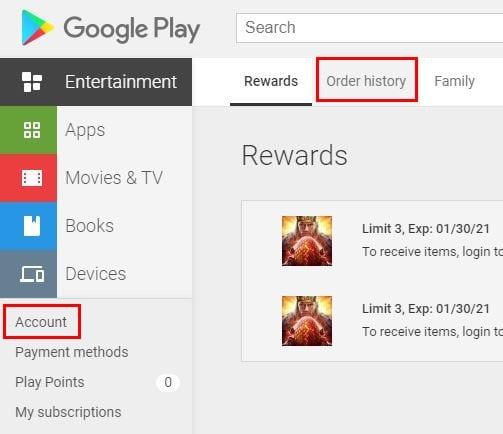
Klikk på Ordrelogg- fanen for å se alle appene du har kjøpt. Akkurat som i Android, her vil du også se kjøpsdato og pris. Appen blir ikke delt inn i seksjoner, men de vil være i den rekkefølgen du kjøpte dem. Det er også alternativet Rapporter et problem, for sikkerhets skyld.
Jeg satte et budsjett for Google Play på Android-enheten min, og da jeg gikk til Google Play på datamaskinen, var budsjettet jeg satte også der. Du kan også se appene du har kjøpt etter kategorier. Klikk på rullegardinmenyen og velg hva slags apper du vil se. Alternativene som er tilgjengelige er apper, filmer og TV og bøker.
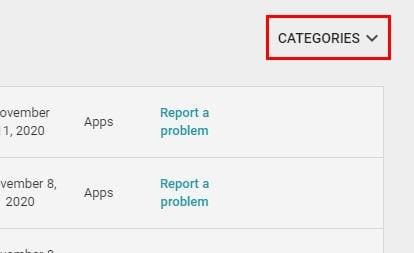
Hvis du noen gang har lurt på hva slags apper du bruker så mye penger på, er det å se på Google Play-bestillingsloggen din. Kanskje det ikke var en god idé å kjøpe 20 bilderedigeringsapper likevel.
Vet du ikke hvordan du installerer APK-filer på Amazon Fire-enheter? Lær de beste metodene for installing av APK-filer som alle kan bruke.
Hvis du leter etter et forfriskende alternativ til det tradisjonelle skjermtastaturet, gir Samsung Galaxy S23 Ultra en utmerket løsning. Med
Se gjennom appene du har kjøpt på Google Play med Android-enheten din eller datamaskinen. Prosessen tar mindre enn ett minutt.
Slutt å tape på Words with Friends ved å bruke tipsene nevnt i denne artikkelen.
Slik kan du endre størrelsen og stilen til et hvilket som helst appikon på Android-enheten din. Hvilke gratis apper gjør dette?
Start Waze, velg Bilinfo, gå til Flere rutealternativer og trykk på Grusveier. Velg Ikke tillat for å instruere Waze om å unngå grusveier.
Få en god latter ved å lage de beste memene gratis med disse morsomme og gratis appene for Android.
Gi bildet ditt den bakgrunnen det fortjener ved å endre bakgrunnen med en av disse gratis Android-appene.
Det er ingen hemmelighet at Google Assistant er en av de kraftigste og mest nyttige digitale assistentene på en smarttelefon. Google har virkelig økt kunnskapen
Ha det gøy med bildene dine og gjør dem om til morsomme tegneserier med disse gratis Android-appene.
Se raskt hvor mye du skal gi for tips ved å bruke en av disse gratis Android-appene. En livredder hvis du ikke er god i rask matematikk.
Etter at du har rootet Android-telefonen din, har du full systemtilgang og kan kjøre mange typer apper som krever root-tilgang.
Knappene på Android-telefonen din er ikke bare til for å justere volumet eller vekke skjermen. Med noen få enkle justeringer kan de bli snarveier for å ta et raskt bilde, hoppe over sanger, starte apper eller til og med aktivere nødfunksjoner.
Hvis du har glemt den bærbare datamaskinen på jobb og har en viktig rapport du må sende til sjefen din, hva bør du gjøre? Bruk smarttelefonen din. Enda mer sofistikert, gjør telefonen om til en datamaskin for å gjøre det enklere å multitaske.
Android 16 har låseskjerm-widgeter som du kan endre låseskjermen slik du vil, noe som gjør låseskjermen mye mer nyttig.
Android Bilde-i-bilde-modus hjelper deg med å krympe videoen og se den i bilde-i-bilde-modus, slik at du kan se videoen i et annet grensesnitt, slik at du kan gjøre andre ting.
Det blir enkelt å redigere videoer på Android takket være de beste videoredigeringsappene og -programvarene vi lister opp i denne artikkelen. Sørg for at du har vakre, magiske og stilige bilder du kan dele med venner på Facebook eller Instagram.
Android Debug Bridge (ADB) er et kraftig og allsidig verktøy som lar deg gjøre mange ting, som å finne logger, installere og avinstallere apper, overføre filer, rote og flashe tilpassede ROM-er og lage sikkerhetskopier av enheter.
Med autoklikk-applikasjoner trenger du ikke å gjøre mye når du spiller spill, bruker apper eller bruker oppgaver som er tilgjengelige på enheten.
Selv om det ikke finnes noen magisk løsning, kan små endringer i hvordan du lader, bruker og oppbevarer enheten din utgjøre en stor forskjell i å redusere batterislitasjen.
Telefonen mange elsker akkurat nå er OnePlus 13, fordi den i tillegg til overlegen maskinvare også har en funksjon som har eksistert i flere tiår: infrarødsensoren (IR Blaster).


















