Rett opp Chrome-feil mens du søker etter skadelig programvare

Hvis Chromes CleanUp Tool sluttet å virke mens du søkte etter skadelig programvare, tøm bufferen og informasjonskapslene og installer nettleseren på nytt.
Microsoft Edge kan noen ganger mislykkes i å spille av YouTube-videoer. Problemet kan vise seg på en rekke måter. For eksempel, når du bytter fane, blir YouTube-vinduet svart. Noen ganger blir den nederste delen av videoen svart når du flytter musepekeren over videoen. La oss se hvordan du kan fikse problemer med svart skjerm på YouTube.
Forresten, hvis du også opplever lydproblemer mens du spiller av YouTube-videoer på Edge, bruk denne feilsøkingsveiledningen for å løse problemet.
Hvis du kjører en utdatert grafikkdriverversjon på din Windows 10-datamaskin, ikke bli overrasket om Edge ikke kan gjengi videoinnhold ordentlig. Så det første trinnet er å installere den nyeste grafikkdriveren for enheten din.
Start Enhetsbehandling , og utvid listen over skjermadaptere .
Høyreklikk deretter på grafikkdriveren og velg Oppdater stasjon .
Start datamaskinen på nytt og sjekk om problemet vedvarer.

Hvis problemet vedvarer, sørg for at Edge fungerer som den skal. Tøm hurtigbufferen, deaktiver utvidelsene dine og oppdater nettleserversjonen.
Gå til Flere alternativer , klikk på Historikk og klikk igjen på Flere alternativer .
Velg Tøm nettleserdata og fjern hurtigbufferen og informasjonskapslene fra de siste fire ukene.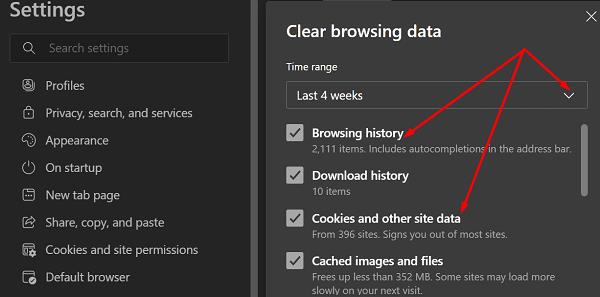
Hvis problemet vedvarer, velg Hele tiden for å slette alt.
Klikk deretter igjen på Flere alternativer , velg Utvidelser og slå av alle utvidelsene dine.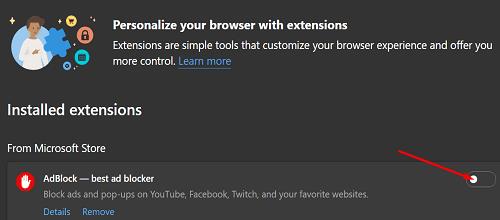
For å oppdatere Edge, gå til Hjelp og tilbakemelding og velg Om Edge for å se etter oppdateringer.
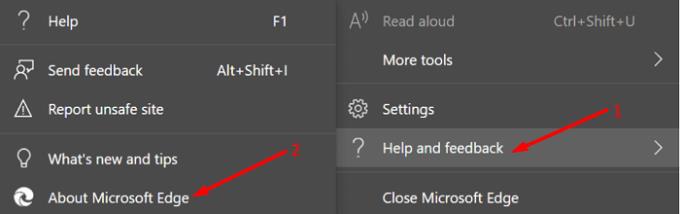
Mange brukere løste dette problemet etter å ha deaktivert alternativet for maskinvareakselerasjon.
Gå til Edge Settings og skriv "maskinvareakselerasjon" i søkefeltet.
Slå deretter av alternativet som sier " Bruk maskinvareakselerasjon når tilgjengelig ."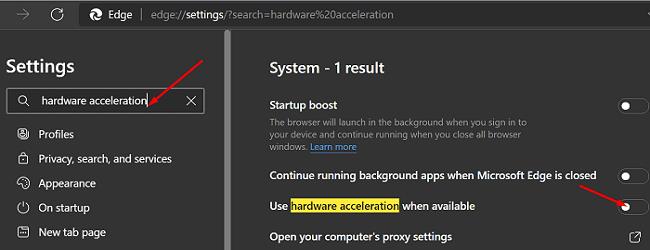
Oppdater nettleseren din og sjekk om du fortsatt får svart skjerm når du spiller av YT-videoer.
Hvis problemet vedvarer, aktiver programvaregjengivelse i stedet for å bruke GPU-gjengivelse.
Trykk på Windows- og R-tastene samtidig for å åpne et nytt Kjør-vindu.
Skriv inn kommandoen inetcpl.cpl .
Klikk på Avansert- fanen og merk av i boksen som sier Bruk programvaregjengivelse i stedet for GPU-gjengivelse .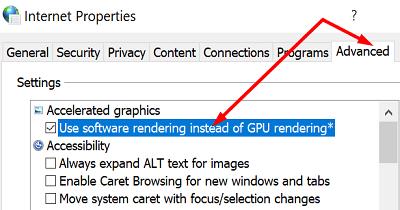
Start datamaskinen på nytt for å bruke endringene.
Andre brukere bekreftet at deaktivering av High Contrast-modus løste problemet for dem. Naviger til Innstillinger , velg Ease of Access , klikk på Høy kontrast og slå av alternativet. Windows vil da vise en "Vennligst vent"-skjerm i noen sekunder mens du endrer innstillingene.
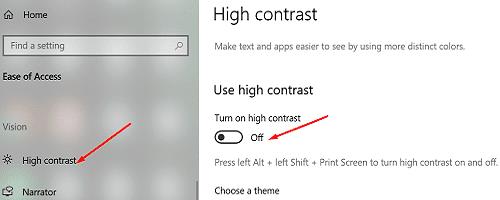
Hvis YouTube-videoen din fortsatt er mørklagt på Edge, bytter du til en annen nettleser . Siden både YouTube og Chrome er utviklet av Google, prøv denne kombinasjonen og sjekk resultatene.
Hvis skjermen fortsetter å bli svart når du spiller av YouTube-videoer på Edge, tøm hurtigbufferen, deaktiver utvidelsene dine og oppdater nettleseren. Deaktiver deretter grafikkmaskinvareakselerasjon og aktiver programvaregjengivelse i stedet for GPU-gjengivelse. Hvis problemet vedvarer, deaktiver High Contrast-modus i Windows 10-innstillinger. Hvilken av disse metodene hjalp deg med å løse problemet? Gi oss beskjed i kommentarene nedenfor.
Hvis Chromes CleanUp Tool sluttet å virke mens du søkte etter skadelig programvare, tøm bufferen og informasjonskapslene og installer nettleseren på nytt.
Hvis Dropox.com ikke vil laste, oppdater nettleseren din, tøm hurtigbufferen, deaktiver alle utvidelsene og start en ny inkognitofane.
Hvis skjermen fortsetter å bli svart når du spiller av YouTube-videoer på Edge, tøm hurtigbufferen, deaktiver utvidelsene dine og oppdater nettleseren.
Se hvilken snarvei du kan bruke for å finne tekst på en nettside raskt. Dette er metoden for å finne en tekst uten å installere andre programmer.
Hvis du ikke kan bruke kopier-lim-alternativet i Chrome, deaktiver utvidelsene dine, tøm bufferen og oppdater nettleseren.
Hold Chrome-fanene organisert på datamaskinen og Android-enheten. Her er hvordan du kan gjøre det.
Få de nyeste funksjonene og feilrettingene ved å holde Microsoft Edge-nettleseren oppdatert. Dette er hvordan.
Få de nyeste funksjonene og feilrettingene ved å holde Opera-nettleseren din oppdatert. Her er trinnene du må følge.
Se vår Google Play Kjøpshistorikk ved å følge disse nybegynnervennlige trinnene for å holde apputgiftene dine under kontroll.
Ha det moro i Zoom-møtene dine med noen morsomme filtre du kan prøve. Legg til en glorie eller se ut som en enhjørning i Zoom-møtene dine med disse morsomme filtrene.
Lær hvordan du fremhever tekst med farge i Google Slides-appen med denne trinn-for-trinn-veiledningen for mobil og datamaskin.
Samsung Galaxy Z Fold 5, med sitt innovative foldbare design og banebrytende teknologi, tilbyr ulike måter å koble til en PC. Enten du ønsker
Du har kanskje ikke alltid tenkt over det, men en av de mest utbredte funksjonene på en smarttelefon er muligheten til å ta et skjermbilde. Over tid har metode for å ta skjermbilder utviklet seg av ulike grunner, enten ved tillegg eller fjerning av fysiske knapper eller innføring av nye programvarefunksjoner.
Se hvor enkelt det er å legge til en ny WhatsApp-kontakt ved hjelp av din tilpassede QR-kode for å spare tid og lagre kontakter som en proff.
Lær å forkorte tiden du bruker på PowerPoint-filer ved å lære disse viktige hurtigtastene for PowerPoint.
Bruk Gmail som en sikkerhetskopi for personlig eller profesjonell Outlook-e-post? Lær hvordan du eksporterer kontakter fra Outlook til Gmail for å sikkerhetskopiere kontakter.
Denne guiden viser deg hvordan du sletter bilder og videoer fra Facebook ved hjelp av PC, Android eller iOS-enhet.
For å slutte å se innlegg fra Facebook-grupper, gå til den gruppens side, og klikk på Flere alternativer. Velg deretter Følg ikke lenger gruppe.















