Slik løser du Bluetooth-problemer på Windows 10

Bluetooth lar deg koble Windows 10-enheter og tilbehør til PC-en din uten behov for ledninger. Her er ulike teknikker for å løse Bluetooth-problemer.
YouTube fungerer ikke på Chrome? Dette problemet kommer på grunn av forskjellige årsaker. Men uansett hva det er, ikke bekymre deg, siden nedenfor er de mest effektive måtene å fikse YouTube Fungerer-problemet på. Start med metode 1 og jobb deg helt ned til du kan se videoene igjen. La oss begynne!
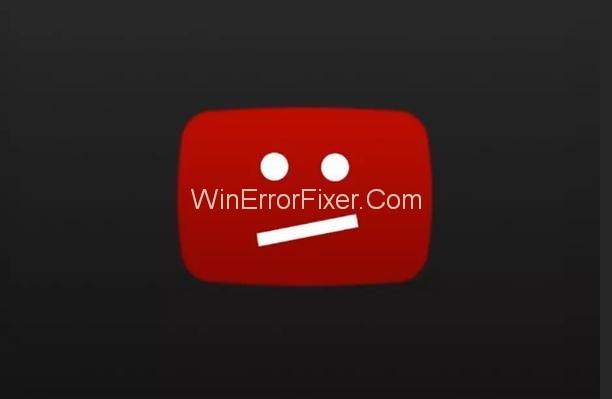
Innhold
Slik fikser du YouTube som ikke fungerer på Chrome
Løsning 1: Tøm bufferen
Dette er det første du må gjøre hvis du støter på problemer med Chrome. Å tømme hurtigbufferen løser YouTube Fungerer ikke-problemet i Chrome.
Trinnene for å tømme bufferen er:
Trinn 1: Først åpner du Chrome.
Trinn 2: Klikk deretter på Mer og pek på flere verktøy.
Trinn 3: Klikk deretter på Fjern nettlesingsdata- alternativet.
Trinn 4: Sørg for at avmerkingsboksen ved siden av Bufrede bilder og filer og informasjonskapsler og andre nettsted- og plugindata er merket.
Trinn 5: For å slette alle dataene, slett elementene fra begynnelsen av tiden.
Trinn 6: Klikk på Fjern nettlesingsdata- knappen.
Trinn 7: Start Chrome på nytt og se om YouTube-videoen spilles av eller ikke.
Løsning 2: Lukk Chrome med Task Manager
Du må tvinge til å lukke Chrome og deretter starte den på nytt, da omstartsprosessen som standard fikser alle uregelmessighetene i appen. Trinn for å gjøre det samme er gitt nedenfor i tilfelle du ikke er kjent med hvordan du avslutter Chrome i Oppgavebehandling:
Trinn 1: Åpne kontrollpanelet .
Trinn 2: Skriv nå Task Manager i søkeboksen og klikk deretter på alternativet Vis kjørende prosess med Task Manager .
Trinn 3: Velg deretter Chrome fra oppgavelisten og klikk deretter på Avslutt oppgave .
Trinn 4: Til slutt, start Chrome på nytt og se om YouTube-videoen spilles av eller ikke.
Hvis denne metoden ikke fungerte, tyder det på at noe er galt med Chrome. Det finnes ulike metoder for å takle problemer av ulik opprinnelse. Du kan gå gjennom veiledningen og bruke metoden du tror kan takle problemet. Men hvis du ikke klarer å oppdage roten til problemet, følg alle metodene beskrevet nedenfor for å bli kvitt det.
Løsning 3: Konfigurer innstillinger i Chrome
Feil i appen Innstillinger er en av de vanligste årsakene i slike tilfeller. Åpne Chrome-innstillinger og fjern merket for «Bruk maskinvareakselerasjon når tilgjengelig». Denne metoden fungerte i de fleste tilfellene. Trinnene er:
Trinn 1: Åpne Chrome.
Trinn 2: Klikk på Mer i øvre høyre hjørne og velg deretter Innstillinger .
Trinn 3: Klikk på Vis avanserte innstillinger nederst.
Trinn 4: Naviger til System-delen og fjern merket for Bruk maskinvareakselerasjon når tilgjengelig .
Trinn 5: Start Chrome på nytt og se om YouTube-videoen spilles av eller ikke.
Løsning 4: Deaktiver utvidelsen som forårsaker problemet
Det er en mulighet for at utvidelser på Chrome er ansvarlige for dette problemet. Deaktiver alle utvidelsene (en om gangen) for å finne ut nøyaktig hvilken utvidelse som forårsaker problemer. Du kan deretter deaktivere eller avinstallere den aktuelle utvidelsen og gjenopprette alle de andre.
Nedenfor er trinnene for å deaktivere utvidelsene:
Trinn 1: Åpne Chrome og gå til Innstillinger.
Trinn 2: I nærheten av utvidelsene fjerner du merket i boksen ved siden av Aktiver . Hvis du gjør det, deaktiveres utvidelsen midlertidig. Hvis du ønsker det, kan du avinstallere utvidelsen ved å klikke på alternativet Fjern .
Trinn 3: Start Chrome på nytt og se om YouTube-videoen spilles av eller ikke.
Løsning 5: Oppdater videodriverne
Hvis ingen av metodene beskrevet ovenfor fungerte for deg, kan du prøve å oppdatere videodriverne. Du kan oppdatere dem manuelt eller automatisk (hvis du ikke har tid, tålmodighet eller nødvendige datakunnskaper til å oppdatere driverne manuelt). For å oppdatere driverne automatisk kan du bruke en driveroppdateringsprogramvare .
Driveroppdateringsprogramvare kan automatisk gjenkjenne systemet ditt og deretter finne passende drivere for det. For dette trenger du ikke å vite hvilket system datamaskinen din kjører på, og du trenger heller ikke risikere å laste ned og installere en feil driver. Du slipper også bekymringen for å gjøre feil under installasjonen.
Driveroppdateringsprogramvare kommer i to versjoner: GRATIS versjon og PRO-versjon. Du er i stand til å oppdatere driverne automatisk med både GRATIS- og Pro-versjonen. Det tar bare 2 klikk med Pro-versjonen for å automatisk oppdatere alle driverne dine, og du får også full støtte samt 30 dagers pengene tilbake-garanti.
Her er trinnene:
Trinn 1: Først av alt, last ned og installer programvare for automatisk driveroppdatering.
Trinn 2: Åpne deretter Driver Easy og klikk deretter på Skann nå- knappen. Driver Easy vil nå skanne datamaskinen og oppdage problemet med drivere.
Trinn 3: Klikk nå på Oppdater-knappen ved siden av en flagget grafikkdriver for å laste ned riktig versjon av driveren automatisk. Du kan installere det manuelt senere (du kan gjøre dette ved å bruke den GRATIS versjonen).
Eller du kan prøve å klikke på Oppdater alle for å laste ned og installere de riktige versjonene av alle driverne som mangler eller er utdaterte på PC-en din, automatisk (dette vil kreve Pro-versjonen av Driver Easy- du vil bli spurt for å oppgradere hvis du klikker på Oppdater alle-alternativet)
Løsning 6: Avinstaller og installer Chrome på nytt
Dette er en av de enkleste måtene å fikse alle slags feil med Chrome. Sjansen er stor for at det også vil løse problemet ditt. Prøv å avinstallere og installere Chrome på nytt.
Ved reinstallering er Chrome fri for alle problemer og feil.
Merk: Det kan være lurt å eksportere bokmerker før du avinstallerer Chrome og importerer dem etter ominstallering.
Løsning 7: Bytt til en annen nettleser
Hvis ingen av de tidligere metodene løste problemet med Chrome, kan du prøve å se YouTube-videoen i en annen nettleser, som Firefox.
Les neste:
Konklusjon
Noen ganger kan ikke YouTube-videoer spilles av på Chrome. Dette skyldes enten feil drivere eller feilaktige innstillinger. Det er ikke et alvorlig problem. Du kan enkelt fikse det ved å oppdatere driverne eller gjenopprette de riktige innstillingene. Å tømme bufferen og starte Chrome på nytt er også nyttig. Håper denne veiledningen viste seg å være nyttig for deg og at minst én av metodene løste problemet.
Bluetooth lar deg koble Windows 10-enheter og tilbehør til PC-en din uten behov for ledninger. Her er ulike teknikker for å løse Bluetooth-problemer.
Lær deg å ta kontroll over personvernet ditt ved å tømme Bing-søkeloggen og Microsoft Edge-loggen med enkle trinn.
Oppdag den beste samarbeidsprogramvaren for små bedrifter. Finn verktøy som kan forbedre kommunikasjon og produktivitet i teamet ditt.
Lær hvordan du holder statusen din aktiv i Microsoft Teams. Følg våre trinn for å sikre at du alltid er tilgjengelig for kolleger og kunder.
Oppdag den beste prosjektledelsesprogramvaren for småbedrifter som kan hjelpe deg med å organisere prosjekter og oppgaver effektivt.
Gjenopprett siste økt enkelt i Microsoft Edge, Google Chrome, Mozilla Firefox og Internet Explorer. Dette trikset er nyttig når du ved et uhell lukker en hvilken som helst fane i nettleseren.
Hvis du har mange duplikater klumpet på Google Photos eller ønsker å eliminere duplikatbilder, så sjekk ut de mange måtene å slette duplikater i Google Photos.
Hvordan fikse at Nintendo Switch ikke slår seg på? Her er 4 enkle løsninger for å fikse at Nintendo Switch ikke slår seg på.
Lær hvordan du tilbakestiller Gmail-passordet ditt enkelt og sikkert. Endre passordet regelmessig for å beskytte kontoen din.
Lær hvordan du konfigurerer flere skjermer på Windows 10 med denne bloggen. Det være seg to eller tre eller flere skjermer, du kan enkelt sette opp skjermer for spilling eller koding.








