Slik løser du Bluetooth-problemer på Windows 10

Bluetooth lar deg koble Windows 10-enheter og tilbehør til PC-en din uten behov for ledninger. Her er ulike teknikker for å løse Bluetooth-problemer.
Ved å gjøre sidefeltet på WordPress-nettstedet ditt mer personlig, kan du forbedre brukeropplevelsen ved å justere eller legge til nye widgets og omorganisere oppsettet. Å kunne redigere sidefeltet er viktig fordi det gir deg kontroll over arrangementet av elementer på nettsiden din og klassifiseringen av innhold. Dette sikrer at det samsvarer perfekt med nettstedets krav.
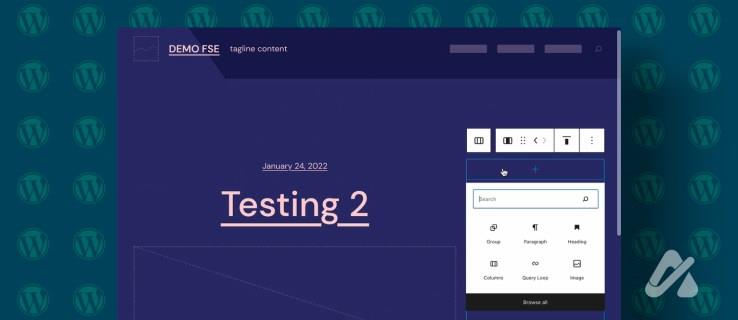
I denne artikkelen vil vi utforske hvordan du kan tilpasse sidefeltet til WordPress-nettstedet ditt og gi noen tips om hvordan du optimaliserer det.
Det er ikke vanskelig å endre WordPress-sidefeltet; det lar deg bestemme utseendet til bloggen din. Widgeteditoren i WordPress kan brukes til å omorganisere widgets, endre titler og legge til ekstra elementer på en side.
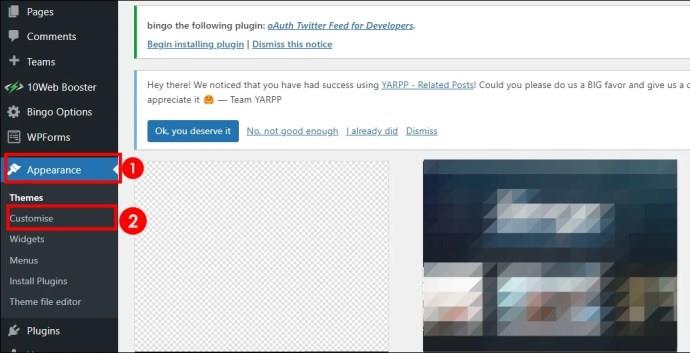
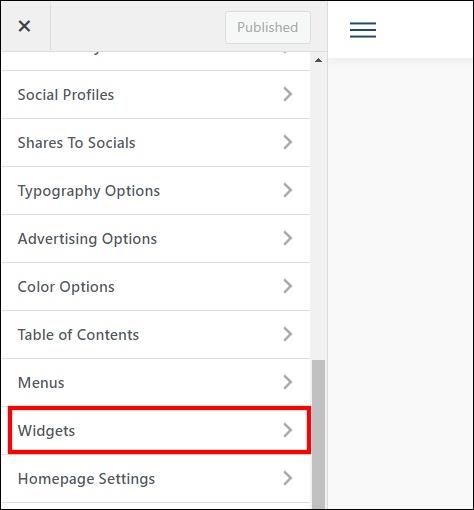
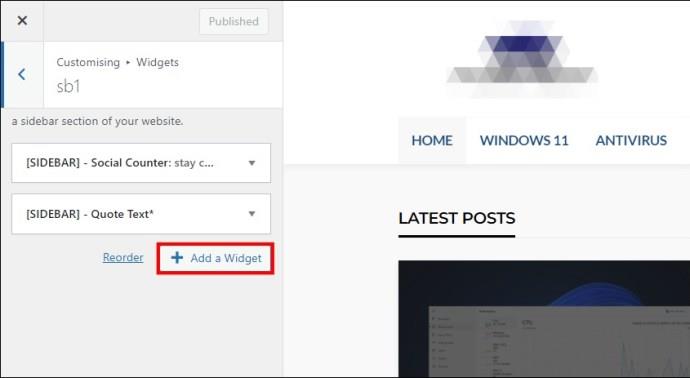
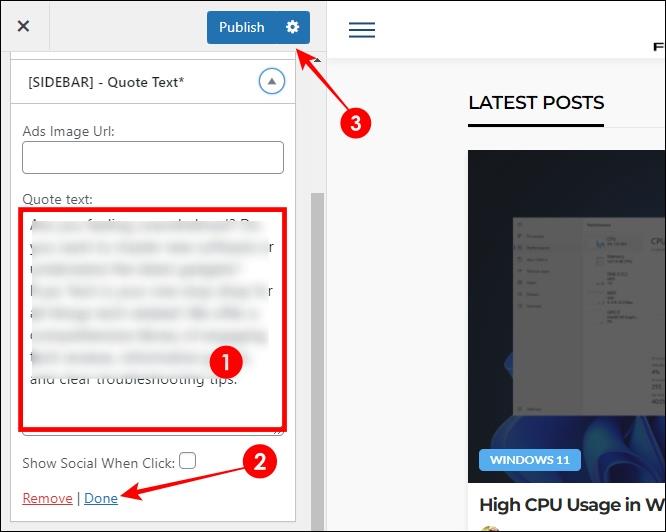
Sidefeltet på nettstedet ditt vil bli oppdatert med de nye widgetene. Deretter vil du kanskje lære hvordan du redigerer bunnteksten på WordPress-nettstedet ditt .
Å endre rekkefølgen du vil se widgets i sidefeltet, gjøres enkelt ved å dra og slippe dem til ønsket plassering. Alt du trenger å gjøre er å dra en widget og slippe den der du vil ha den.
Med Customizer kan widgets flyttes rundt. Det er ikke nødvendig å slette og legge dem til på nytt. Dette lar deg raskt prøve ulike sidefelt til du får et arrangement som fungerer bra for brukerne dine.
Etter å ha ordnet widgetene i din foretrukne rekkefølge, klikk Publiser for å lagre den nye widget-rekkefølgen på live-nettstedet ditt. Sidefeltet vil vise den tilpassede sekvensen av widgetene du angir.
Slik legger du til nye widgets:
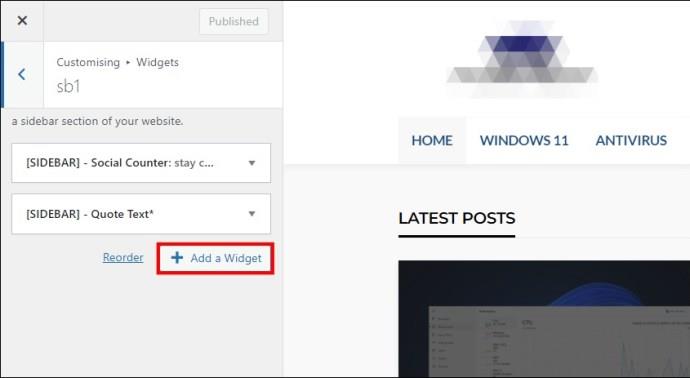
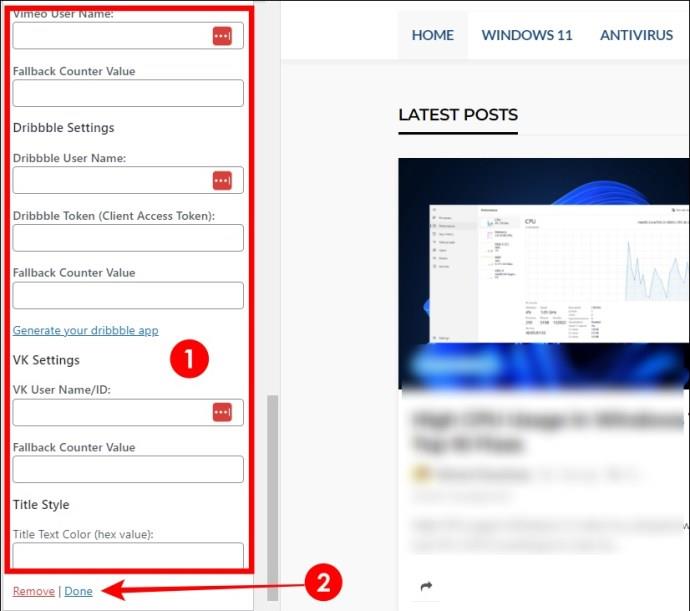
Før du går live med disse nye widgetene i sidefeltet, sjekk hvordan de vises der. Etter at du har gjort dette, fortsett å publisere endringene. Sidepanelet ditt vil romme nye elementer. Bruk WordPresss brede utvalg av widgets for å forbedre funksjonaliteten til sidefeltet.
For å gjøre justeringene i WordPress Customizer effektive på livesiden din, må du publisere dem. Customizer har en knapp merket Publiser for dette formålet. Klikk på den blå Publiser- knappen øverst til høyre for å gå live med redigeringene i sidefeltet.
Publiser - knappen lagrer alle endringer som er gjort i den nåværende Customizer-økten. Dette omfatter enhver endring av widgets, layout, design og andre temafunksjoner. Etter publisering, gå gjennom nettstedet ditt for å bekrefte at endringene ble lagret.
Når du klikker på Publiser , publiseres tilpasningene dine. Du kan imidlertid alltid gå tilbake til tidligere versjoner ved å bruke revisjonsloggen i Customizer. Du kan bruke Publiser- knappen for å spare tid mens du gjør sidefeltjusteringer direkte i Customizer.
WordPress-sidefeltredigeringer mislykkes noen ganger. Her er potensielle løsninger på noen vanlige problemer angående sidefelt:
I likhet med en WordPress-sideoverskrift er sidefeltet en av de enkleste måtene å forbedre den generelle brukeropplevelsen på nettstedet ditt. Med et godt bygget sidefelt kan du lage et helt originalt nettsted som møter din smak og gjør akkurat det du vil.
Kan jeg ha forskjellige sidefelt for forskjellige sider på WordPress-nettstedet mitt?
Det er faktisk mulig med separate sidefelt for individuelle sider på WordPress-siden. Dette er oppnåelig ved hjelp av plugins som "Custom Sidebars" eller "Content Aware Sidebars." Disse pluginene, blant andre, lar deg lage og vise tilpassede sidefeltkonfigurasjoner for spesifikke sider og innlegg.
Hvordan kontrollerer jeg synligheten til widgets basert på brukerroller eller sidetyper?
Synlighetskontroll av widgets basert på brukerroller eller sidetyper kan gjøres gjennom plugins som "Widget Options" eller "Dynamic Widgets." Disse pluginene gir mer avansert kontroll over widgetenes utseendeforhold, og du kan angi betingelser basert på brukerrolle, sidetype osv.
Bluetooth lar deg koble Windows 10-enheter og tilbehør til PC-en din uten behov for ledninger. Her er ulike teknikker for å løse Bluetooth-problemer.
Lær deg å ta kontroll over personvernet ditt ved å tømme Bing-søkeloggen og Microsoft Edge-loggen med enkle trinn.
Oppdag den beste samarbeidsprogramvaren for små bedrifter. Finn verktøy som kan forbedre kommunikasjon og produktivitet i teamet ditt.
Lær hvordan du holder statusen din aktiv i Microsoft Teams. Følg våre trinn for å sikre at du alltid er tilgjengelig for kolleger og kunder.
Oppdag den beste prosjektledelsesprogramvaren for småbedrifter som kan hjelpe deg med å organisere prosjekter og oppgaver effektivt.
Gjenopprett siste økt enkelt i Microsoft Edge, Google Chrome, Mozilla Firefox og Internet Explorer. Dette trikset er nyttig når du ved et uhell lukker en hvilken som helst fane i nettleseren.
Hvis du har mange duplikater klumpet på Google Photos eller ønsker å eliminere duplikatbilder, så sjekk ut de mange måtene å slette duplikater i Google Photos.
Hvordan fikse at Nintendo Switch ikke slår seg på? Her er 4 enkle løsninger for å fikse at Nintendo Switch ikke slår seg på.
Lær hvordan du tilbakestiller Gmail-passordet ditt enkelt og sikkert. Endre passordet regelmessig for å beskytte kontoen din.
Lær hvordan du konfigurerer flere skjermer på Windows 10 med denne bloggen. Det være seg to eller tre eller flere skjermer, du kan enkelt sette opp skjermer for spilling eller koding.








