Slik løser du Bluetooth-problemer på Windows 10

Bluetooth lar deg koble Windows 10-enheter og tilbehør til PC-en din uten behov for ledninger. Her er ulike teknikker for å løse Bluetooth-problemer.
Før du er vert for WordPress-nettstedet ditt eller gjør det offentlig, vil du legge til widgets for å sikre at alle sosiale medieikoner, siste innlegg, om oss-snutter og abonnementsskjemaer er inkludert. Heldigvis lar WordPress brukere legge til widgets på nettsidene sine.
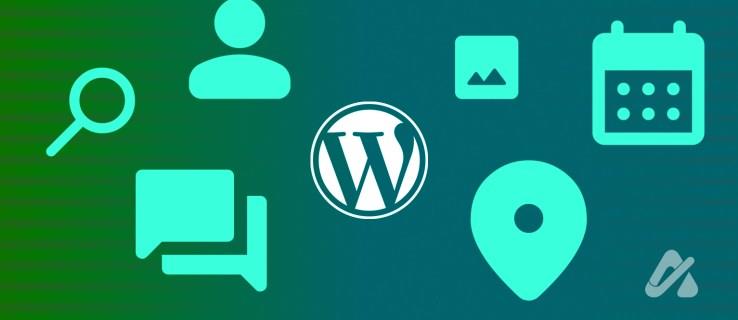
Du har kommet til rett sted hvis du sliter med widgets. Denne artikkelen vil vise deg hvordan du legger til widgets på nettstedet ditt på WordPress.
Widgets er vanligvis plassert i sidefeltet og bunnteksten, men dette er ikke konsistent for alle temaer. For eksempel kan noen temaer bare tilby høyre sidefelt, mens andre har venstre og høyre sidefelt for widgets. Uansett hva tilfellet er, legges til widgeten i dashbordets Utseende- eller Tematilpasnings-seksjon.
Prosessen er også forskjellig for Classic og Gutenberg (Block) Editor.
De fleste temaer lar brukere legge til og tilpasse widgets fra temaredigeringsprogrammet. Denne metoden foretrekkes siden den også viser en forhåndsvisning av redigeringer i sanntid. Slik legger du til en widget i tematilpasningsdelen.


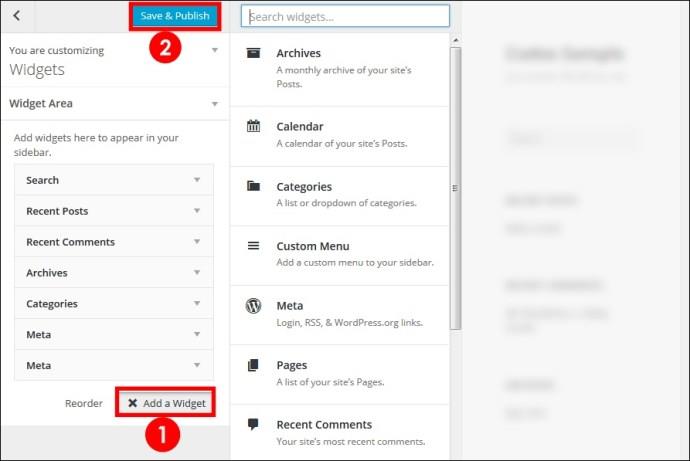


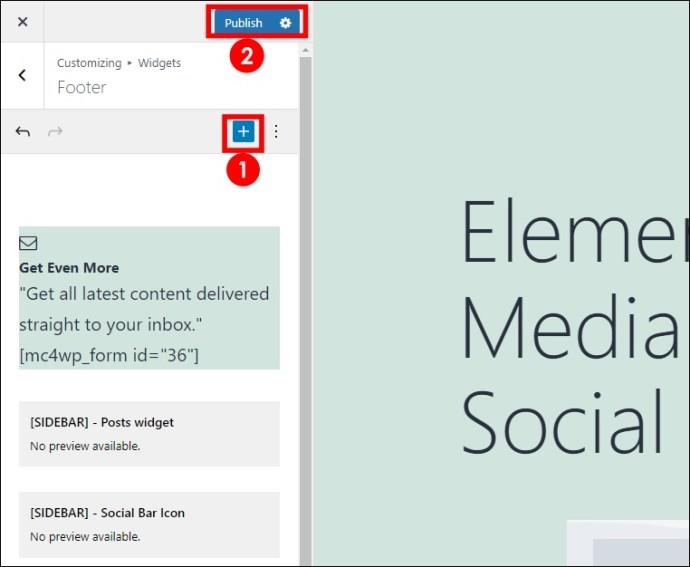
Selv om WordPress støtter å legge til og tilpasse widgets, kan det hende at WordPress-standardtemaet ikke inneholder en tematilpasser. I noen temaer kan det hende at funksjonen ikke er gratis, og hvis du bruker gratisversjonen, trenger du en annen metode for å legge til widgets. I så fall vil du sitte igjen med å legge til widgets i Utseende-delen.

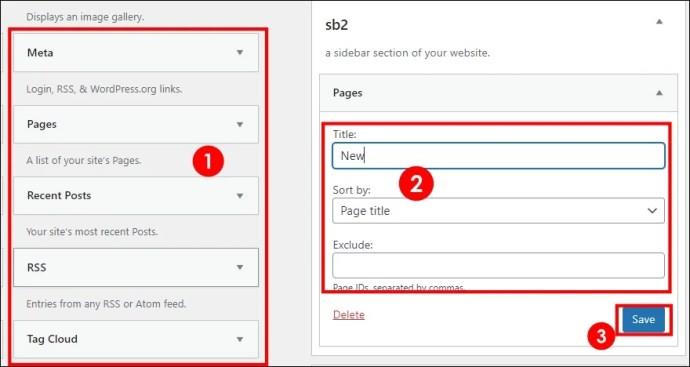
Legg til andre widgets ved å bruke samme metode. Du kan omorganisere widgetene ved å dra og slippe dem basert på din foretrukne rekkefølge.

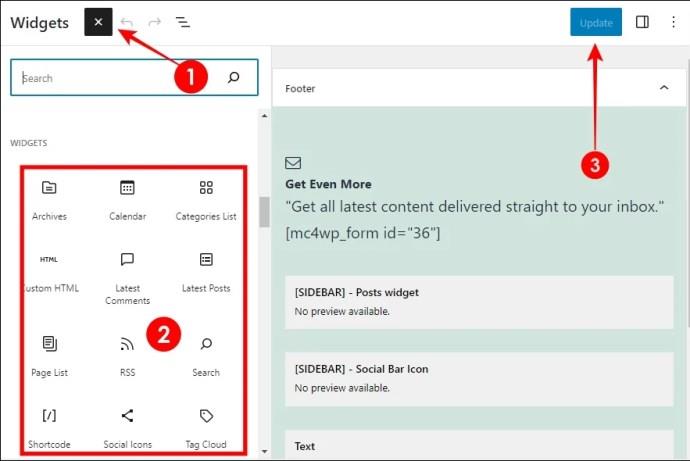
Hvis en widget ikke lenger tjener deg eller du vil endre plasseringen til en widget, kan du fjerne den. For eksempel, hvis du vil ha en widget først i sidefeltet til bunnteksten, må du fjerne widgeten fra sidefeltet og legge den til i bunnteksten. Slik fjerner du widgets i WordPress.


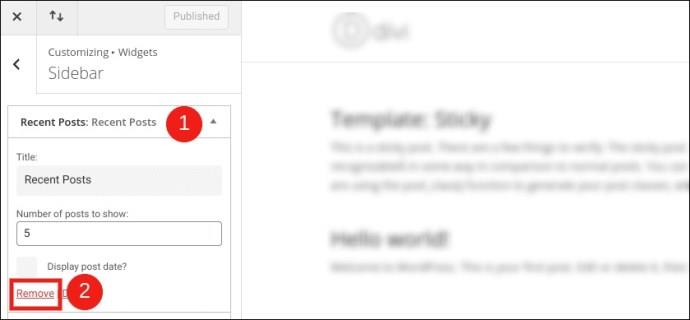

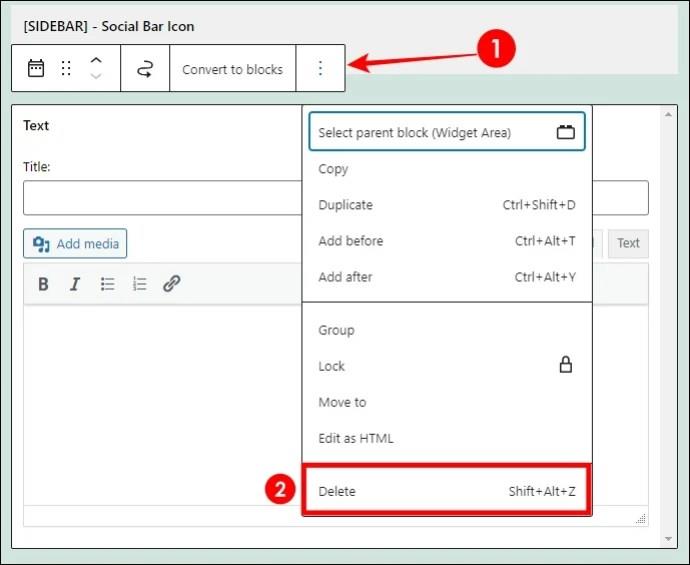
WordPress lar deg legge til widgets til permanente widgetområder som forblir konstant gjennom forskjellige sider. For eksempel forblir bunnteksten den samme på Om oss og Tjenester-sidene. Men hvis du vil ha tilpassede widgets for bestemte sider, kan du ikke gjøre det ved å bruke metodene ovenfor.
Det kan for eksempel være lurt å legge til attester på Tjenester-siden slik at besøkende ser at du kan levere det som er lovet. I så fall trenger du en plugin for å legge til de egendefinerte widgetene. Som vanlig er det forskjellige plugins du kan bruke til dette. I denne veiledningen vil vi forklare hvordan du bruker plugin-en Content Block (Custom Post Widget).
Det første du må gjøre er å installere plugin-en.
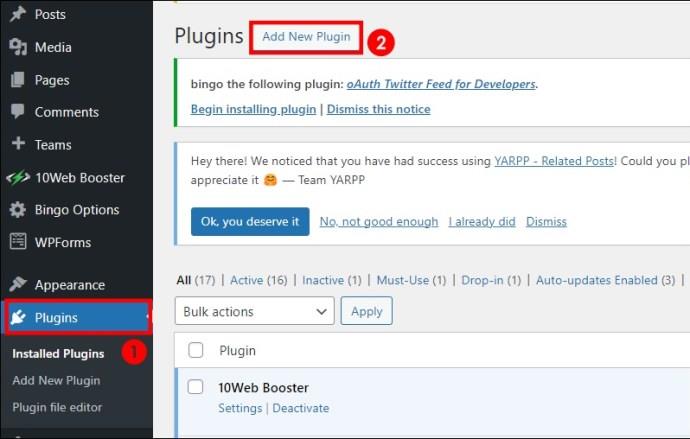
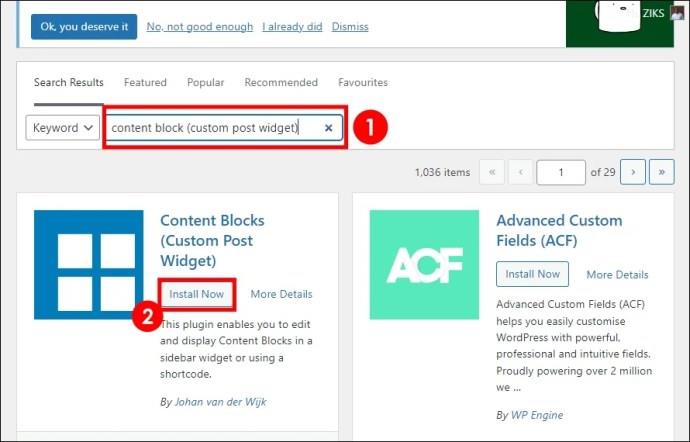
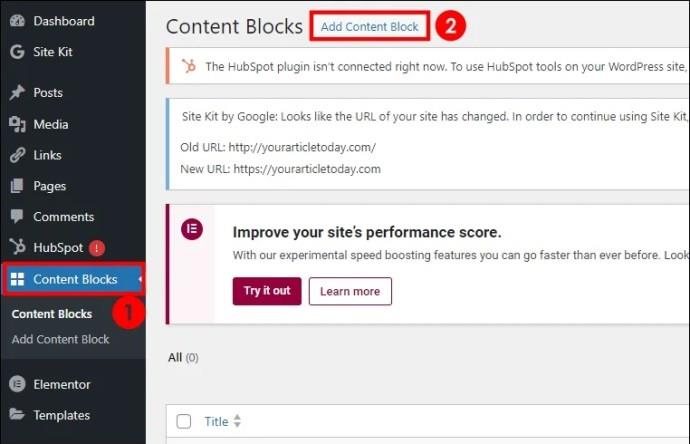
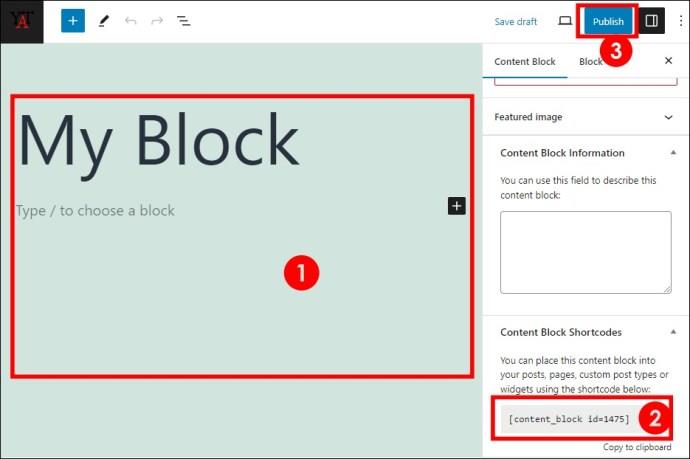
Du kan forhåndsvise siden før trinn 6 for å være sikker på at du er fornøyd med endringene.
Hvis du blogger på WordPress , bør du vite at widgets er viktig for en funksjonell nettside. Uten dem ville nettstedet ditt mangle viktige aspekter som kan forbedre brukeropplevelsen og øke konverteringen.
Av denne grunn er det nødvendig å lære hvordan du legger til widgets på nettstedet ditt. Og som du kan se, er det enkelt å få det gjort. Med et klikk på en knapp kan du få widgetene nettstedet ditt trenger.
Kan jeg flytte widgets fra det ene widgetområdet til det andre uten å fjerne dem fra det forrige området og legge dem til det nye?
Nei, du kan ikke dra og slippe widgets mellom områder. Du kan bare fjerne widgeten fra det første området der den er og legge den til i det nye området der du vil plassere den.
Må jeg ha widgets på nettstedet mitt?
Nei, det er ikke obligatorisk å ha widgets på nettstedet ditt. Nettstedet ditt kan fungere uten dem, men det er kanskje ikke effektivt.
Bluetooth lar deg koble Windows 10-enheter og tilbehør til PC-en din uten behov for ledninger. Her er ulike teknikker for å løse Bluetooth-problemer.
Lær deg å ta kontroll over personvernet ditt ved å tømme Bing-søkeloggen og Microsoft Edge-loggen med enkle trinn.
Oppdag den beste samarbeidsprogramvaren for små bedrifter. Finn verktøy som kan forbedre kommunikasjon og produktivitet i teamet ditt.
Lær hvordan du holder statusen din aktiv i Microsoft Teams. Følg våre trinn for å sikre at du alltid er tilgjengelig for kolleger og kunder.
Oppdag den beste prosjektledelsesprogramvaren for småbedrifter som kan hjelpe deg med å organisere prosjekter og oppgaver effektivt.
Gjenopprett siste økt enkelt i Microsoft Edge, Google Chrome, Mozilla Firefox og Internet Explorer. Dette trikset er nyttig når du ved et uhell lukker en hvilken som helst fane i nettleseren.
Hvis du har mange duplikater klumpet på Google Photos eller ønsker å eliminere duplikatbilder, så sjekk ut de mange måtene å slette duplikater i Google Photos.
Hvordan fikse at Nintendo Switch ikke slår seg på? Her er 4 enkle løsninger for å fikse at Nintendo Switch ikke slår seg på.
Lær hvordan du tilbakestiller Gmail-passordet ditt enkelt og sikkert. Endre passordet regelmessig for å beskytte kontoen din.
Lær hvordan du konfigurerer flere skjermer på Windows 10 med denne bloggen. Det være seg to eller tre eller flere skjermer, du kan enkelt sette opp skjermer for spilling eller koding.








