Slik løser du Bluetooth-problemer på Windows 10

Bluetooth lar deg koble Windows 10-enheter og tilbehør til PC-en din uten behov for ledninger. Her er ulike teknikker for å løse Bluetooth-problemer.
YouTube-videoer kan forbedre et nettsted, og det er grunnen til at mange bruker dem på nettstedet deres. Enten du ønsker å vise et poeng visuelt, tiltrekke deg nye seere eller forbedre nettstedets rangering i Google, kan du legge til YouTube-videoer for å oppnå dette.

Denne artikkelen vil gi en detaljert trinn-for-trinn-guide for hvordan du legger inn en YouTube-video i WordPress.
Slik legger du inn YouTube-video i WordPress
Bruke Classic Editor
Det er enkelt å sette inn YouTube-videoer i WordPress. Det beste er at trinnene for å bygge inn YouTube-videoer til både blogginnlegg og sider i WordPress er like. Så mens vi skal demonstrere hvordan du legger til en YouTube-video i et blogginnlegg, kan du følge samme prosess for å legge den til på en side.
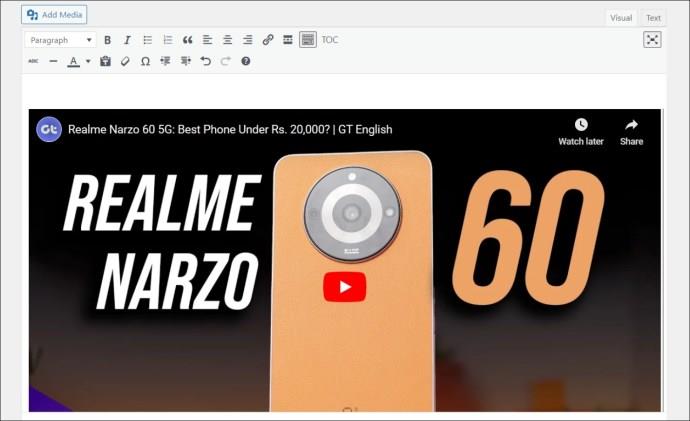
Det er det! YouTube-videoen er nå innebygd i WordPress-blogginnlegget ditt. Men hvis videoen ikke er innebygd, dobbeltsjekker du videoens URL og kontrollerer at den er riktig. Du bør også vurdere å tømme nettleserens hurtigbufferdata , siden korrupte bufferdata kan være årsaken til at videoen ikke bygges inn.
Hvis ingenting fungerer, sjekk om videoen er offentlig tilgjengelig. Hvis ikke, vil du ikke kunne legge inn videoen på WordPress-siden din.
Bruke blokkredigeringsprogrammet
I likhet med den klassiske editoren kan du enkelt bygge inn YouTube-videoer i WordPress-blogginnleggene eller -sidene dine ved å bruke blokkredigeringsprogrammet. Fordelen med å bruke blokkredigeringsprogrammet for videoinnbygging er at du får ekstra muligheter, for eksempel å justere videoens justering og andre innstillinger, som ikke er tilgjengelige i den klassiske editoren. Med det i tankene, her er hvordan du setter inn YouTube-videoer til WordPress ved hjelp av blokkredigeringsprogrammet:
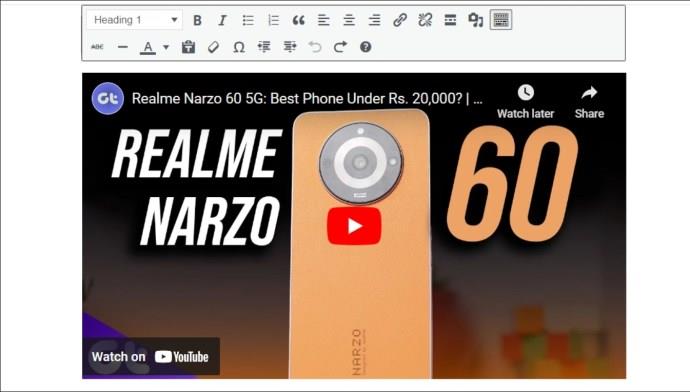
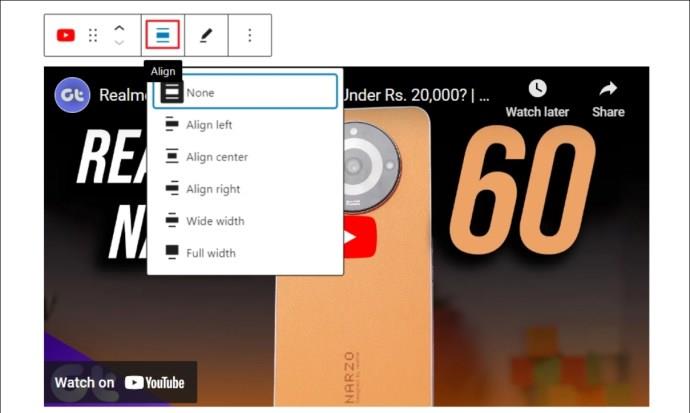
Foruten YouTube kan du på samme måte legge inn videoer fra andre populære plattformer som Spotify, TED, Tumblr, Twitter, Vimeo og mer.
Hvordan legge til videoer i WordPress Sidebar Widget
Det er enkelt å sette inn en YouTube-video til sidefeltet på WordPress-siden ved hjelp av en widget. Her er trinnene:
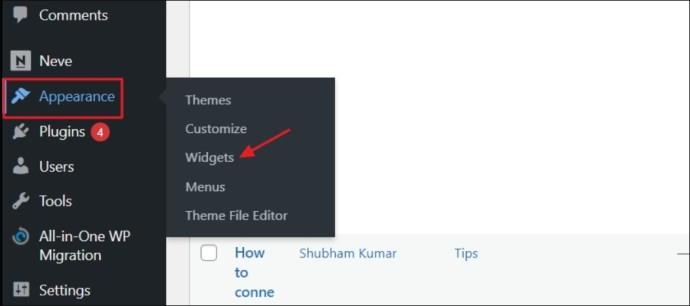

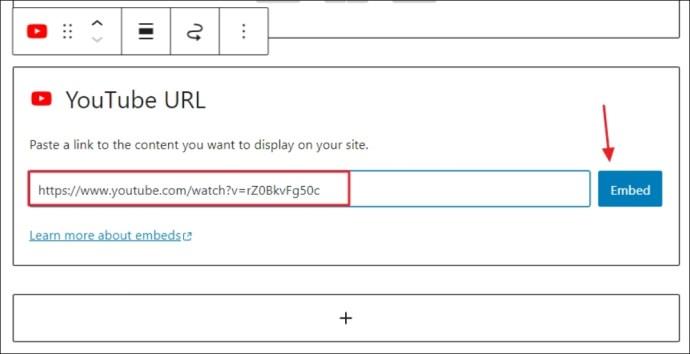

Det er det! YouTube-widgeten vil nå være aktiv på WordPress-siden din.
Bare å lime inn YouTube-video-URL-en i WordPress-bloggredigeringsprogrammet lar deg bare justere justeringen. For å endre videodimensjonen på WordPress-blogginnlegget eller -siden din, må du bruke iframe i stedet. Slik bruker du den:

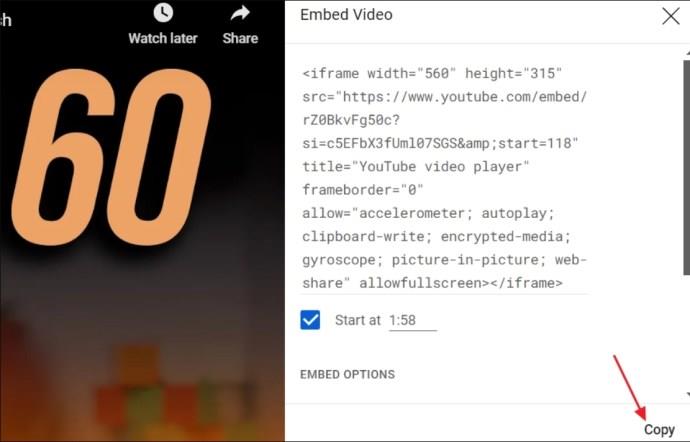
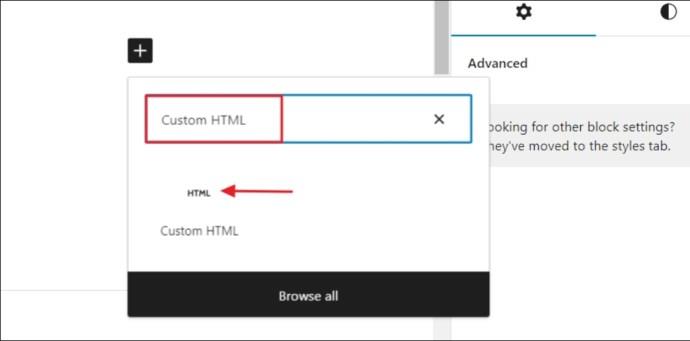
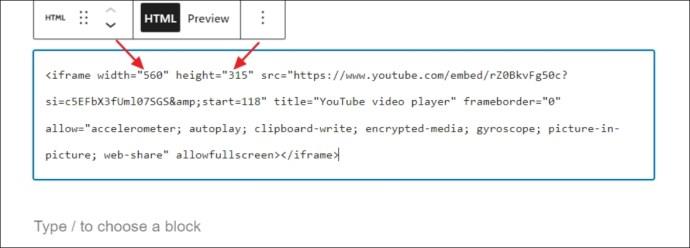
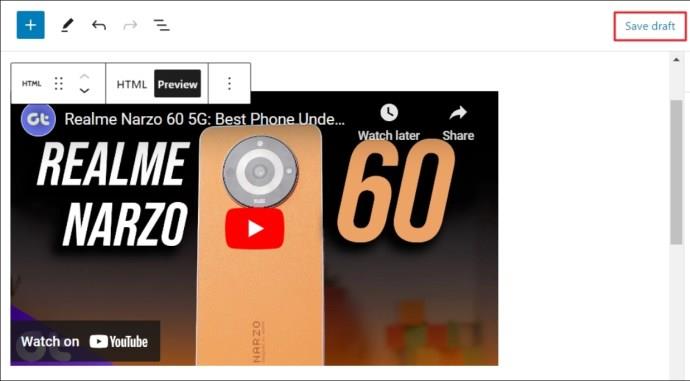
Videoer kan hjelpe WordPress-nettstedet ditt til å skille seg ut
Du bør nå være godt kjent med å bygge inn en YouTube-video på WordPress-nettstedet ditt. Det er en enkel, men veldig effektiv måte å forbedre brukeropplevelsen på, animere innholdet ditt og øke involveringen. Enten du er forfatter, annonsør eller skole, inkludert YouTube-videoer på WordPress-siden din vil gi publikum en mer inkluderende og variert innholdsopplevelse.
Når du har lagt til en YouTube-video i WordPress, vil du kanskje lære noe annet grunnleggende, for eksempel hvordan du bruker kodeblokker i WordPress eller endrer temaet .
Hvorfor kan jeg ikke bygge inn en YouTube-video i WordPress?
Det kan være fordi videoen er privat eller utilgjengelig for kommersiell bruk. Du kan også møte dette problemet hvis URL-adressen til YouTube-videoen er feil eller nettleserens bufferdata er korrupte.
Kan jeg bygge inn en YouTube-video på nettstedet mitt uten tillatelse?
Du kan legge inn en YouTube-video uten tillatelse hvis den er tilgjengelig for kommersiell bruk. Hvis ikke, må du kontakte eieren av videoen for å få tillatelse til å laste opp videoen på bloggen din.
Bluetooth lar deg koble Windows 10-enheter og tilbehør til PC-en din uten behov for ledninger. Her er ulike teknikker for å løse Bluetooth-problemer.
Lær deg å ta kontroll over personvernet ditt ved å tømme Bing-søkeloggen og Microsoft Edge-loggen med enkle trinn.
Oppdag den beste samarbeidsprogramvaren for små bedrifter. Finn verktøy som kan forbedre kommunikasjon og produktivitet i teamet ditt.
Lær hvordan du holder statusen din aktiv i Microsoft Teams. Følg våre trinn for å sikre at du alltid er tilgjengelig for kolleger og kunder.
Oppdag den beste prosjektledelsesprogramvaren for småbedrifter som kan hjelpe deg med å organisere prosjekter og oppgaver effektivt.
Gjenopprett siste økt enkelt i Microsoft Edge, Google Chrome, Mozilla Firefox og Internet Explorer. Dette trikset er nyttig når du ved et uhell lukker en hvilken som helst fane i nettleseren.
Hvis du har mange duplikater klumpet på Google Photos eller ønsker å eliminere duplikatbilder, så sjekk ut de mange måtene å slette duplikater i Google Photos.
Hvordan fikse at Nintendo Switch ikke slår seg på? Her er 4 enkle løsninger for å fikse at Nintendo Switch ikke slår seg på.
Lær hvordan du tilbakestiller Gmail-passordet ditt enkelt og sikkert. Endre passordet regelmessig for å beskytte kontoen din.
Lær hvordan du konfigurerer flere skjermer på Windows 10 med denne bloggen. Det være seg to eller tre eller flere skjermer, du kan enkelt sette opp skjermer for spilling eller koding.








