Slik løser du Bluetooth-problemer på Windows 10

Bluetooth lar deg koble Windows 10-enheter og tilbehør til PC-en din uten behov for ledninger. Her er ulike teknikker for å løse Bluetooth-problemer.
WordPress er et innholdsstyringssystem som lar brukere bygge nettsider og administrere innhold for nettsidene deres. Av en eller annen grunn kan det være lurt å ha en annen kopi av en side. Det kan være å jobbe med det uten å påvirke det originale innholdet, eller du vil bruke malen på en annen side uten å lage den på nytt.
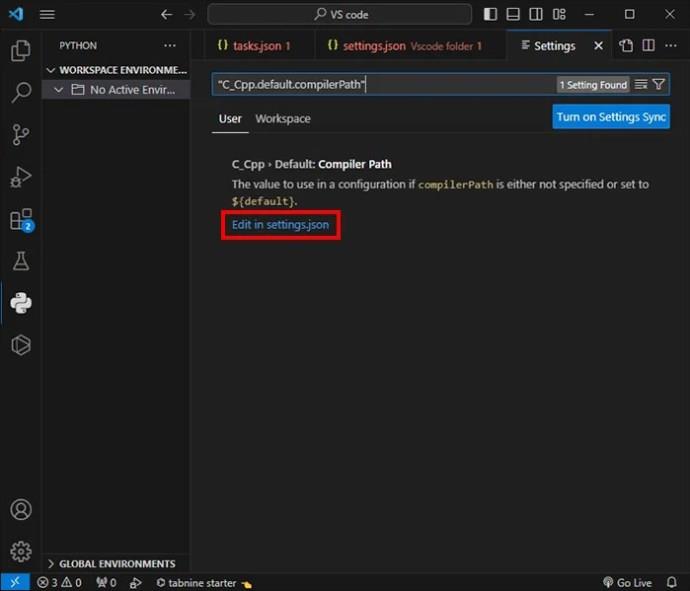
Uansett er det forskjellige måter å duplisere en side på WordPress. Denne guiden viser deg hvordan.
Du kan kopiere en side på WordPress manuelt eller ved å bruke en plugin. Imidlertid vil prosessen for å duplisere en side gjennom Innstillinger avhenge av om du bruker et plugin-aktivert nettsted eller et uten. Hvis du vil kopiere en side gjennom Innstillinger på et plugin-aktivert nettsted, må du installere Jetpack for å duplisere en side.
La oss først se på hvordan du kopierer en side manuelt før du blogger på WordPress.
Denne metoden avhenger også av om du bruker Block- eller Classic Editor. Nyere versjoner av WordPress kommer med Block Editor, men noen brukere foretrekker fortsatt Classic Editor. Følg trinnene nedenfor for å duplisere en side basert på redaktøren din.
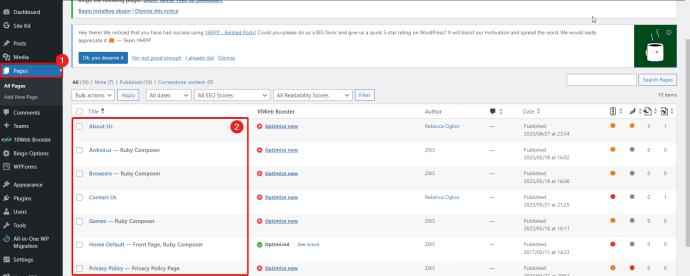
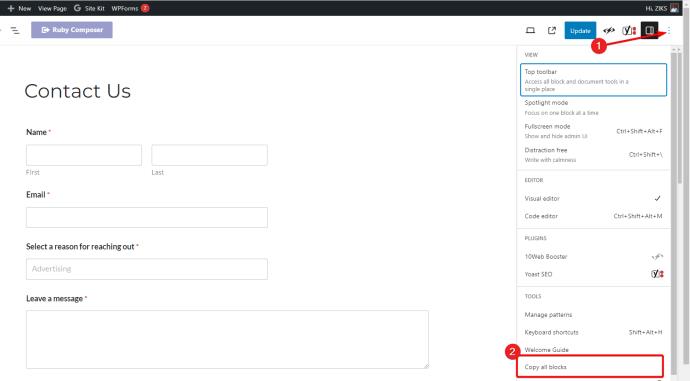
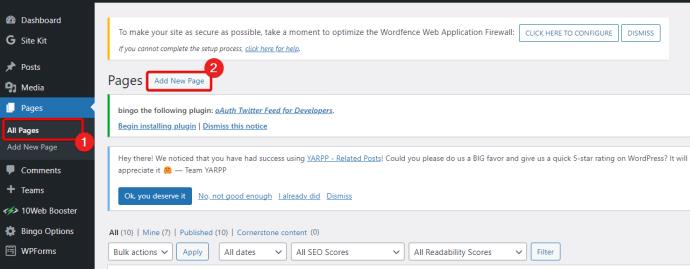
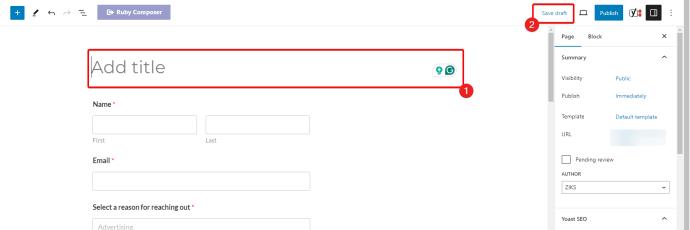
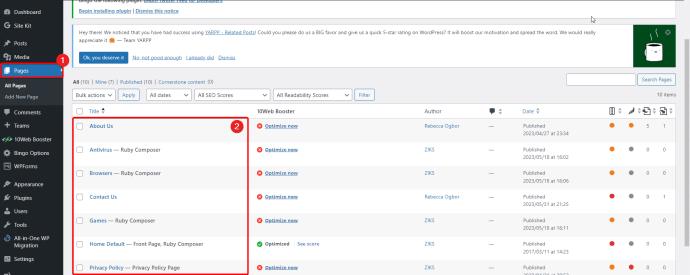
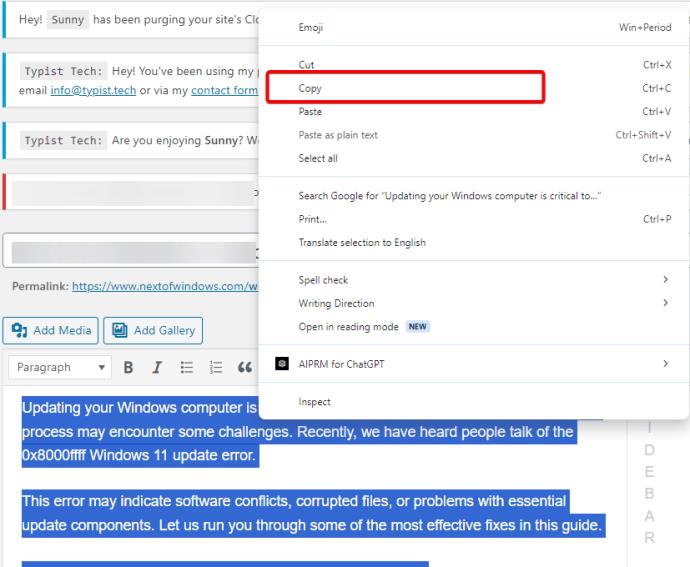
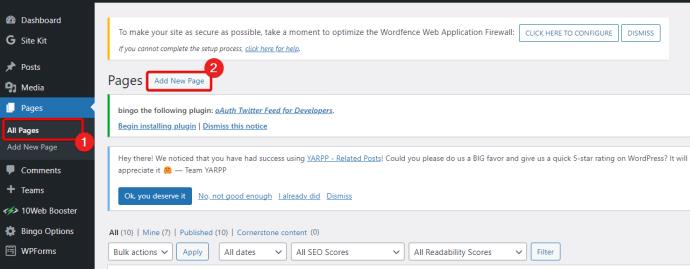
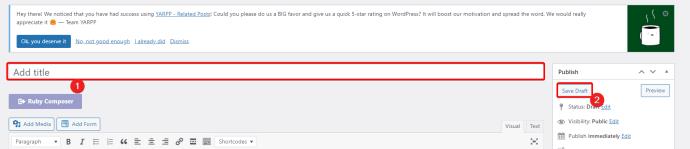
Dette er metoden for å kopiere en side hvis du bruker gratisversjonen av WordPress.com, som ikke støtter plugins.
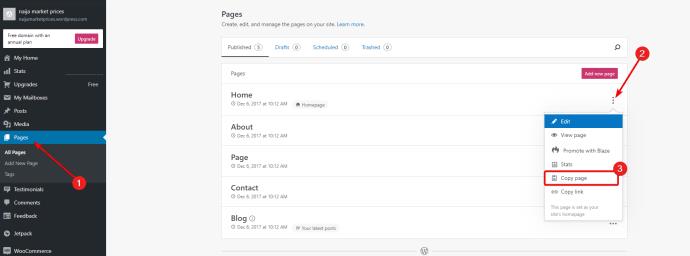
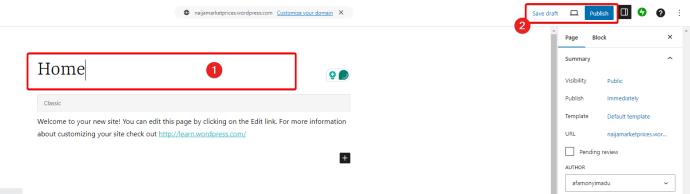
Merk at du kan bruke samme metode for å kopiere innlegg. Bare gå til Innlegg i stedet for Sider i trinn 2.
WordPress har to forskjellige plattformer: WordPress.com og WordPress.org. Førstnevnte er en vertsplattform med en gratisversjon som ikke støtter installasjon av plugins, mens sistnevnte er selvhostet. Så du kan bare bruke plugins på nettsteder bygget på WordPress.org eller ved å oppgradere til en betalt plan på WordPress.com.
For nettsteder med plugins er den enkleste måten å kopiere sider på å gjøre det manuelt. Men hvis du ønsker en mer automatisert prosess, må du installere og aktivere Jetpack, en plugin som gir flere nyttige automatiserte moduler.
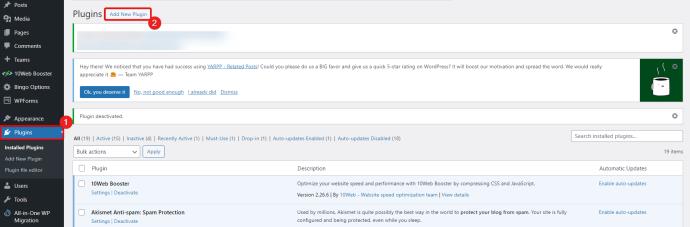
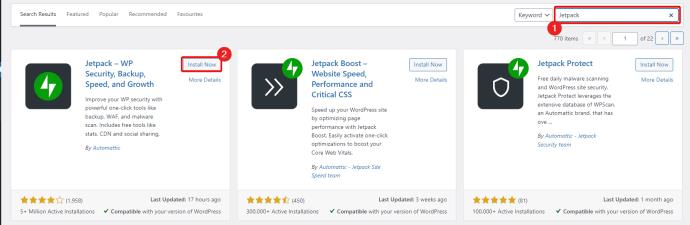

Følg instruksjonene for å installere plugin-en på nettstedet ditt, og du er i gang. Hvis du allerede har Jetpack, hopper du over trinnene ovenfor og går til neste.
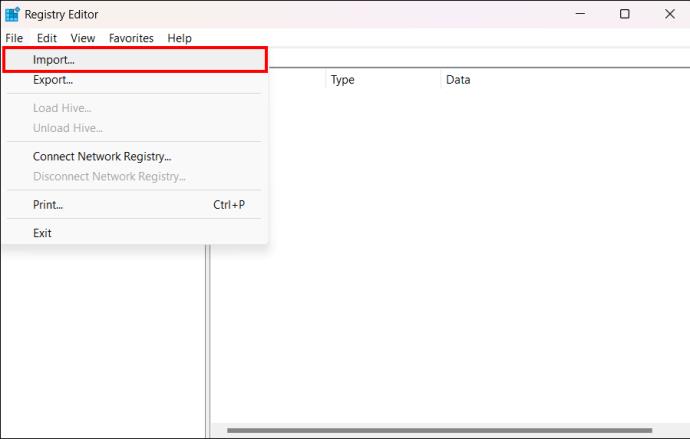
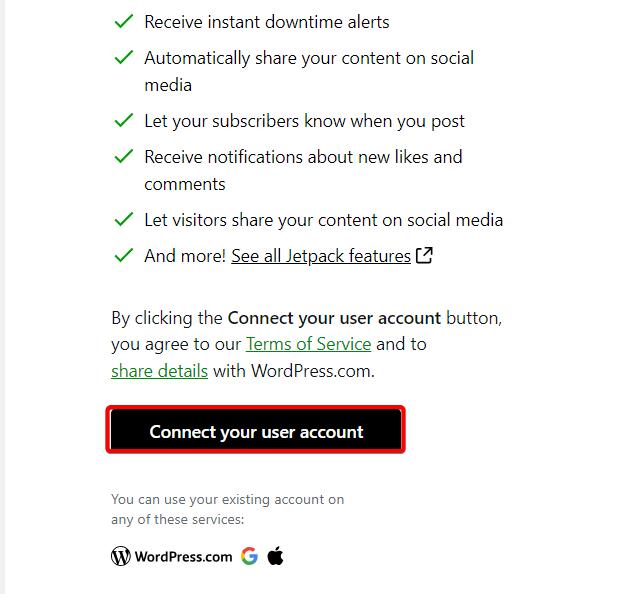
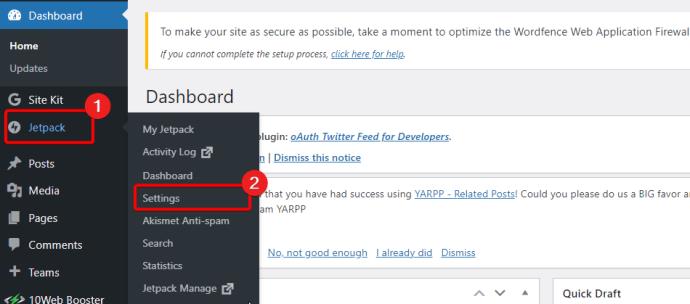
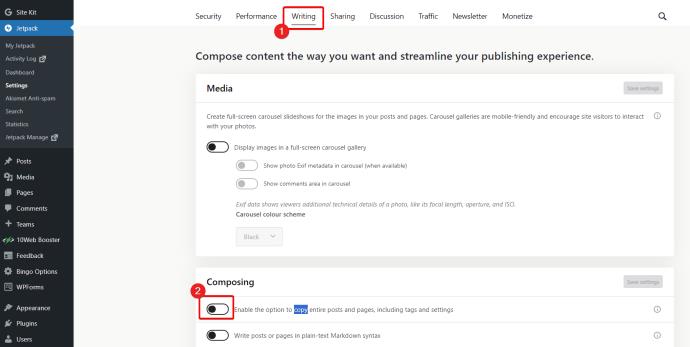
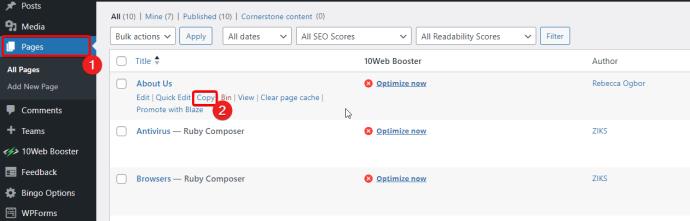
En ny editor vil bli åpnet med alle elementene på den opprinnelige siden.
Du kan også duplisere en side ved hjelp av en plugin. Det finnes forskjellige plugins for duplisering på WordPress, og som forventet har de alle forskjellige funksjoner som gjør at de skiller seg ut. Men for denne artikkelen vil vi forklare kopiering av et innlegg med Duplicate Page- plugin.
Det første du må gjøre er å installere plugin-en. Du bør installere den ved å følge de samme trinnene som vi brukte til å installere Jetpack-plugin. Etter installasjonen følger du trinnene nedenfor.
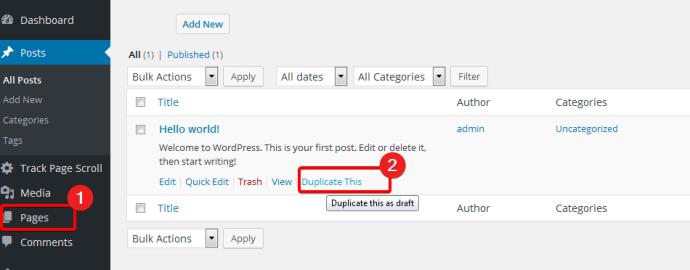
Denne plugin-en fungerer for duplisering av sider og innlegg. Og du kan enten kopiere dem én etter én eller bruke massehandlinger for å duplisere flere sider.
Vær i tillegg oppmerksom på at uansett hvilken metode som brukes, kan du gå til den kopierte siden og redigere den. Du må imidlertid redigere URL-en før publisering fordi to ressurser ikke kan ha samme URL på internett.
For SEO-formål vil publisering av to sider eller innlegg med samme innhold sannsynligvis flagge nettstedet ditt for plagiat. Og det lover ikke godt for deg med søkemotorsøkeprogrammer når du rangerer nettstedet ditt.
WordPress støtter forskjellige metoder for å duplisere en side eller et innlegg på nettstedet ditt. Nå trenger du ikke starte fra bunnen av når du vil lage lignende sider eller innlegg. Du kan få den dupliserte siden din i løpet av minutter ved å bruke en av de ovennevnte metodene. Dette er fordelen mange innholdsstyringssystemer har.
Nå som du vet hvordan du kopierer eller dupliserer en side, vil du kanskje lære hvordan du endrer standard WordPress-tema .
Kan jeg kopiere en side fra en WordPress-side til en annen?
Ja, dette er mulig, men prosessen er annerledes. Du må bruke alternativet Eksporter under Verktøy i WordPress-dashbordet.
Kan du duplisere et WordPress-nettsted?
Ja, det er mulig å duplisere et nettsted, men du bør ikke at prosessen er helt forskjellig fra å kopiere en side eller et innlegg. Men akkurat som med å kopiere en side, kan du bruke WordPress-plugins for å gjøre prosessen enklere.
Bluetooth lar deg koble Windows 10-enheter og tilbehør til PC-en din uten behov for ledninger. Her er ulike teknikker for å løse Bluetooth-problemer.
Lær deg å ta kontroll over personvernet ditt ved å tømme Bing-søkeloggen og Microsoft Edge-loggen med enkle trinn.
Oppdag den beste samarbeidsprogramvaren for små bedrifter. Finn verktøy som kan forbedre kommunikasjon og produktivitet i teamet ditt.
Lær hvordan du holder statusen din aktiv i Microsoft Teams. Følg våre trinn for å sikre at du alltid er tilgjengelig for kolleger og kunder.
Oppdag den beste prosjektledelsesprogramvaren for småbedrifter som kan hjelpe deg med å organisere prosjekter og oppgaver effektivt.
Gjenopprett siste økt enkelt i Microsoft Edge, Google Chrome, Mozilla Firefox og Internet Explorer. Dette trikset er nyttig når du ved et uhell lukker en hvilken som helst fane i nettleseren.
Hvis du har mange duplikater klumpet på Google Photos eller ønsker å eliminere duplikatbilder, så sjekk ut de mange måtene å slette duplikater i Google Photos.
Hvordan fikse at Nintendo Switch ikke slår seg på? Her er 4 enkle løsninger for å fikse at Nintendo Switch ikke slår seg på.
Lær hvordan du tilbakestiller Gmail-passordet ditt enkelt og sikkert. Endre passordet regelmessig for å beskytte kontoen din.
Lær hvordan du konfigurerer flere skjermer på Windows 10 med denne bloggen. Det være seg to eller tre eller flere skjermer, du kan enkelt sette opp skjermer for spilling eller koding.








