Slik løser du Bluetooth-problemer på Windows 10

Bluetooth lar deg koble Windows 10-enheter og tilbehør til PC-en din uten behov for ledninger. Her er ulike teknikker for å løse Bluetooth-problemer.
Det er lett for en utvikler å undervurdere viktigheten av arbeidsmiljøet sitt. Nei, vi diskuterer ikke fargen på stolen, skrivebordet eller veggen din. Vi snakker om ditt virtuelle arbeidsmiljø.
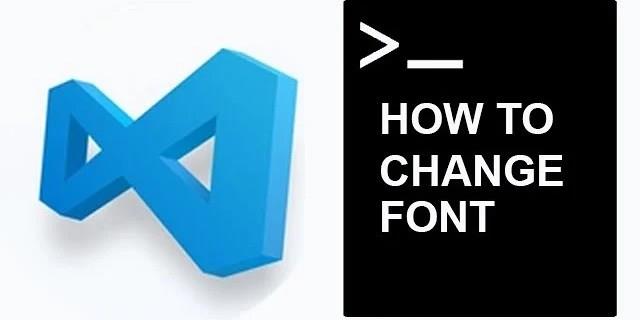
Å få Visual Studio-kodeeditoren til å føles som hjemme er avgjørende for arbeidseffektivitet. Fonten dekker en stor del av den generelle VS-følelsen. I denne artikkelen lærer vi deg hvordan du redigerer fonter i ulike deler av VS Code-editoren.
Grunner til å endre skrifttypen i VS-kode
Selv om du er en utvikler som jobber med VS i lang tid, vet du kanskje ikke at den har fontendringsalternativer.
Hvis du ikke bryr deg om hvorfor det er viktig å velge skrifttype, kan du hoppe rett til veiledningen noen avsnitt nedenfor. Husk imidlertid at årsakene til å endre fonten din (skissert nedenfor) kan hjelpe deg med avgjørelsen.
Hvorfor er fonter så viktige i VS? Hvis estetikk ikke er nok for deg (og stol på oss, etter timer og timer tilbrakt i en koderedigerer, begynner det å ha betydning), handler det også om funksjonalitet. Så, hva gjør en font "passende" for VS?
Først og fremst vil du at skillet mellom lignende karakterer skal være bemerkelsesverdig. For eksempel kan det å skille tallet "1" fra "l" (små bokstaver L) øke hastigheten på kodingen og spare deg for tid.
Så er det det faktum at noen utviklere liker å bruke ligaturer. Ligaturer er noen få symboler som er koblet sammen, vanligvis kalt "glyfer". De kan bety mange ting når du koder.
Hvordan endre skriftfamilien i VS-kode
Uten videre, her er hvordan du endrer skriftfamilien i VS:
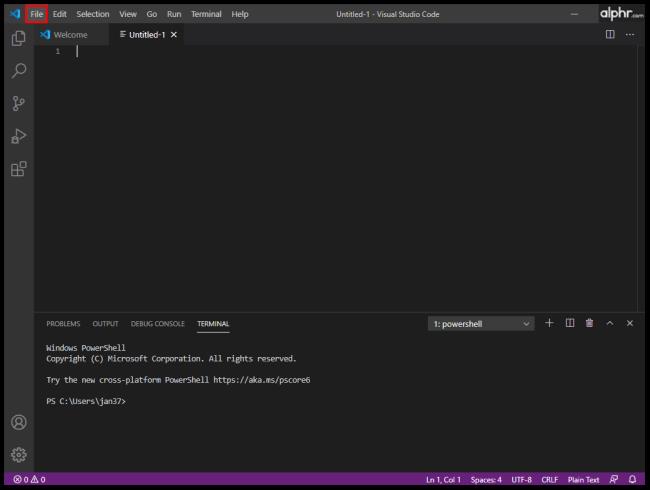
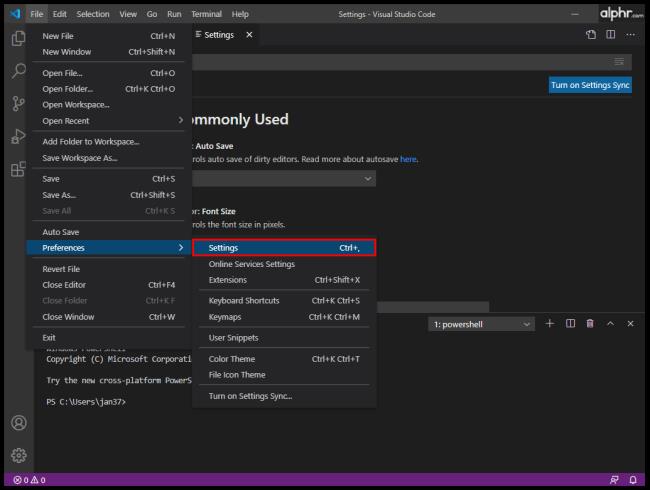

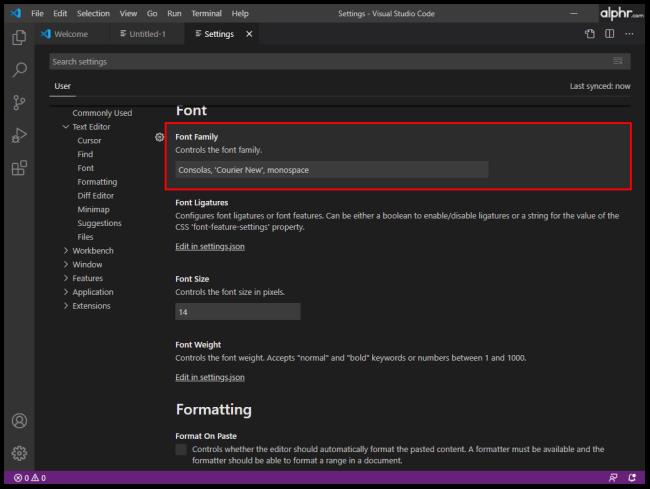

Dette skal automatisk endre skriftfamilien.
Hvordan endre skriftstørrelse i VS-kode
Selv om du har perfekt syn, vil du ha øynene dine så komfortable som mulig når du skriver kodelinjer. Avvik mellom lignende tegn er avgjørende når du velger en skriftfamilie. Men å bruke en passende skriftstørrelse for koding kan gjøre det lettere for øynene og hjelpe deg med å jobbe mer effektivt.
Det er ikke en magisk formel for å identifisere den beste skriftstørrelsen for koding. Ideelt sett vil du se karakterene så tydelig som mulig, men du trenger også linjen for å passe til VS-vinduet. Så prøv forskjellige skriftstørrelser og finn den perfekte som passer dine kodingsbehov.
Slik endrer du skriftstørrelsen i VS-kode:

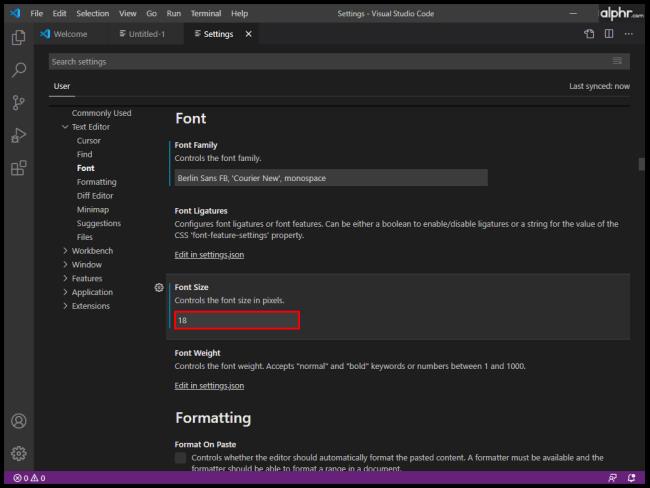
Hvordan endre fonten til Explorer i VS-kode
Utforsker-funksjonen i VS Code fungerer som andre filnettlesere i de fleste andre apper. Den brukes til å administrere, bla gjennom og åpne filer og mapper for å jobbe med prosjektet ditt. Siden VS-koding er basert på mapper og filer, gjør VS Code Explorer det enkelt å starte prosjektet. Alt du gjør er å åpne filen/mappen med VS-kode. Det er så enkelt.
Du kan forvente å bruke VS Code Explorer litt. Hvis Explorers skriftstørrelse ikke passer deg, vil du gjerne vite at du kan endre den.

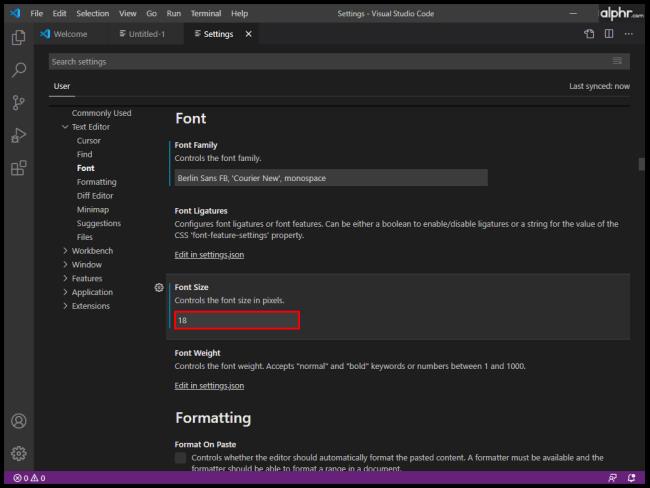
Hvordan endre terminalskriftstil i VS-kode
I stedet for å bytte vinduer eller endre den eksisterende terminalens tilstand, lar VS Code deg bruke en integrert terminal som finnes ved prosjektets/arbeidsområdets rot. Selvfølgelig kan det være lurt å endre fonten for enkel bruk. Slik går du frem for å endre VS Code Terminal-fonten:
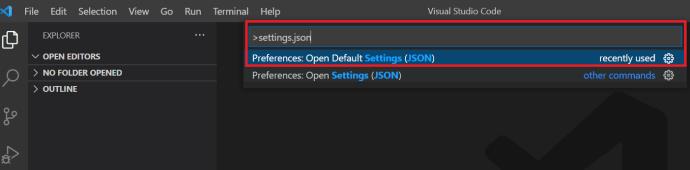
“terminal.external.osxExec”: “iTerm.app”,“terminal.integrated.shell.osx”: “/bin/zsh”,“terminal.integrated.fontFamily”: “D2Coding”,For å endre VS Terminal-skriftstørrelsen etter å ha endret stilen, naviger til "terminal.integrated.fontSize":- oppføringen og still den til dine preferanser.
Hvordan endre skrift for kommentarer i VS-kode
Kodekommentaroppføringer er som standard i samme skrifttype som resten av koden. Ved å endre dette skiller de seg ut, noe som ofte kan forhindre bortkastede arbeidstimer. Det er lett å gå glipp av en kommentar når den har samme font som alt annet i VS. Så enkelt som dette kan virke, er løsningen litt mer kompleks enn du forventer. Det kan også hende at resultatene ikke er ideelle, da dette kan forårsake noen justeringsproblemer. Likevel skader det ikke å prøve:
.mtk3 {
font-family: "iosevka";
font-size: 1em;
font-style: italic;
}"vscode_custom_css.imports":
"file:///Users/username/.vscode/style.css"],Hvordan endre sidefeltskriftstørrelse i VS-kode
Ingen innstilling i VS-kode gjør at brukeren kan endre terminalens skriftstørrelse. Det finnes imidlertid en løsning, og den involverer den nevnte Custom CSS og JS Loader-plugin.
"vscode_custom_css.imports": ["[insert custom file URL]"]Resultatet skulle gi en bedre og estetisk tiltalende VS Code sidebar.
Hvordan endre skrift ved hjelp av forskjellige operativsystemer
Hvis du koder i VS, bruker du en Windows-datamaskin, en Mac eller et Linux-system. Selv om disse tre ikke er identiske når det gjelder VS, koker forskjellene stort sett ned til Ctrl / Cmd- tastalternativet og standardplasseringene til VS-kodefilene. Så prinsippet om skriftendring i VS-kode forblir stort sett det samme på alle enheter.
Vanlige spørsmål: Endre Visual Studio-fonter
Hvorfor kan jeg ikke endre fonten i VS Code?
Du kan gjøre mange feil i VS Code. Å endre skrifttypen er ikke like enkelt som å gjøre det i MS Word. Siden du kommer til å bruke mye koding for å endre den faktiske VS Code-fonten, bør du vite om de vanligste tilsynene folk gjør. Sørg for at anførselstegn omgir hver oppføring. For eksempel, "vscode_custom_css.imports": ["file:///Users/username/.vscode/style.css"] vil ikke fungere med mindre du bruker anførselstegn. Sørg i tillegg for å bruke mellomrom mellom kommandoene.
Hvilken font brukes for kode i VS-kode?
Som standard er fonten som brukes for koding i VS-kode Consolas. Hvis du følger denne veiledningen, kan du endre de fleste fontene i VS Code, enten vi snakker om selve koden, terminalen, kommentarene eller utforskerfunksjonen.
Men hvis du snakker om fonten som finnes på VS-kodens offisielle nettsidebilder, kan ingen fortelle deg hvilken som ble brukt. Med mindre VS Code-utviklere eksplisitt avslører hvilken font som ble brukt, er det ingen måte å finne ut av det.
Hvordan hacker jeg en VS Code-font?
I utgangspunktet betydde å hacke å modifisere, men hvis du med dette mener å legge til Hack-fonten til VS, kan du legge den til via Hackens nettside . Last ned TrueType-fonten fra Hack. Pakk ut den nedlastede zip-filen. Installer de utpakkede filene. Gå deretter til Verktøy, etterfulgt av Alternativer. I Alternativer-menyen, velg Miljø, og naviger deretter til Skrifter og farger. Åpne Font-rullegardinmenyen og velg Hack-oppføringen.
Hvilken font bruker hackere?
Som en tommelfingerregel bruker hver koder, inkludert hackere, en font de liker. Et utmerket eksempel på en populær font som angivelig er en "hackers valg" ville være Ray Bluetens, også kjent som Lawn Dart Fonts.
Endre skriftalternativer i VS-kode
Å håndtere fontalternativer i VS Code er ikke like enkelt som å endre fonter i et tekstredigeringsprogram. Men med tanke på at vi snakker om kodingsprogramvare her, tilbyr VS et bredt utvalg av alternativer sammenlignet med konkurrentene. Følg instruksjonene i denne artikkelen og gjør kodingsopplevelsen din så personlig, brukervennlig og smidig som mulig.
Bluetooth lar deg koble Windows 10-enheter og tilbehør til PC-en din uten behov for ledninger. Her er ulike teknikker for å løse Bluetooth-problemer.
Lær deg å ta kontroll over personvernet ditt ved å tømme Bing-søkeloggen og Microsoft Edge-loggen med enkle trinn.
Oppdag den beste samarbeidsprogramvaren for små bedrifter. Finn verktøy som kan forbedre kommunikasjon og produktivitet i teamet ditt.
Lær hvordan du holder statusen din aktiv i Microsoft Teams. Følg våre trinn for å sikre at du alltid er tilgjengelig for kolleger og kunder.
Oppdag den beste prosjektledelsesprogramvaren for småbedrifter som kan hjelpe deg med å organisere prosjekter og oppgaver effektivt.
Gjenopprett siste økt enkelt i Microsoft Edge, Google Chrome, Mozilla Firefox og Internet Explorer. Dette trikset er nyttig når du ved et uhell lukker en hvilken som helst fane i nettleseren.
Hvis du har mange duplikater klumpet på Google Photos eller ønsker å eliminere duplikatbilder, så sjekk ut de mange måtene å slette duplikater i Google Photos.
Hvordan fikse at Nintendo Switch ikke slår seg på? Her er 4 enkle løsninger for å fikse at Nintendo Switch ikke slår seg på.
Lær hvordan du tilbakestiller Gmail-passordet ditt enkelt og sikkert. Endre passordet regelmessig for å beskytte kontoen din.
Lær hvordan du konfigurerer flere skjermer på Windows 10 med denne bloggen. Det være seg to eller tre eller flere skjermer, du kan enkelt sette opp skjermer for spilling eller koding.








