Slik løser du Bluetooth-problemer på Windows 10

Bluetooth lar deg koble Windows 10-enheter og tilbehør til PC-en din uten behov for ledninger. Her er ulike teknikker for å løse Bluetooth-problemer.
En trådløs mus har vanligvis to deler - musen, som vil inneholde et batteri, og en trådløs adapter, vanligvis USB. Musen sender signaler til adapteren, som videresender dem til Windows for å følge kommandoen. Det er et enkelt oppsett som fungerer bra det meste av tiden.

Hvis du har problemer med den trådløse musen, er denne opplæringen for deg. Den dekker hvordan du feilsøker en trådløs mus i Windows og får deg i gang på kort tid!
Vanlige problemer ved bruk av en trådløs mus
Symptomer på at en trådløs mus har problemer inkluderer uregelmessige bevegelser, skrivebordsmarkøren hopper eller rykker rundt, eller at markøren ikke beveger seg riktig. Alle disse kan løses ved å bruke en av flere rettelser. Denne opplæringen antar at den trådløse musen fungerte bra en stund og så plutselig begynte å få problemer. La oss komme i gang!
Løsning 1: Endre overflaten musen er på
Selv optiske mus kan noen ganger ha problemer med overflaten de brukes på. Det kan være for blankt, for grovt eller ikke egnet generelt. Prøv en annen musematte, bord eller bok for å se om en overflateendring løser problemet.
Hvis overflaten er for reflekterende eller inneholder spesifikke mønstre, vil du få problemer med den trådløse musen. Et annet problem kan være overflatens farge. Farger som rød, cyan, lilla og flat svart kan forstyrre musens bevegelsessporing.
Løsning 2: Sjekk USB-dongelen
Deretter kontrollerer du at USB-dongelen er på plass og ikke har blitt flyttet eller flyttet ut av posisjon. Alternativt kan du fjerne den, vente noen sekunder og sette den inn igjen eller sette den inn i en annen USB-port. Tillat Windows å plukke den opp og teste på nytt.
Når du setter inn en USB-enhet, ser Windows først etter driverne for å betjene/gjenkjenne den. En enkel gjeninnsetting av enheten kan fikse mindre, midlertidige problemer som kan oppstå i registeret osv.
Løsning 3: Juster musebatteriet
De fleste trådløse mus vil ha et rom under som rommer batteriet. Snu musen og sjekk at batteriet fortsatt er i god stand og berører terminalen som den skal. Ta ut batteriet, sørg for at det er rent og fritt for rusk, og sett det deretter inn igjen. Mens du har batteriet ut, bør du teste det for å sikre at det har nok strøm.
Noen trådløse mus har på/av-brytere under for å spare batteri. Sørg for at din er slått på og ikke ble slått av ved et uhell.
Løsning 4: Bytt batteri
Når du bekrefter at batteriet er på plass, fritt for skitt og rusk, og har nok strøm, har du eliminert mange vanlige årsaker til problemer med trådløs mus, men nå bør du se på å bytte batteri.

Hvis musen fungerer, flott, du er ferdig med feilsøkingen. Men hvis den ikke gjør det, kan du la de ferske batteriene være på plass eller sette de gamle inn igjen. Uansett, fortsett å lese for å finne flere tips for å løse problemet.
Løsning 5: Rengjør musen
Mens den er fra hverandre, bør du også sjekke at den optiske porten er ren og fri for skitt og rusk.
Løsning 6: Start datamaskinen på nytt
Kalt en "3-pin reset" i handelen, kan en fullstendig omstart av datamaskinen fikse mange problemer. Hvis musen ser bra ut, start datamaskinen på nytt for å se om den gjenoppretter musen og begynner å fungere som den skal. Hvis ikke, fortsett feilsøkingen.
Løsning 7: Sjekk musedriverne
Driverproblemer forårsaker ofte maskinvareproblemer, så det er et logisk sted å feilsøke den trådløse musen. Vi vil først la Windows utføre en driveroppdatering og deretter installere en driver manuelt om nødvendig.
Slik sjekker du driverne på Windows.
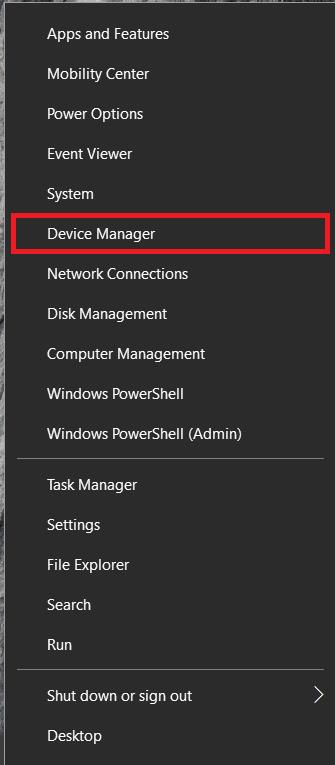
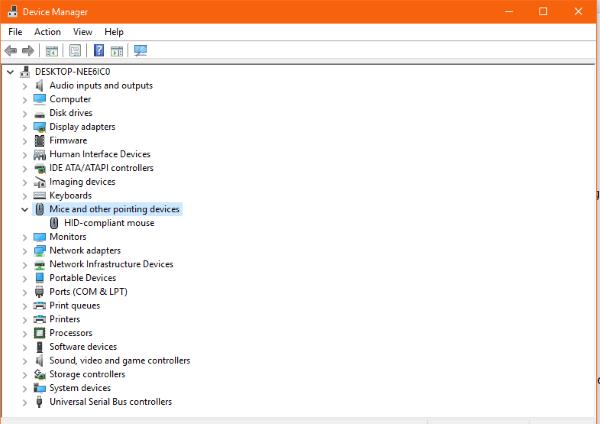
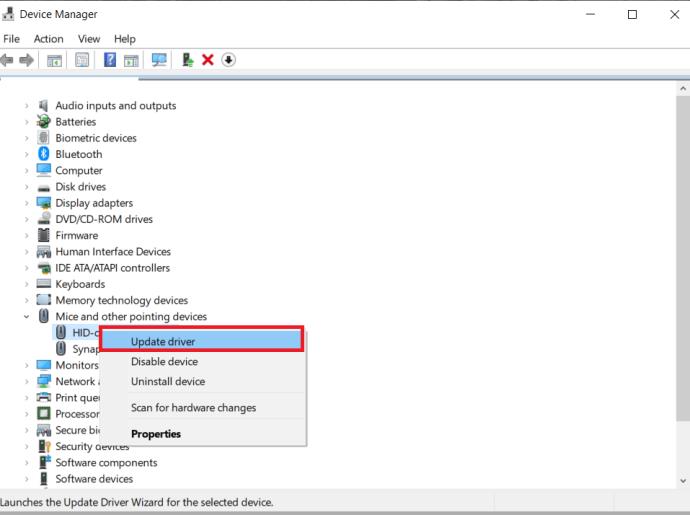
Løsning 8: Prøv musen på en annen datamaskin
Den siste feilsøkingsoppgaven er å prøve musen et annet sted. Det kan være et maskinvareproblem hvis det fungerte bra og plutselig sluttet å fungere, og ingenting annet har fikset det. Den beste måten å teste teorien på er å bruke en annen datamaskin. Denne oppgaven blir stående til sist, siden du sannsynligvis må installere driveren på den andre datamaskinen og deretter fjerne den igjen når den er fullført. Selv om det ikke tar lang tid, er det litt av et problem.
Koble den trådløse musen til en annen datamaskin, la den oppdage den nye enheten, og la den installere driverne. Installer driveren manuelt om nødvendig, og test deretter musen.
Musen vil sannsynligvis ikke fungere på den nye datamaskinen hvis du følger alle trinnene i denne veiledningen. Men når Windows er Windows, er det ikke utenfor muligheten for at et internt problem stopper den trådløse musen fra å fungere.
Feilsøking av mus
Dessverre kan det oppstå maskinvareproblemer med musen din. Start med den enkleste løsningen, og arbeid deretter nedover listen derfra. Undervurder aldri kraften ved en enkel omstart eller rengjøring av maskinvaren. Du vil bli overrasket over hvor mye skitt og rusk som kommer inn i musen.
Bluetooth lar deg koble Windows 10-enheter og tilbehør til PC-en din uten behov for ledninger. Her er ulike teknikker for å løse Bluetooth-problemer.
Lær deg å ta kontroll over personvernet ditt ved å tømme Bing-søkeloggen og Microsoft Edge-loggen med enkle trinn.
Oppdag den beste samarbeidsprogramvaren for små bedrifter. Finn verktøy som kan forbedre kommunikasjon og produktivitet i teamet ditt.
Lær hvordan du holder statusen din aktiv i Microsoft Teams. Følg våre trinn for å sikre at du alltid er tilgjengelig for kolleger og kunder.
Oppdag den beste prosjektledelsesprogramvaren for småbedrifter som kan hjelpe deg med å organisere prosjekter og oppgaver effektivt.
Gjenopprett siste økt enkelt i Microsoft Edge, Google Chrome, Mozilla Firefox og Internet Explorer. Dette trikset er nyttig når du ved et uhell lukker en hvilken som helst fane i nettleseren.
Hvis du har mange duplikater klumpet på Google Photos eller ønsker å eliminere duplikatbilder, så sjekk ut de mange måtene å slette duplikater i Google Photos.
Hvordan fikse at Nintendo Switch ikke slår seg på? Her er 4 enkle løsninger for å fikse at Nintendo Switch ikke slår seg på.
Lær hvordan du tilbakestiller Gmail-passordet ditt enkelt og sikkert. Endre passordet regelmessig for å beskytte kontoen din.
Lær hvordan du konfigurerer flere skjermer på Windows 10 med denne bloggen. Det være seg to eller tre eller flere skjermer, du kan enkelt sette opp skjermer for spilling eller koding.








