Slik løser du Bluetooth-problemer på Windows 10

Bluetooth lar deg koble Windows 10-enheter og tilbehør til PC-en din uten behov for ledninger. Her er ulike teknikker for å løse Bluetooth-problemer.
Enhetskoblinger
Google Foto tilbyr mange funksjoner for deling, nedlasting og lagring av bildene dine. Med bare noen få klikk kan du lagre dine mest dyrebare minner.
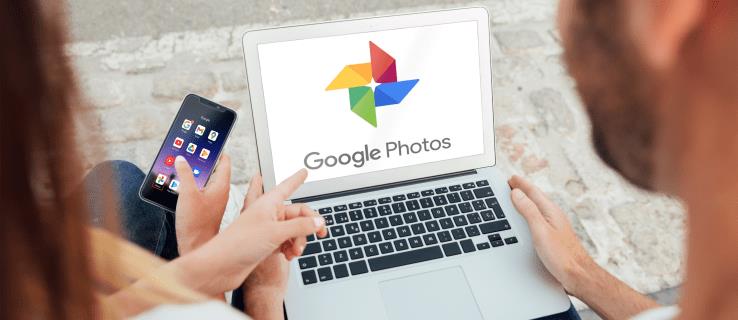
Som en av de mest populære tjenestene for bildedeling og lagring, innser Google Foto viktigheten og bekvemmeligheten av å raskt kunne velge alle bildene samtidig. Dette lar deg raskt gå gjennom og organisere mappene dine.
Hvis du er interessert i å lære hvordan du velger alt i Google Foto, har du kommet til rett sted. Vi vil diskutere hvordan du gjør det på tvers av forskjellige plattformer, sammen med andre interessante funksjoner du kan bruke.
Slik velger du alt i Google Foto på en Windows-, Mac- eller Chromebook-PC
Mange foretrekker å bruke en datamaskin for å organisere mappene sine i Google Foto. Det er viktig å merke seg at det ikke er en enkelt snarvei som Ctrl + A som lar deg velge alle bildene samtidig. Det er imidlertid noen måter du kan gjøre det ved å bruke musen og tastaturet.

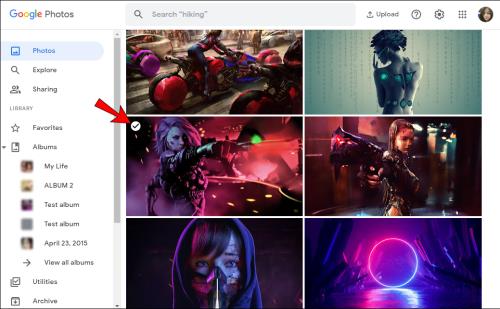
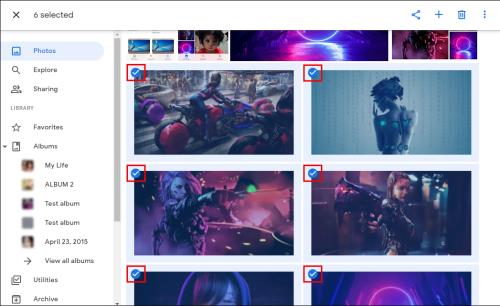
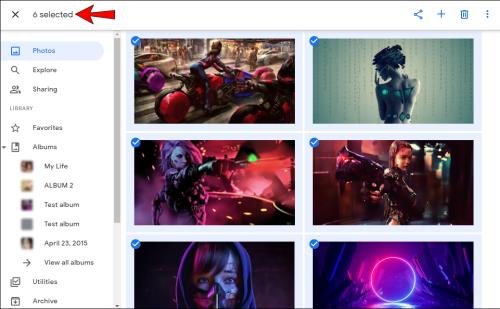
Du kan også velge alle bildene gruppert under en bestemt dato:

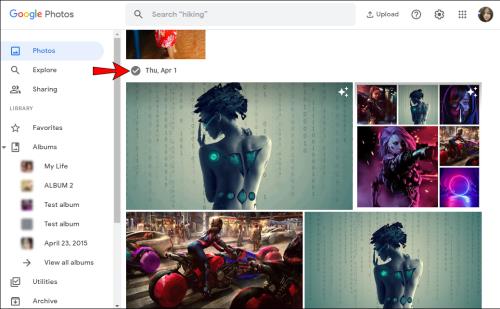
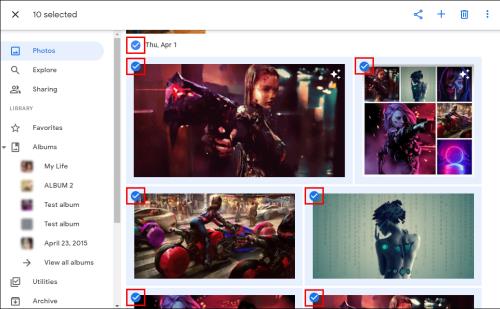
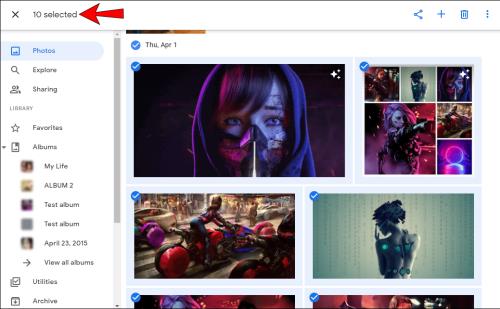
Slik velger du alt i Google Foto på en Android-enhet
Selv om det kan virke enklere å bruke datamaskinen til å velge bilder, har Google Foto gjort det mulig for deg å gjøre det med noen få klikk ved å bruke Android-telefonen eller -nettbrettet ditt også:

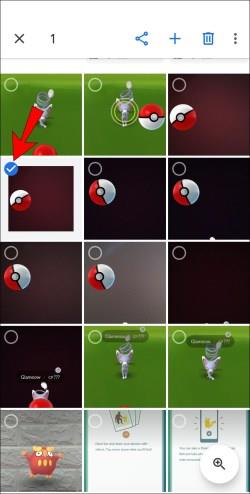
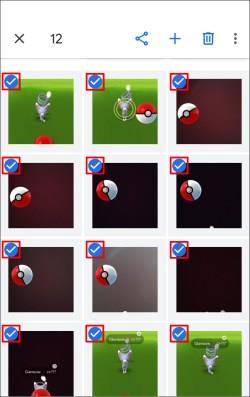
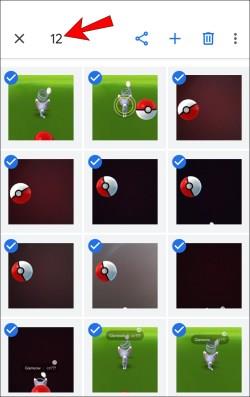
Du kan også velge alle bildene gruppert under en bestemt dato:

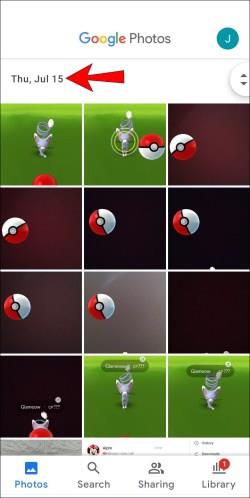
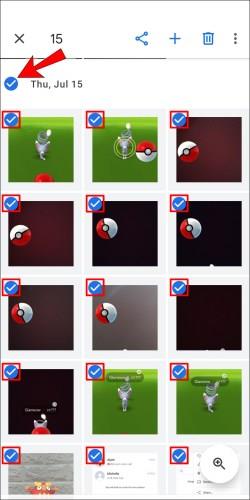

Slik velger du alt i Google Foto på en iPhone
Google Photos er også tilgjengelig for iPhone-brukere. Prosessen med å velge bilder på en iPhone er identisk med Android-prosessen:

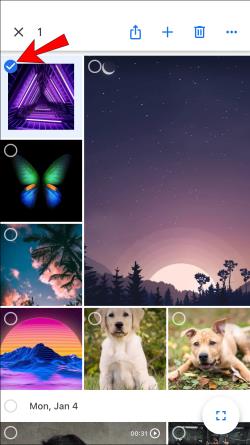
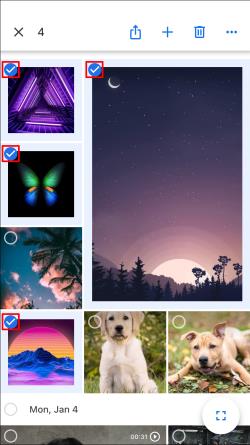
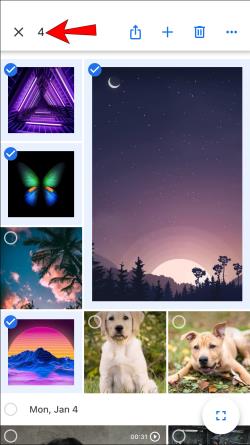
Du kan også velge alle bildene under en bestemt dato:

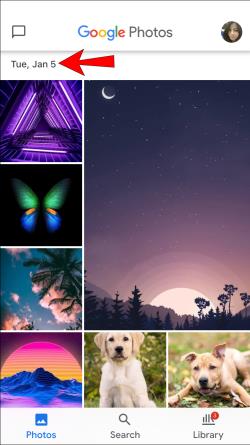
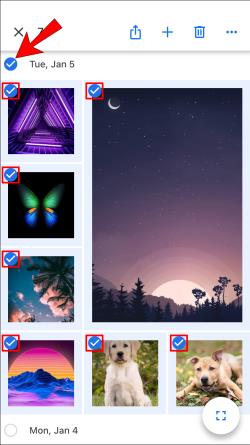
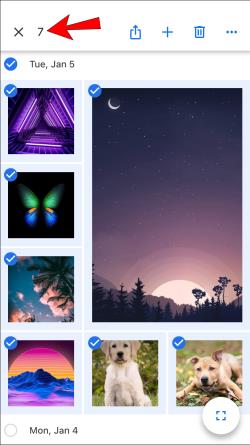
Slik velger du alle bilder i et Google Photos-album
Som tidligere nevnt, tillater ikke Google Photos deg å velge alle med én snarvei. Du kan imidlertid gå inn i et bestemt album og velge bilder i det.
Slik velger du alle bilder i et Google Photos-album på en Windows-, Mac- eller Chromebook-PC
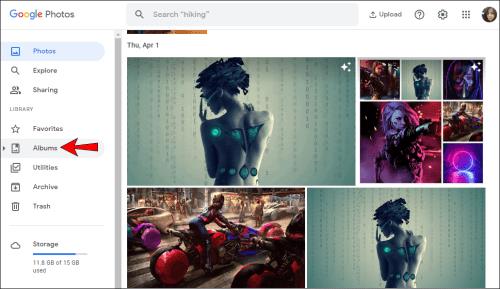
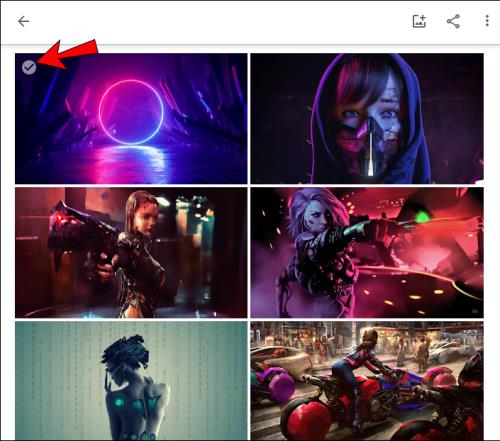
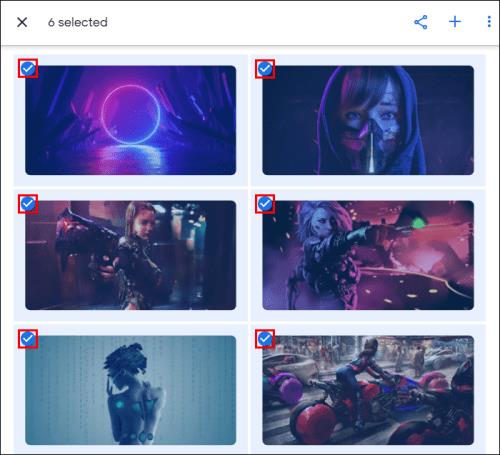

Slik velger du alle bilder i et Google Photos-album på en Android eller iPhone
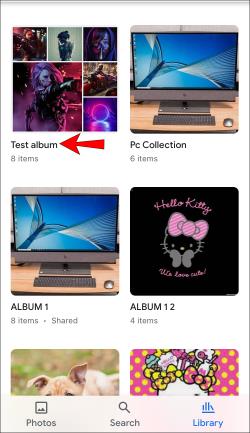
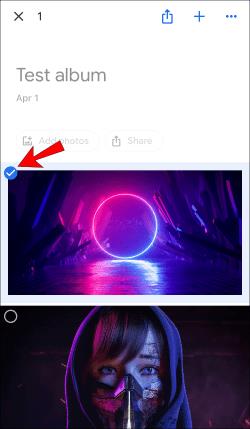
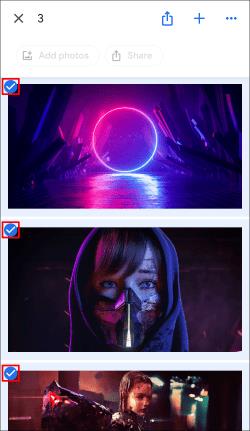
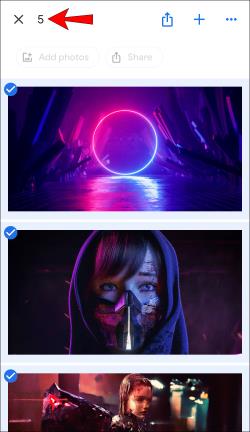
Ytterligere vanlige spørsmål
Hvordan sletter jeg alle valgte bilder?
Sletting av valgte bilder er den samme uavhengig av hvilken plattform du bruker for å gjøre det:
1. Velg bildene du vil slette, og trykk deretter på søppelbøtteikonet øverst til høyre.
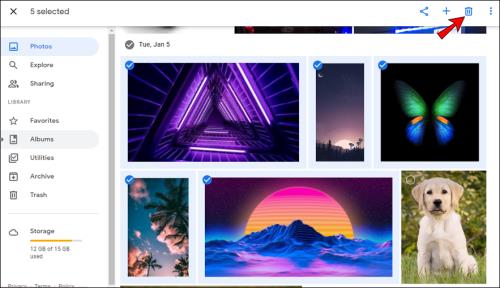
2. Trykk på Flytt til papirkurven .
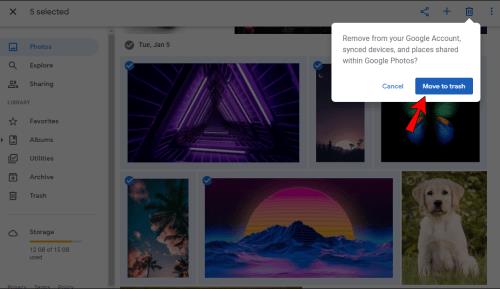
Hvordan laster jeg ned alle valgte bilder?
Du kan laste ned alle valgte bilder i Google Foto:
1. Velg bildene du vil laste ned, og trykk deretter på ikonet med tre prikker øverst til høyre.
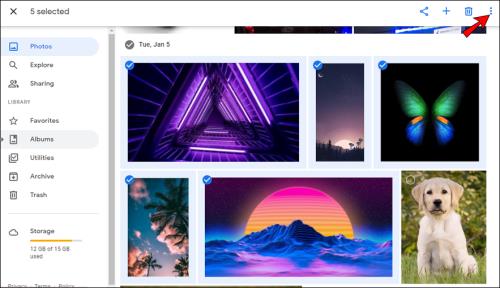
2. Trykk på Last ned . Hvis du prøver å laste ned bilder med telefonen, vil du ikke se dette alternativet hvis bildene allerede er lagret på enheten din.
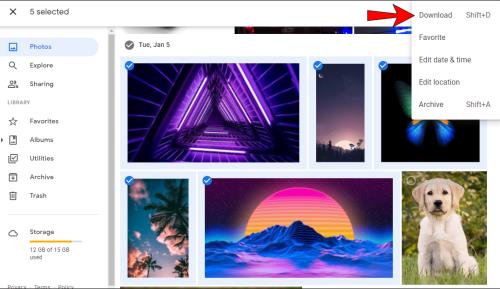
Husk at du kun kan laste ned 500 bilder samtidig med dette alternativet. Så hvis du har mer enn 500 bilder du ønsker å laste ned, trenger du et annet alternativ.
Mist aldri minnene dine med Google Foto
Google Foto er et nyttig, brukervennlig verktøy som lar deg lagre alle bildene dine på ett sted og få tilgang til dem via forskjellige enheter og plattformer. I tillegg til å diskutere hvordan du velger alle bildene i programmet, håper vi at vi har vært i stand til å introdusere deg for andre nyttige alternativer og funksjoner.
Har du noen gang brukt Google Foto før? Hvilke alternativer liker du best? Fortell oss i kommentarfeltet nedenfor.
Bluetooth lar deg koble Windows 10-enheter og tilbehør til PC-en din uten behov for ledninger. Her er ulike teknikker for å løse Bluetooth-problemer.
Lær deg å ta kontroll over personvernet ditt ved å tømme Bing-søkeloggen og Microsoft Edge-loggen med enkle trinn.
Oppdag den beste samarbeidsprogramvaren for små bedrifter. Finn verktøy som kan forbedre kommunikasjon og produktivitet i teamet ditt.
Lær hvordan du holder statusen din aktiv i Microsoft Teams. Følg våre trinn for å sikre at du alltid er tilgjengelig for kolleger og kunder.
Oppdag den beste prosjektledelsesprogramvaren for småbedrifter som kan hjelpe deg med å organisere prosjekter og oppgaver effektivt.
Gjenopprett siste økt enkelt i Microsoft Edge, Google Chrome, Mozilla Firefox og Internet Explorer. Dette trikset er nyttig når du ved et uhell lukker en hvilken som helst fane i nettleseren.
Hvis du har mange duplikater klumpet på Google Photos eller ønsker å eliminere duplikatbilder, så sjekk ut de mange måtene å slette duplikater i Google Photos.
Hvordan fikse at Nintendo Switch ikke slår seg på? Her er 4 enkle løsninger for å fikse at Nintendo Switch ikke slår seg på.
Lær hvordan du tilbakestiller Gmail-passordet ditt enkelt og sikkert. Endre passordet regelmessig for å beskytte kontoen din.
Lær hvordan du konfigurerer flere skjermer på Windows 10 med denne bloggen. Det være seg to eller tre eller flere skjermer, du kan enkelt sette opp skjermer for spilling eller koding.








