Slik løser du Bluetooth-problemer på Windows 10

Bluetooth lar deg koble Windows 10-enheter og tilbehør til PC-en din uten behov for ledninger. Her er ulike teknikker for å løse Bluetooth-problemer.
Det kan være nedslående å komme helt til den endelige sjefen bare for å få PS4-kontrolleren til å falle fra midt i kampen.

Dette er imidlertid ikke den eneste grunnen til at du kanskje må tilbakestille PS4-kontrolleren. Heldigvis, uansett kilden til problemet, er det enkelt nok å tilbakestille en PS4-kontroller slik at du kan komme tilbake til spillingen på et blunk.
Les videre for å finne ut hvordan du utfører en myk eller hard tilbakestilling av PS4-kontrolleren.
Slik myk tilbakestiller du PS4-kontrolleren
Som enhver annen teknologi kan PS4-kontrolleren noen ganger oppleve tekniske problemer, og du må kanskje tilbakestille den. En myk tilbakestilling vil oppdatere kontrolleren uten å påvirke innstillingene eller konfigurasjonen. Det er vanligvis alt som kreves for å få kontrolleren til å fungere igjen, slik at du kan komme tilbake til spillingen, raskt og uten for mye problemer.
Her er trinnene for myk tilbakestilling av PS4-kontrolleren:
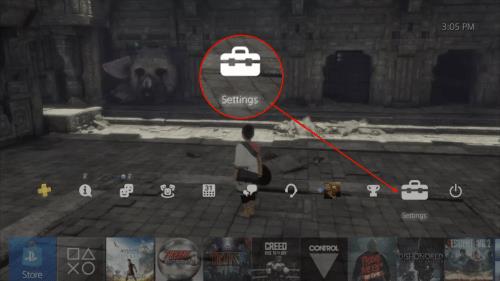
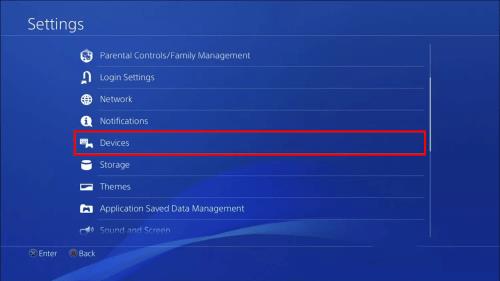
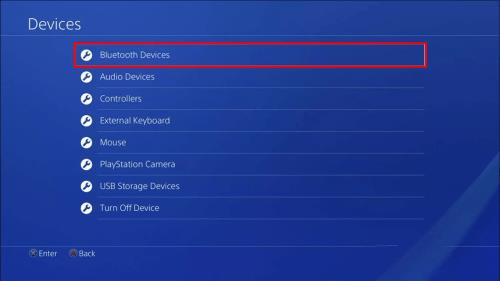
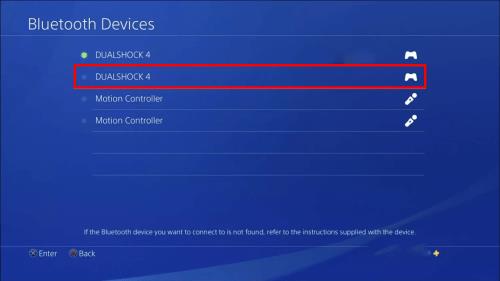
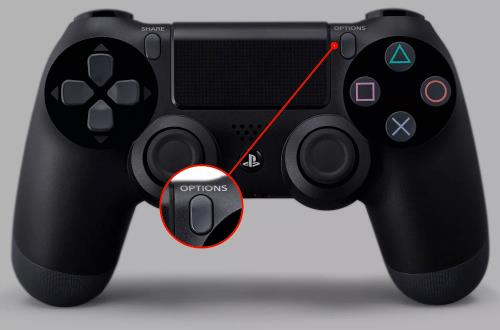
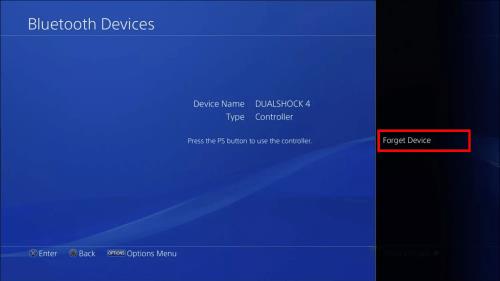


Hvis din nåværende PS4-kontroller ikke fungerer i det hele tatt, må du ha en andre kontroller for å bruke denne metoden. Hvis kontrolleren din ikke fungerer og du ikke har en sikkerhetskopi, vil du ikke kunne tilbakestille på denne måten.
Hvordan hardt tilbakestille PS4-kontrolleren
Hvis den myke tilbakestillingen ikke klarer å få deg tilbake til å spille favorittvideospillet ditt, må du utføre en hard tilbakestilling for å fjerne innstillingene og tilkoblingene fullstendig. Dette kan løse de fleste vedvarende eller gjentatte problemer. Heldigvis, mens en hard tilbakestilling er bedre til å fikse dypere problemer med kontrolleren, er det en enkel prosess.
Slik tilbakestiller du PS4-kontrolleren hardt:

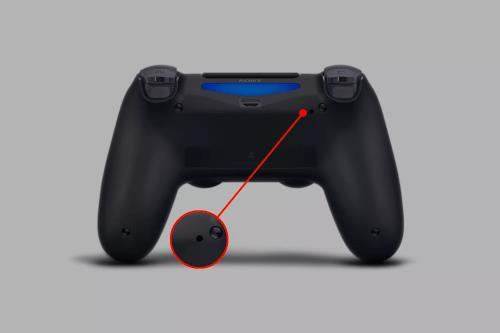




For pinhole bør du bruke noe som ikke bare passer, men som også er sterkt nok til å trykke på pinhole-knappen uten å brekke av inni, som en utfoldet binders eller nål. SIM-sporpinner for smarttelefon har vanligvis den rette størrelsen for jobben.
Det fine med denne metoden er at du kan gjøre det uten å trenge en separat fungerende PS4-kontroller. Så hvis du ikke har en sikkerhetskopikontroller, kan du bruke denne metoden til å tilbakestille kontrolleren som ikke oppfører seg.
Slik tester du PS4-kontrolleren ved hjelp av en Windows-datamaskin
Hvis PS4-kontrolleren din ikke fungerer som den skal og du ikke aner hvorfor, kan du teste den med en Windows-datamaskin. Gjennomføring av en test vil hjelpe deg med å identifisere hva som forårsaker problemet ved å gi informasjon om en rekke av kontrollerens nøkkelfunksjoner. For eksempel ytelsen til knappene, styrespakene, pekeplaten, batteriet og mer.
Følg trinnene nedenfor for å teste PS4-kontrolleren din via Windows-datamaskinen:


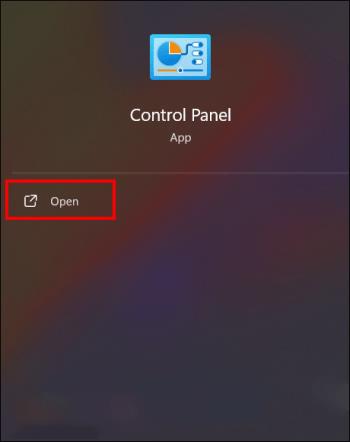
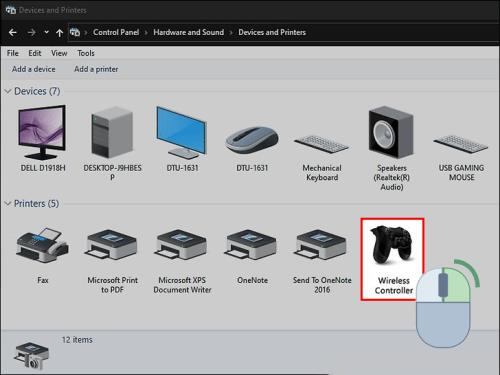
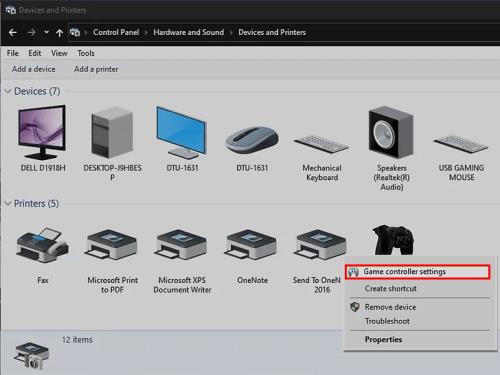
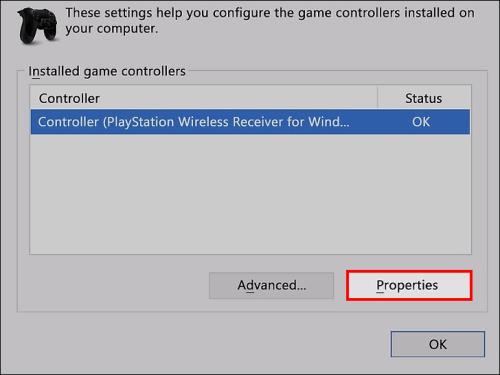
Testing av PS4-kontrolleren vil diagnostisere eventuelle problemer som kan forårsake PlayStation-problemene dine. Videre, hvis tilbakestilling av kontrollerene ikke løser problemet, kan det hjelpe deg med å identifisere komponenten problemet er relatert til. Dette kan spare deg for tid og penger hvis du blir tvunget til å få den reparert.
Hvorfor tilbakestille PS4-kontrolleren?
En kontroller er det essensielle grensesnittet som lar deg nyte det store utvalget av funksjoner og spill som er tilgjengelig på PS4-konsollen. Det er en rekke årsaker som kan føre til en plutselig stopp i å kunne bruke PS4-kontrolleren og i sin tur nyte underholdningen som følger med den.
En enkel løsning for elendigheten din på kontrollenheten
Uten en skikkelig fungerende PS4-kontroller har du ingen måte å samhandle med PlayStation, og dette kan være ekstremt frustrerende. Heldigvis kan den feilfungerende kontrolleren fikses lynraskt ved å tilbakestille den. Dette lar deg komme tilbake til å nyte hele PlayStation-opplevelsen minus de irriterende kontrollerproblemene.
Hvor ofte må du tilbakestille kontrolleren? Oppstår det tilkoblingsfeil med en bestemt enhet eller et bestemt spill? Gi oss beskjed i kommentarfeltet nedenfor.
Bluetooth lar deg koble Windows 10-enheter og tilbehør til PC-en din uten behov for ledninger. Her er ulike teknikker for å løse Bluetooth-problemer.
Lær deg å ta kontroll over personvernet ditt ved å tømme Bing-søkeloggen og Microsoft Edge-loggen med enkle trinn.
Oppdag den beste samarbeidsprogramvaren for små bedrifter. Finn verktøy som kan forbedre kommunikasjon og produktivitet i teamet ditt.
Lær hvordan du holder statusen din aktiv i Microsoft Teams. Følg våre trinn for å sikre at du alltid er tilgjengelig for kolleger og kunder.
Oppdag den beste prosjektledelsesprogramvaren for småbedrifter som kan hjelpe deg med å organisere prosjekter og oppgaver effektivt.
Gjenopprett siste økt enkelt i Microsoft Edge, Google Chrome, Mozilla Firefox og Internet Explorer. Dette trikset er nyttig når du ved et uhell lukker en hvilken som helst fane i nettleseren.
Hvis du har mange duplikater klumpet på Google Photos eller ønsker å eliminere duplikatbilder, så sjekk ut de mange måtene å slette duplikater i Google Photos.
Hvordan fikse at Nintendo Switch ikke slår seg på? Her er 4 enkle løsninger for å fikse at Nintendo Switch ikke slår seg på.
Lær hvordan du tilbakestiller Gmail-passordet ditt enkelt og sikkert. Endre passordet regelmessig for å beskytte kontoen din.
Lær hvordan du konfigurerer flere skjermer på Windows 10 med denne bloggen. Det være seg to eller tre eller flere skjermer, du kan enkelt sette opp skjermer for spilling eller koding.








