Slik løser du Bluetooth-problemer på Windows 10

Bluetooth lar deg koble Windows 10-enheter og tilbehør til PC-en din uten behov for ledninger. Her er ulike teknikker for å løse Bluetooth-problemer.
Finner du deg selv i ferd med å ta notater mens du ringer på iPhone? Du er ikke alene. I den digitale tiden har smarttelefoner blitt en uunnværlig del av livet. Ved å foreta en enkel samtale kan du holde tritt med familie og venner, legge inn en bestilling hos matbutikken eller til og med diskutere en kommende juridisk sak med advokaten din.

Men i motsetning til produsenter av Android-enheter, er Apple kjent for å være hardt mot funksjoner som kan kompromittere sikkerheten og personvernet til brukerne. Dette reiser spørsmålet: Finnes det måter å ta opp samtaler på din iPhone?
Svaret er ja.
I denne artikkelen vil vi dele tips og triks for å hjelpe deg med å automatisk ta opp alle anropene med iPhone, slik at du aldri trenger å stresse over tapt informasjon igjen.
Google stemme
Du kan ha brukt Google-tjenester til å surfe, lage et nettsted eller til og med sette opp Internet of Things (IoT)-enheter i hjemmet ditt. Men visste du at Google også tilbyr en telefontjeneste? Det er riktig.
I kjernen er Google Voice en internettbasert telefontjeneste som lar deg ringe eller motta anrop og til og med sette opp taleposter. Som en ekstra fordel kan du ta opp innkommende anrop og få tilgang til alle talememoene dine via Google-kontoen din.
Slik setter du opp Google Voice-tjenesten på iPhone:
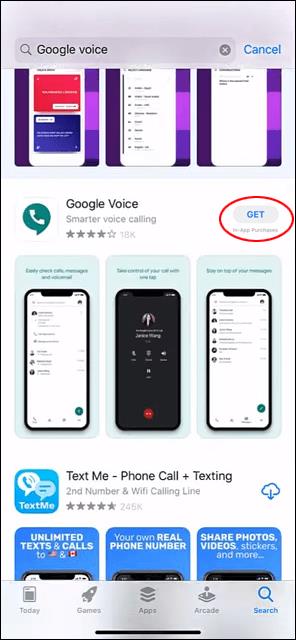
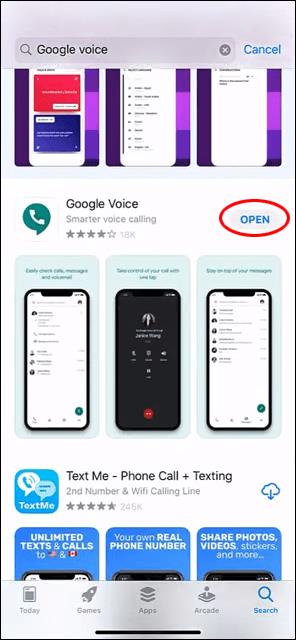
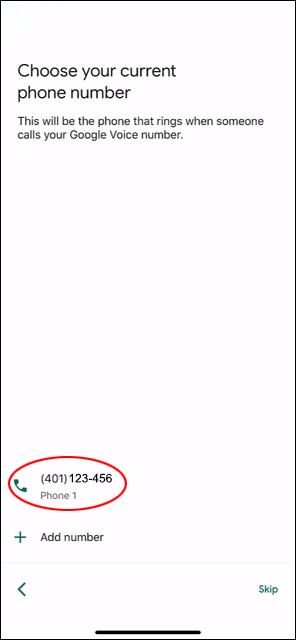

Og med det er Google Voice-kontoen din klar og kan behandle innkommende anrop fra alle kontaktene dine.
Så hvordan aktiverer du samtaleopptak? Det er lett:

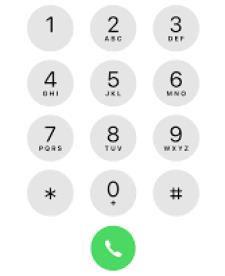
På grunn av alle fordelene støtter ikke Google Voice samtaleopptak for utgående samtaler – i hvert fall ikke ennå. Det er imidlertid en utrolig praktisk tjeneste, spesielt hvis du vil ta opp samtalene dine på en transparent måte.
Tredjepartsapplikasjoner
Apples personvern begrenser alvorlig tillegg av funksjoner som kan kompromittere sikkerheten og sikkerheten til brukerdata. Av denne grunn har ikke Apple-enheter innebygde programmer for samtaleopptak.
Men som i så mange andre områder av livene våre, har tredjepartsutviklere gått inn for å bygge bro over gapet og fylt App Store med mange alternativer. Noen applikasjoner er gratis å bruke, men noen få krever abonnement. I tillegg er de fleste av disse tjenestene ikke 100 % automatiske. Du kan bli bedt om å sette opp samtaleopptak manuelt før du ringer.
Her er våre tre beste valg:
Trykk påACall
TapACall har vært en av de mest populære applikasjonene for samtaleopptak i årevis. Appen er tilgjengelig i mer enn 50 land, og lar deg ta opp innkommende og utgående anrop med et knappetrykk.
Slik fungerer det:
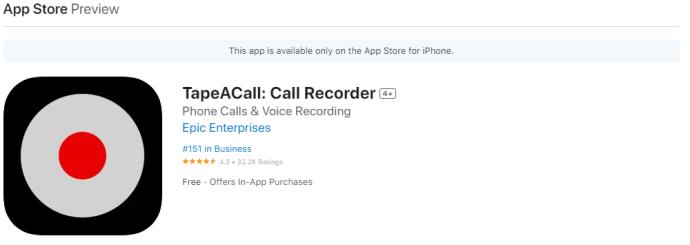
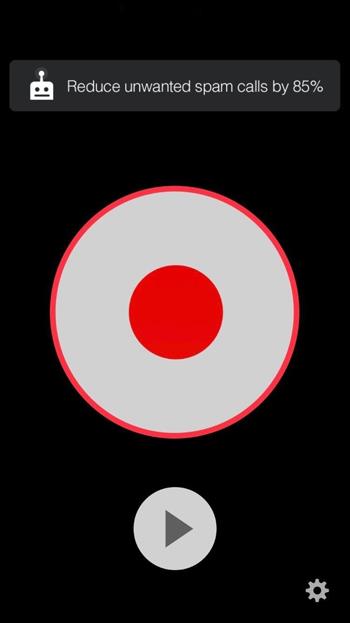
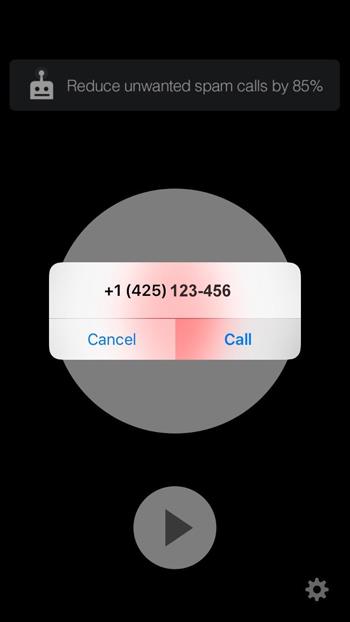
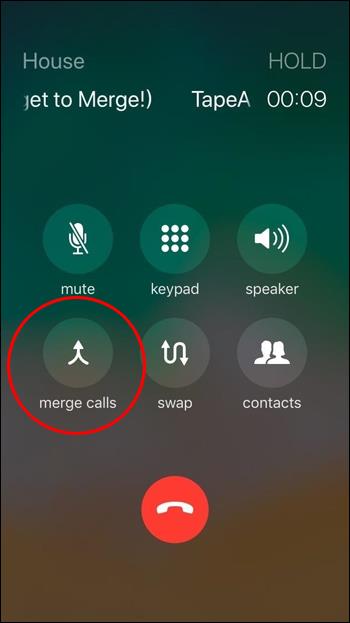
På slutten av samtalen stopper appen automatisk opptaket og lagrer filen i din lokale lagring.
På minussiden er TapACall en abonnementstjeneste som fornyes automatisk med mindre du bestemmer deg for å kansellere minst 24 timer før slutten av gjeldende periode. Du kan imidlertid prøve tjenesten gratis i syv dager før du forplikter deg økonomisk.
Rev Call Recorder
Hvis du vil ta opp innkommende og utgående samtaler på iPhone uten å bekymre deg for å pådra deg en regning i slutten av måneden, kan Rev Call Recorder være verktøyet du trenger.
Appen er tilgjengelig over hele Nord-Amerika, og bruker treveis samtalesammenslåing for å tilby brukere ubegrensede samtaler på iOS-enheter. Den har en imponerende 4,4-stjerners rangering på App Store, som viser hvor mye Apple-brukere stoler på tjenesten selv om den er 100 % gratis.
Slik foretar du utgående anrop ved hjelp av Rec Call Recorder-appen:
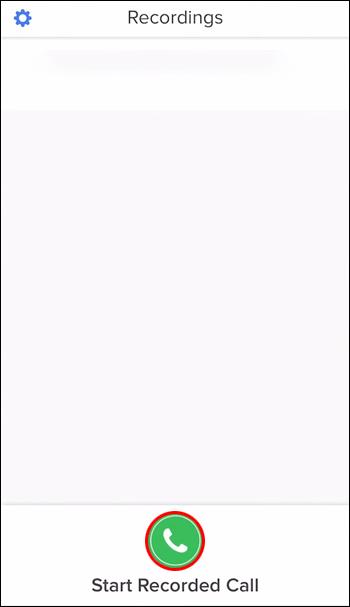
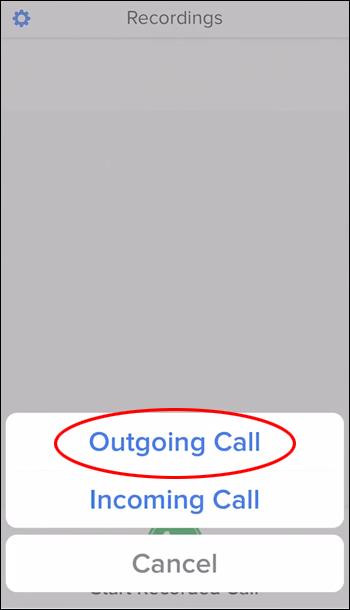
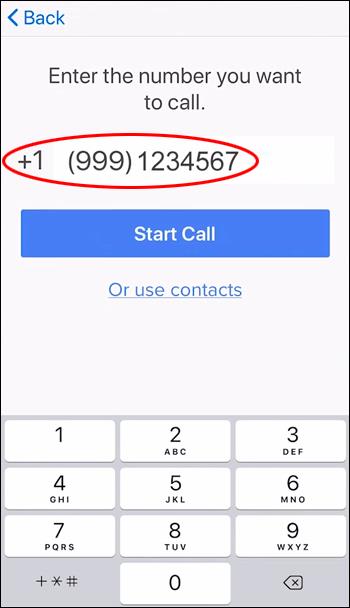
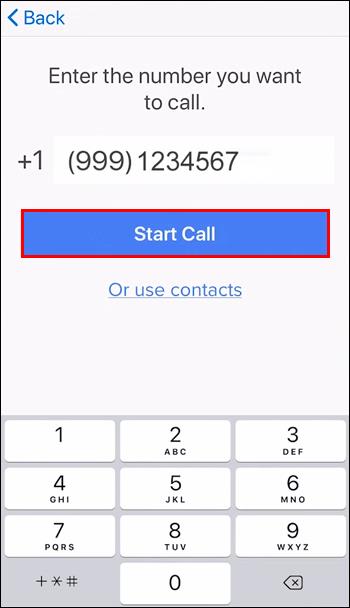
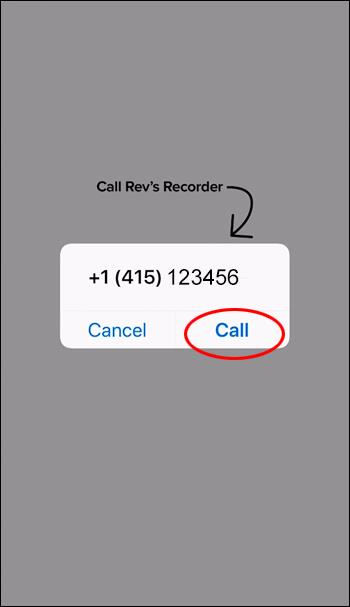
Og det er det! Appen er kjent for å ta opp samtaler av høy kvalitet, og alle opptak er kryptert og lagret sikkert i skyen.
Som en ekstra fordel støtter Rev Recorder samtaletranskripsjon, noe som betyr at du kan gjøre alle lydfilene dine om til lesbare manuskripter. Du kan deretter eksportere dem til andre enheter eller dele dem med noen på kontaktlisten din. Du må imidlertid betale $1,50 per minutt.
Call Recorder Lite
Call Recorder Lite er en brukervennlig app bygget for å hjelpe deg med å ta opp både innkommende og utgående samtaler via et treveis sammenslåingssystem.
Slik tar du opp et innkommende anrop:
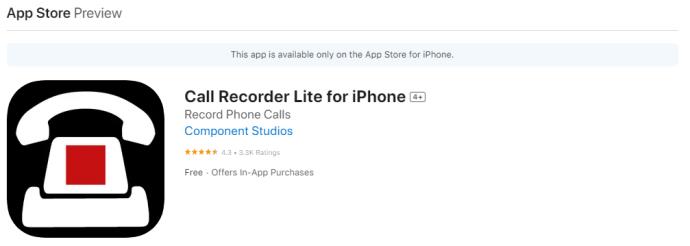

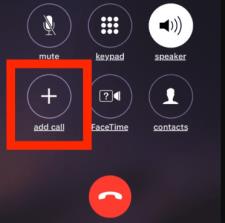
Med dette verktøyet kan du lytte til de første 60 sekundene av hver innspilt samtale gratis. For å få tilgang til samtaler i full lengde, må du oppgradere til "Pro"-versjonen av appen, som er tilgjengelig for $9,99.
Eksterne samtaleopptakere
Hvis du har sett Hollywood action-/thriller-filmer, kan det hende du har møtt en scene der en av karakterene bruker en liten, diskret enhet eller til og med et par ørepropper til å ta opp samtaler over telefonen. Dette er ikke bare filmmagi – det finnes eksterne samtaleopptakere.
Et populært eksempel er Olympus TP-8 telefonhenter . Enheten er forkledd som en øreplugg med en innebygd, bærbar mikrofon.
Slik bruker du det:

Bortsett fra Olympus TP-8, inkluderer andre populære eksterne opptaksenheter på markedet Waytronic Bluetooth Call Recording-headset, RecorderGear PR200 og PhotoFast Call Recorder X .
Si farvel til hektisk notetaking under samtaler
Du trenger ikke rote med penn og papir hver gang du ringer eller svarer på et viktig anrop. Med ulike løsninger som Google Voice, eksterne samtaleopptakere og tredjepartsapplikasjoner kan du enkelt fange opp viktige samtaler.
Når du utforsker disse alternativene, må du alltid følge lokale lover angående samtaleopptak og informere den andre parten når det er nødvendig.
Hvorfor ikke ta skrittet fullt ut og prøve en av disse samtaleopptakstjenestene i dag?
Ikke glem å dele opplevelsen din med andre iPhone-brukere i kommentarfeltet nedenfor.
Bluetooth lar deg koble Windows 10-enheter og tilbehør til PC-en din uten behov for ledninger. Her er ulike teknikker for å løse Bluetooth-problemer.
Lær deg å ta kontroll over personvernet ditt ved å tømme Bing-søkeloggen og Microsoft Edge-loggen med enkle trinn.
Oppdag den beste samarbeidsprogramvaren for små bedrifter. Finn verktøy som kan forbedre kommunikasjon og produktivitet i teamet ditt.
Lær hvordan du holder statusen din aktiv i Microsoft Teams. Følg våre trinn for å sikre at du alltid er tilgjengelig for kolleger og kunder.
Oppdag den beste prosjektledelsesprogramvaren for småbedrifter som kan hjelpe deg med å organisere prosjekter og oppgaver effektivt.
Gjenopprett siste økt enkelt i Microsoft Edge, Google Chrome, Mozilla Firefox og Internet Explorer. Dette trikset er nyttig når du ved et uhell lukker en hvilken som helst fane i nettleseren.
Hvis du har mange duplikater klumpet på Google Photos eller ønsker å eliminere duplikatbilder, så sjekk ut de mange måtene å slette duplikater i Google Photos.
Hvordan fikse at Nintendo Switch ikke slår seg på? Her er 4 enkle løsninger for å fikse at Nintendo Switch ikke slår seg på.
Lær hvordan du tilbakestiller Gmail-passordet ditt enkelt og sikkert. Endre passordet regelmessig for å beskytte kontoen din.
Lær hvordan du konfigurerer flere skjermer på Windows 10 med denne bloggen. Det være seg to eller tre eller flere skjermer, du kan enkelt sette opp skjermer for spilling eller koding.








