Slik løser du Bluetooth-problemer på Windows 10

Bluetooth lar deg koble Windows 10-enheter og tilbehør til PC-en din uten behov for ledninger. Her er ulike teknikker for å løse Bluetooth-problemer.
Det er enkelt å ta et skjermbilde over en mobilenhet. Smarttelefoner har for det meste innebygde kommandoknapper/oppsett som lar deg skjermdumpe alt på sekunder med en kombinasjon av knapper. Men når det kommer til å ta et skjermbilde på Windows-PC, kan du vurdere det som en skremmende oppgave.
Selv de mest teknologikyndige brukerne som har alle ferdigheter til å mestre teknologien, for eksempel enkeltpersoner som kan starte et nettsted gratis eller vet hvordan de skal utvikle en app, klarer ikke å ta skjermbilder på en Windows-PC.
Det første du må vite er at det er flere metoder for å ta skjermbilder med en Windows-PC. Noen ganger innebærer det å bruke Print Screen (PrtScr)-tasten, og mens andre tilfeller krever klippeverktøyet. Denne artikkelen vil lede deg gjennom trinnene for å ta skjermbilder ved hjelp av Windows Snipping Tool.
Innhold
Slik bruker du klippeverktøyet for å ta skjermbilder
I noen tilfeller kan du ta et skjermbilde for å lage en kopi av det du har åpent på skjermen, som er hva klippeverktøyet gjør. Du har muligheten til å bruke den, lagre den og dele film-/bokanmeldelser, oppskrifter, metoder, feil og nyhetssaker. Du kan fange hele skjermen eller en liten del av den. En bruker kan også sende klippet via e-post via klippeverktøyet og lagre det og legge til notater.
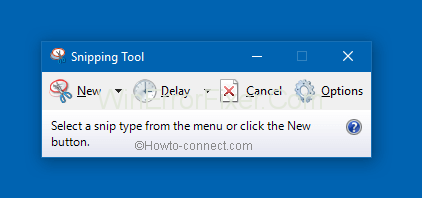
Her er noen av klippene du kan fange:
Etter at du har tatt et klipp, kan du finne en kopi i vinduet for klippeverktøy. Du kan lagre, kommentere eller dele klippet derfra. Agendaen nedenfor viser hvordan du kan bruke klippeverktøyet.
Hvordan åpne klippeverktøyet
på Windows 7
Velg på ' Start-knappen ' og fortsett til å skrive ' Snipping Tool ' i søkeboksen på oppgavelinjen. Til slutt velger du " Snipping Tool " fra den gitte resultatlisten.
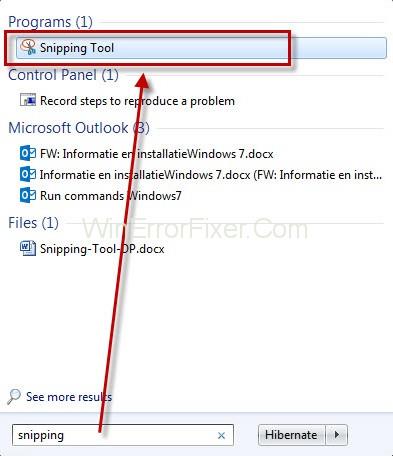
på Windows RT 8.1 og Windows 8.1
Dra markøren/sveip inn fra skjermens høyre kant og klikk på " Søk ". Hvis du bruker en mus i stedet, peker du mot nedre høyre hjørne på skjermen, drar musepekeren oppover og trykker deretter på " Søk ". Deretter skriver du "klippeverktøy" i søkeboksen, og fra resultatlisten velger du " klippeverktøy ".
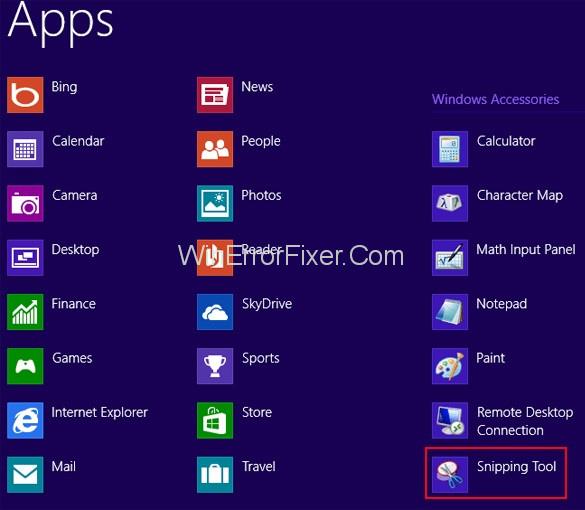
på Windows 10
Klikk på " Start "-knappen, skriv inn og søk "Snipping Tool" i søkeboksen på oppgavelinjen. Fortsett til å velge "klippeverktøyet" fra resultatlisten.
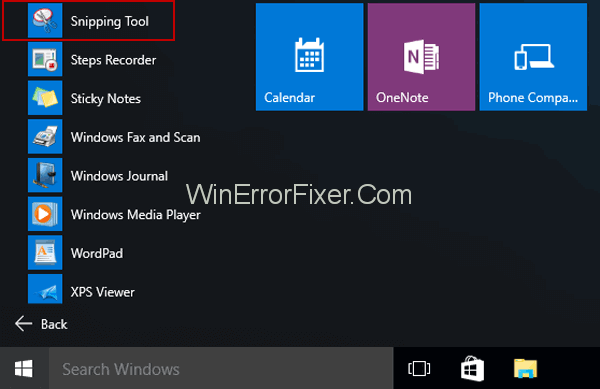
Hvordan ta et skjermbilde
Du vet sikkert at det ikke er så vanskelig som folk tror å ta et skjermbilde på en Windows-PC. Det er ganske enkelt. Bare velg " modus " i klippeverktøyet (for eldre versjoner, trykk på pilen ved siden av ' ny' -knappen), velg den typen klipp du vil at skjermbildet skal være, og velg deretter skjermområdet du ønsker å ta . Og du er klar!
Hvordan ta et skjermbilde av menyen på PC
Trinn 1: Etter at du har åpnet klippeverktøyet, åpner du den typen meny du vil ha et øyeblikksbilde av. Hvis du bruker Windows 7, trykk " Esc " før du åpner menyen.)
Trinn 2: Trykk på ' Ctrl + PrtScn '-tastene. Dette lar deg ta et øyeblikksbilde av den åpne menyen og hele skjermen inkludert.
Trinn 3: Trykk på ' Modus ' (for eldre versjoner, klikk på pilen ved siden av 'ny'-knappen), velg typen klipp du vil ha, og velg deretter skjermområdet du vil fange.
Hvordan kommentere et klipp
Visste du at etter at du har tatt et øyeblikksbilde, kan du tegne eller skrive over eller rundt det ved å klikke på uthevings- eller penneknappene? For å slette linjene, velg ' Viskelær ' for å fjerne linjene du har tegnet.
Hvordan lagre et klipp
Trinn 1: Etter å ha tatt et klipp, velg alternativet " Lagre klipp ".
Trinn 2: Skriv inn et filnavn, plassering, skriv inn ' Lagre som' -boksen, og til slutt trykker du på ' Lagre '.
Slik fjerner du URL
Mens du tar et skjermbilde fra Windows-nettleseren og lagrer det som en HTML-fil, vil URL-en vises under klippet. Du kan skjule nettadressen ved å:
Trinn 1: Velg " Alternativer "-knappen fra klippeverktøyet.
Trinn 2: Fjern merket for ' Inkluder URL under klipp (kun HTML) ' i boksen Alternativer for klippeverktøy og klikk på ' OK '.
Les neste:
Konklusjon
Å ta et skjermbilde på din Windows-PC har aldri vært enklere, du kan fange den riktige typen klipp, kommentere og lagre den ved å lese denne artikkelen.
Bluetooth lar deg koble Windows 10-enheter og tilbehør til PC-en din uten behov for ledninger. Her er ulike teknikker for å løse Bluetooth-problemer.
Lær deg å ta kontroll over personvernet ditt ved å tømme Bing-søkeloggen og Microsoft Edge-loggen med enkle trinn.
Oppdag den beste samarbeidsprogramvaren for små bedrifter. Finn verktøy som kan forbedre kommunikasjon og produktivitet i teamet ditt.
Lær hvordan du holder statusen din aktiv i Microsoft Teams. Følg våre trinn for å sikre at du alltid er tilgjengelig for kolleger og kunder.
Oppdag den beste prosjektledelsesprogramvaren for småbedrifter som kan hjelpe deg med å organisere prosjekter og oppgaver effektivt.
Gjenopprett siste økt enkelt i Microsoft Edge, Google Chrome, Mozilla Firefox og Internet Explorer. Dette trikset er nyttig når du ved et uhell lukker en hvilken som helst fane i nettleseren.
Hvis du har mange duplikater klumpet på Google Photos eller ønsker å eliminere duplikatbilder, så sjekk ut de mange måtene å slette duplikater i Google Photos.
Hvordan fikse at Nintendo Switch ikke slår seg på? Her er 4 enkle løsninger for å fikse at Nintendo Switch ikke slår seg på.
Lær hvordan du tilbakestiller Gmail-passordet ditt enkelt og sikkert. Endre passordet regelmessig for å beskytte kontoen din.
Lær hvordan du konfigurerer flere skjermer på Windows 10 med denne bloggen. Det være seg to eller tre eller flere skjermer, du kan enkelt sette opp skjermer for spilling eller koding.








