Slik løser du Bluetooth-problemer på Windows 10

Bluetooth lar deg koble Windows 10-enheter og tilbehør til PC-en din uten behov for ledninger. Her er ulike teknikker for å løse Bluetooth-problemer.
Det er praktisk å kopiere innhold på iPad-utklippstavlen fordi det gir brukerne enkel tilgang til tekst, bilder, videoer osv. Du kan imidlertid kopiere informasjon der som du kanskje bare vil bruke én gang og slette for alltid, som bankkontodetaljer og passord. Eller du vil slette den for å redusere sjansene for at den blir kopiert av en app på iPaden din som er laget av ondsinnede utviklere. Dette gjør sletting av det kopierte innholdet fullstendig og permanent viktig.

For å løse sikkerhetsproblemet knyttet til kopiering av innhold på iPad-utklippstavlen, er det lurt å lære hvordan du fjerner det. Denne artikkelen dekker det kritiske emnet for hvordan du tømmer iPad-utklippstavlen.
Fjerner iPad-utklippstavlen
Som vi nevnte, kopierer folk noen ganger sensitive data til utklippstavlene sine. Men de nysgjerrige øynene til en fremmed i nærheten eller til og med en app kan få tilgang til informasjonen, noe som gjør den tilgjengelig for alle andre. Den beste løsningen kan være å ikke kopiere noen sensitive data til utklippstavlen, men det er ikke alltid praktisk. En praktisk løsning er å overskrive dataene så raskt som mulig ved å kopiere annen informasjon.

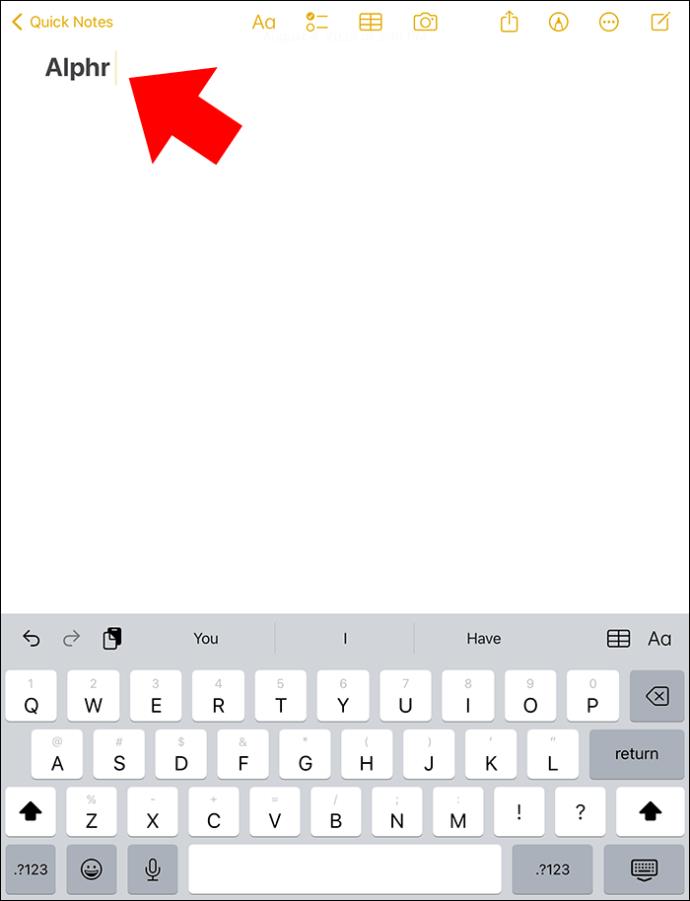
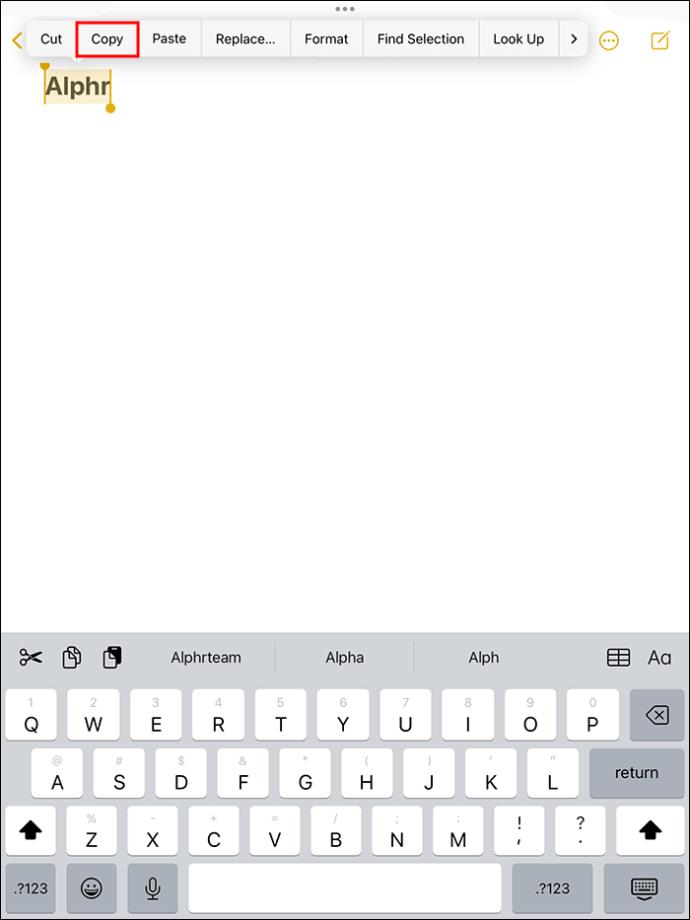
Bekreft at utklippstavlen er ryddet ved å:

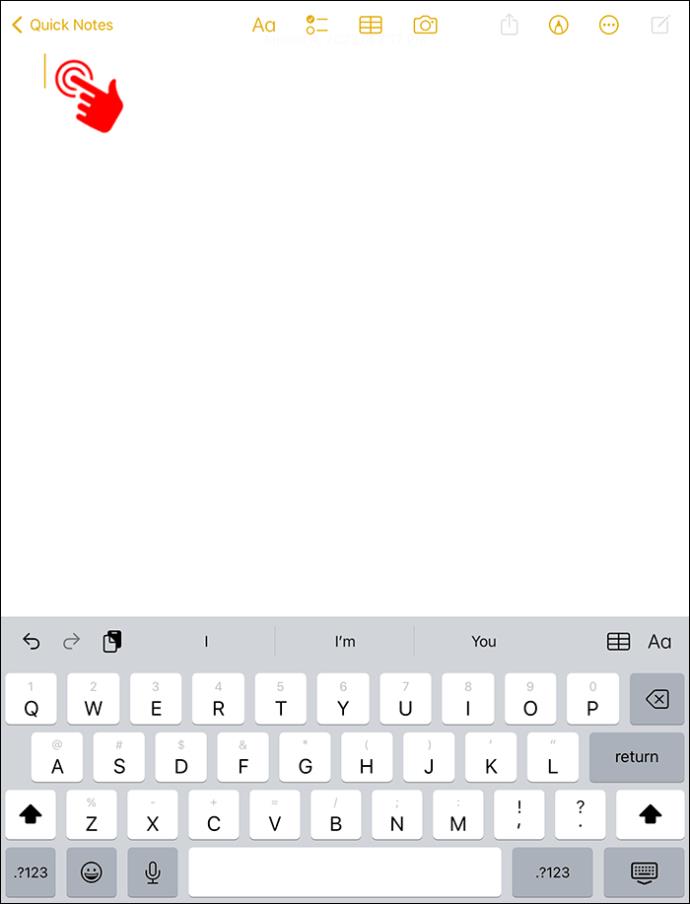
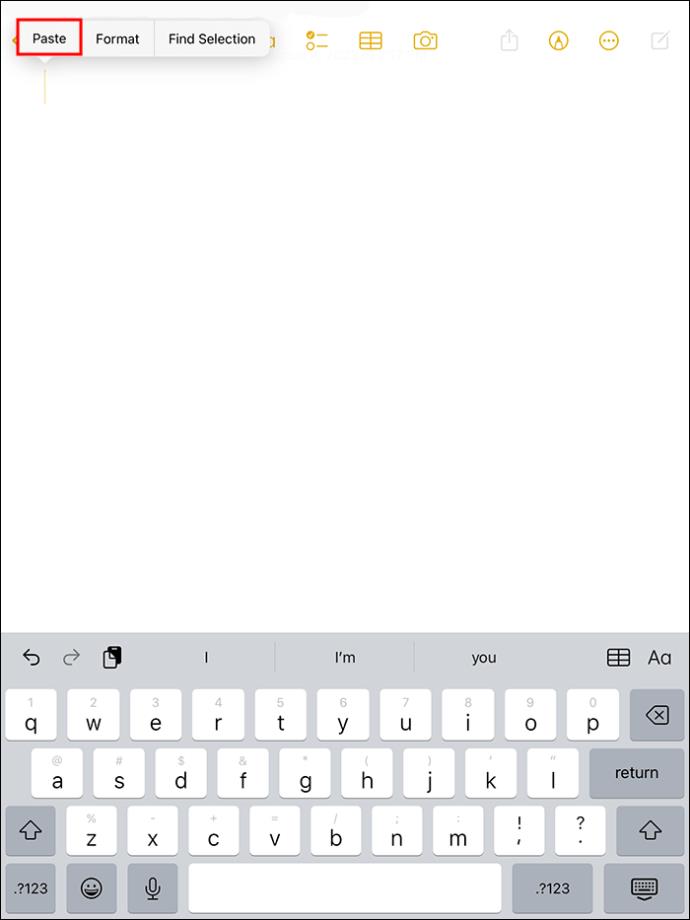
Grunnen til at denne metoden fungerer er at iPad-utklippstavlen lagrer et enkelt element om gangen. Dette betyr at når du kopierer nytt innhold, overskriver det alt annet innhold som var på utklippstavlen. Mens denne metoden kopierer informasjon til Apple Universal-utklippstavlen, fungerer den bare med den innebygde iPad-utklippstavlen.
Tredjeparts utklippstavler
Det er forskjellige tredjeparts utklippstavleadministratorer tilgjengelig for iPad. Metoden ovenfor fjerner imidlertid ikke nødvendigvis innhold fra utklippstavlen til slike leverandører. I disse tilfellene bør du følge appinstruksjonene hvis den har et "Tøm utklippstavle"-alternativet. Alternativt kan det hende du må kontakte appens støtteteam for ytterligere informasjon.
Få tilgang til og tømme iPad-utklippstavlen gjennom tredjepartsapper
Utklippstavlen legger data du har kopiert og limt inn i midlertidig lagring. Normalt kan ikke utklippstavlen på iPad-en din nås direkte, noe som gjør det litt vanskelig å vite om det er informasjon i den eller å la deg slette informasjon manuelt. Noen tredjepartsapper lar deg se hva som er på utklippstavlen og til og med lagre data der.
En av de beste tredjeparts utklippstavle-appene er Lim inn. Last ned appen gratis fra App Store. Men hvis du trenger å kopiere elementer fra utklippstavlen, må du kjøpe et abonnement. For å kopiere, lime inn og se historikken til den kopierte datoen din på Lim inn, må du:
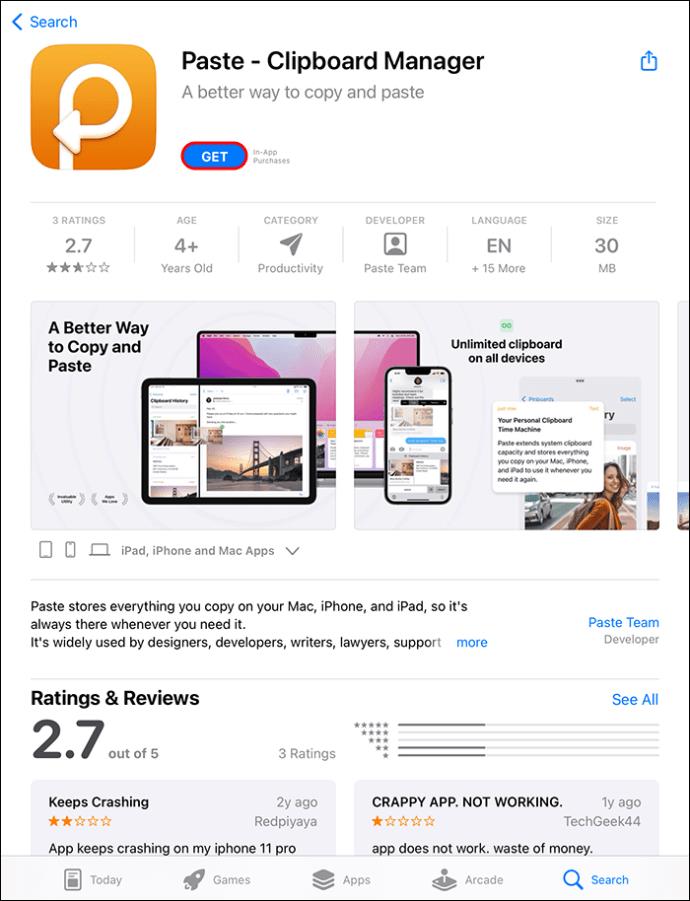
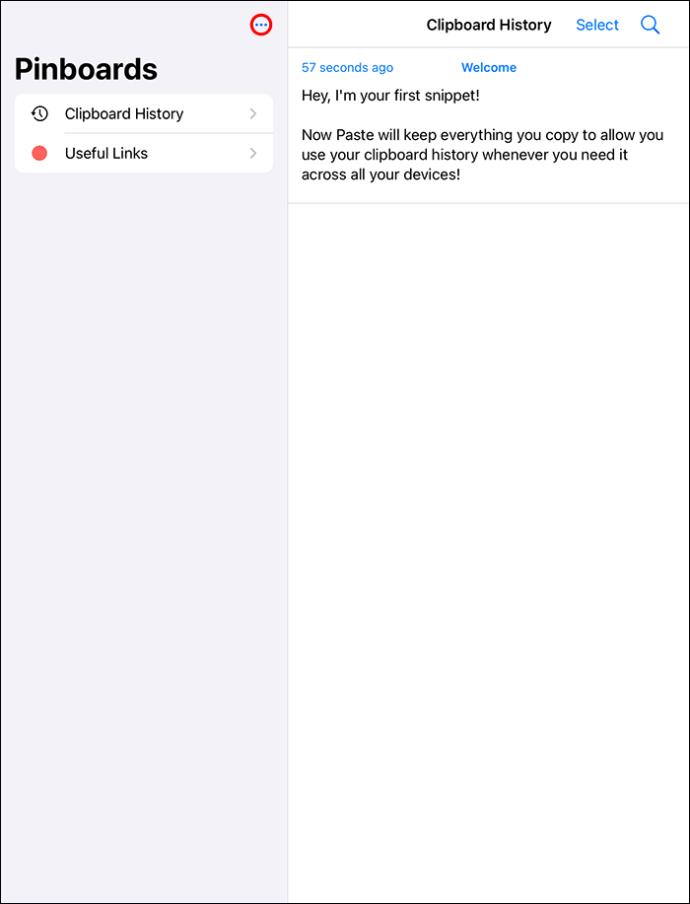
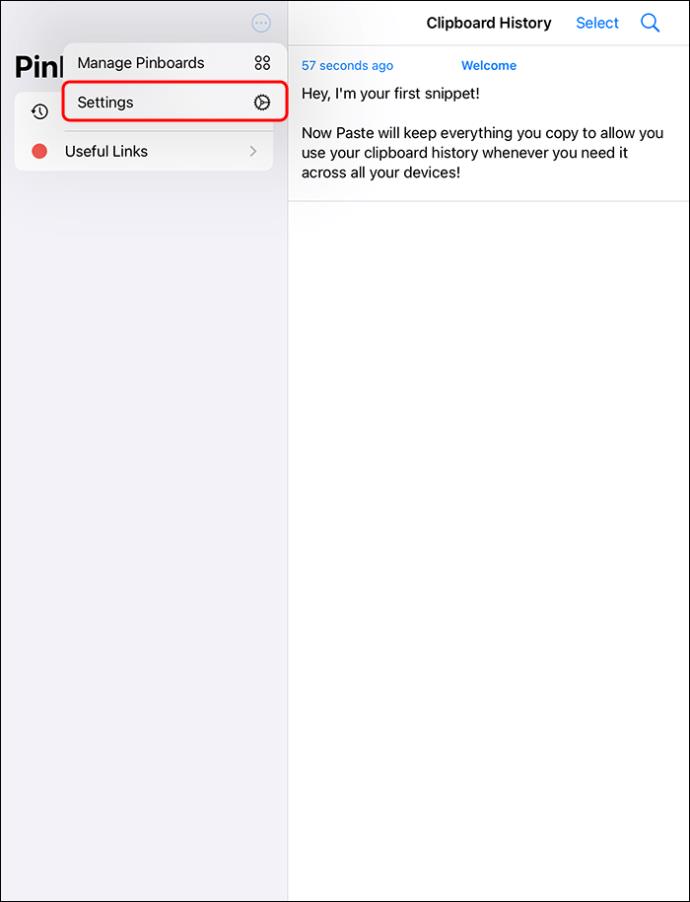
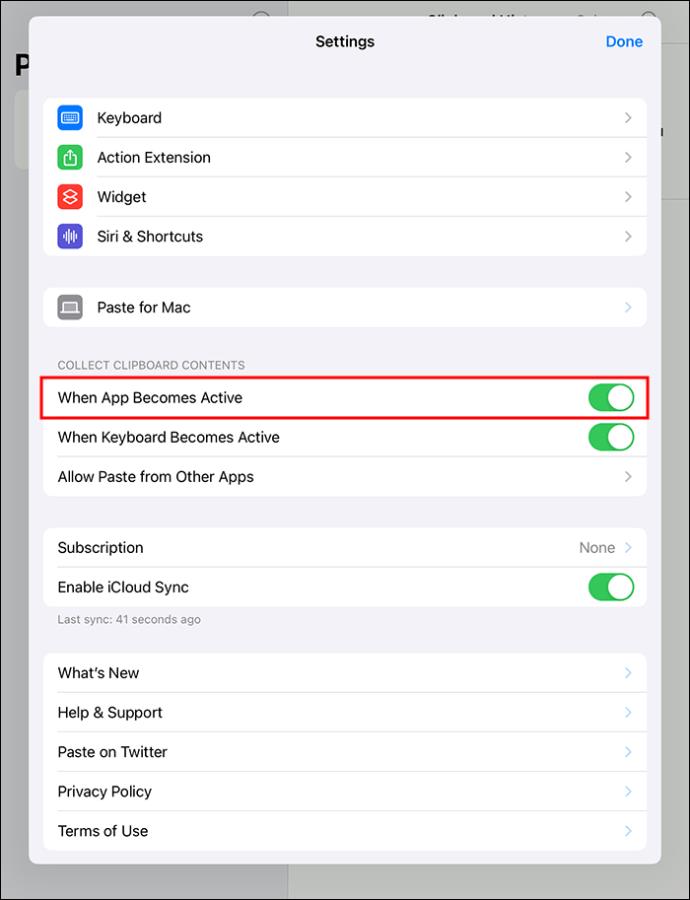
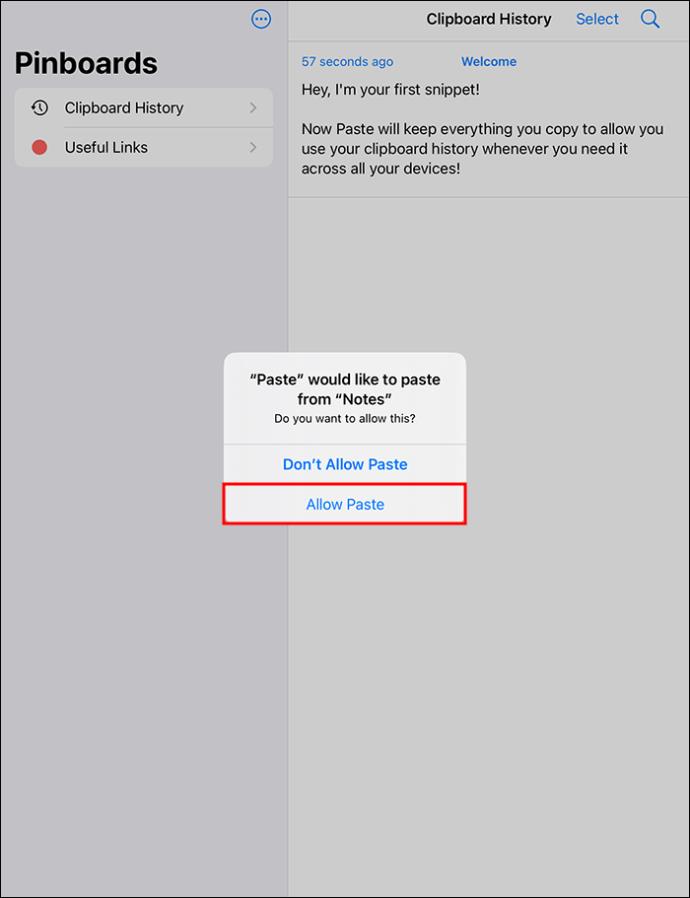
Du kan trykke og holde på tidligere utklippstavler hvis du vil kopiere dem igjen.
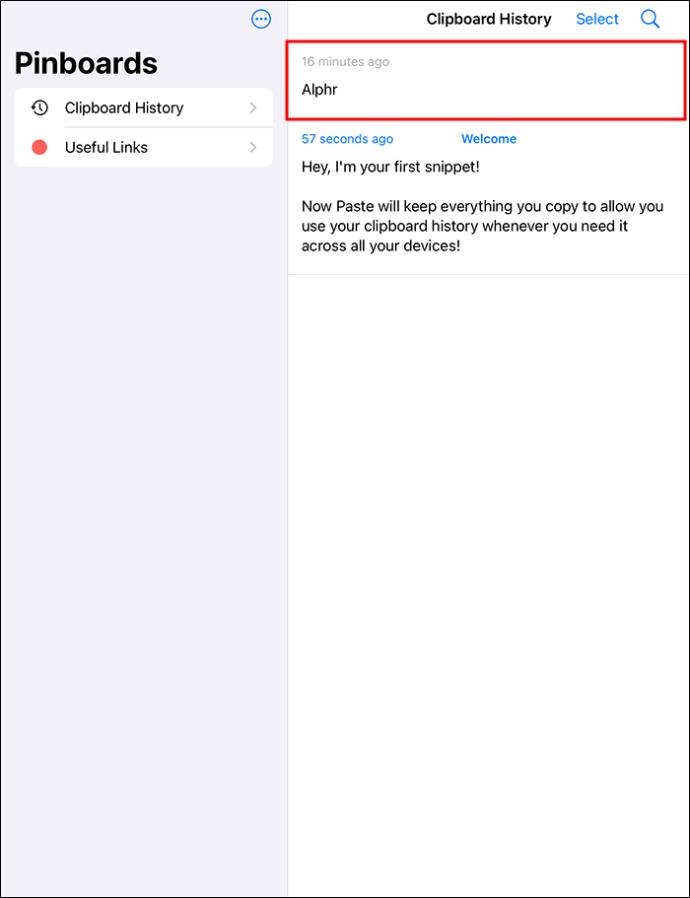
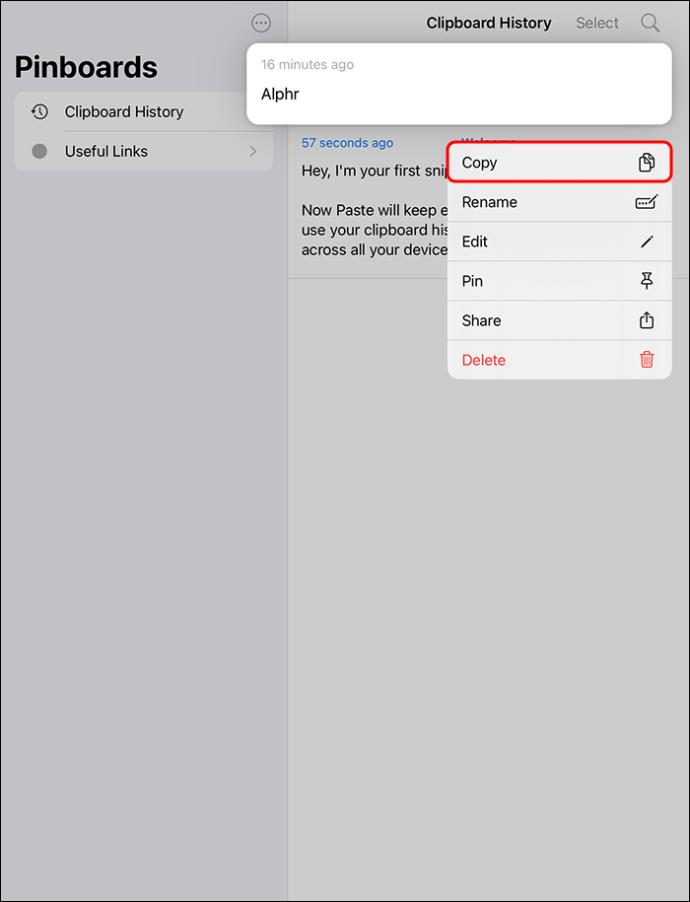
Når du åpner Lim inn-appen, kan du se teksten i utklippstavleloggen. Det eneste du trenger å huske er at du må åpne Lim inn-appen når du vil ha tilgang til et bestemt element som er lagret på utklippstavlen. Denne appen fungerer ikke automatisk i bakgrunnen.
Slik tømmer du utklippstavlen i Lim-appen:
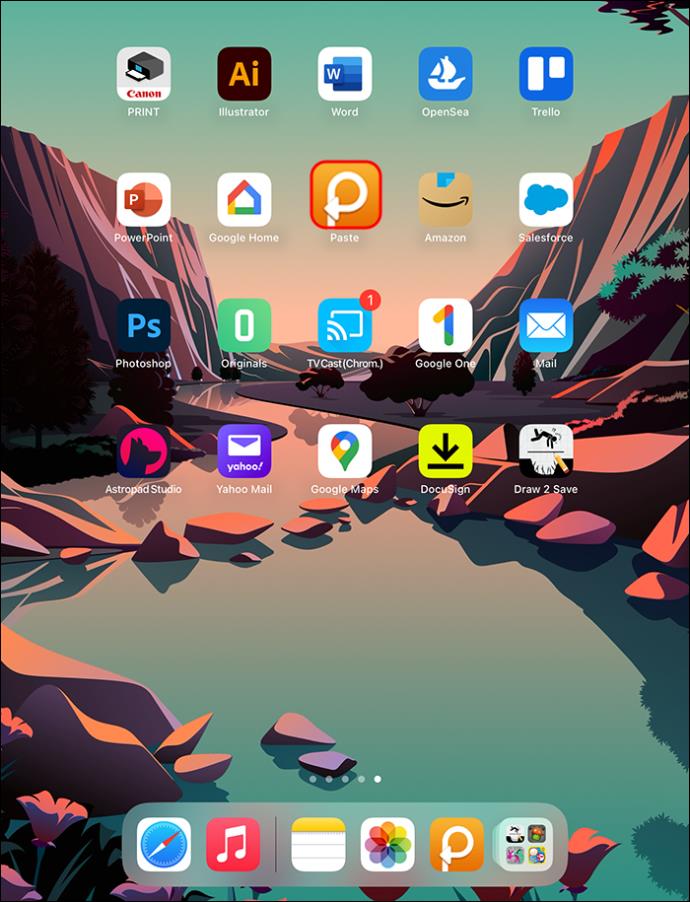
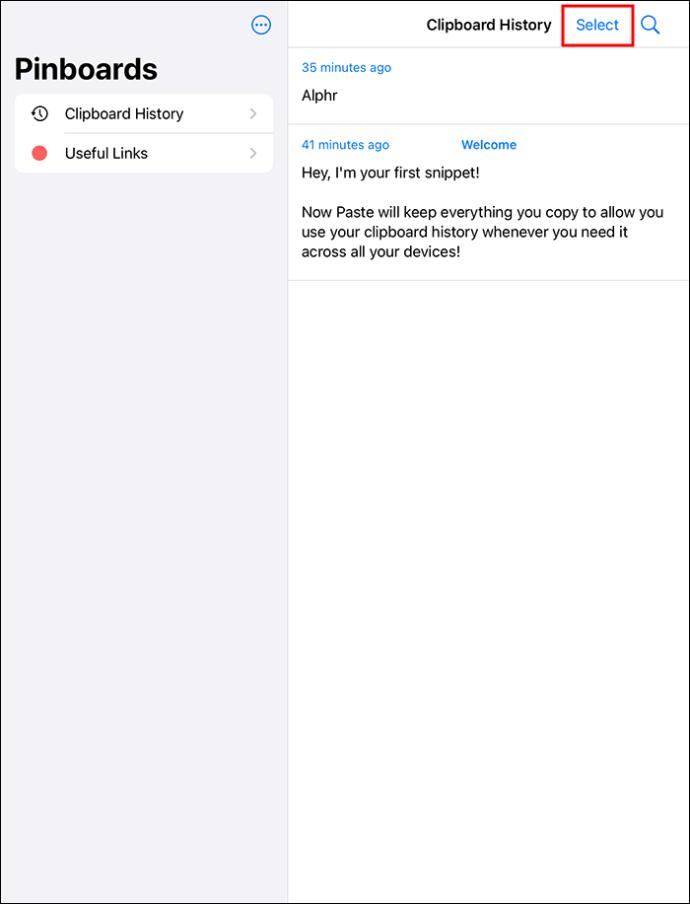
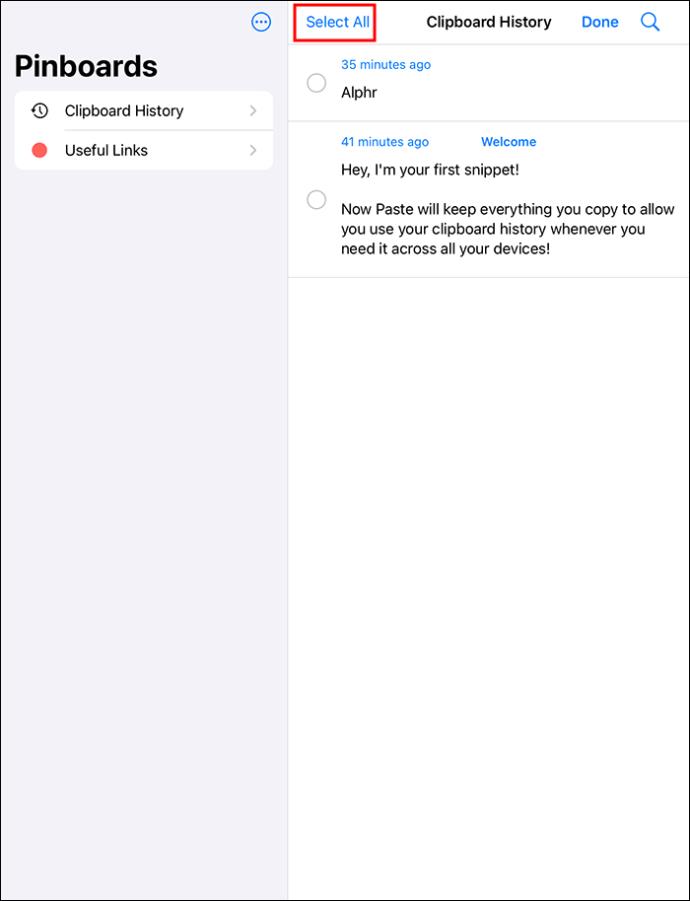
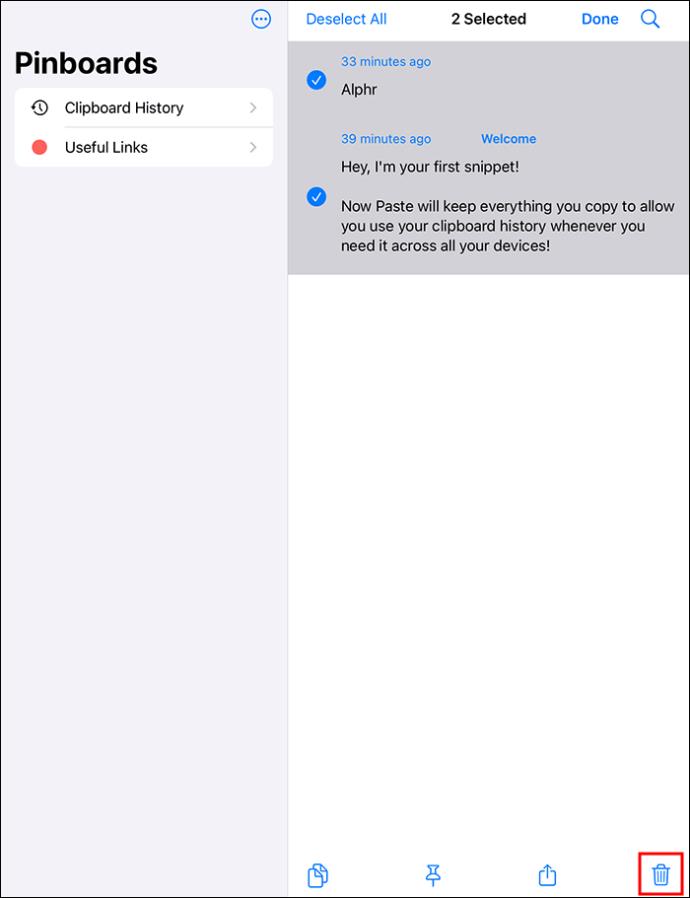
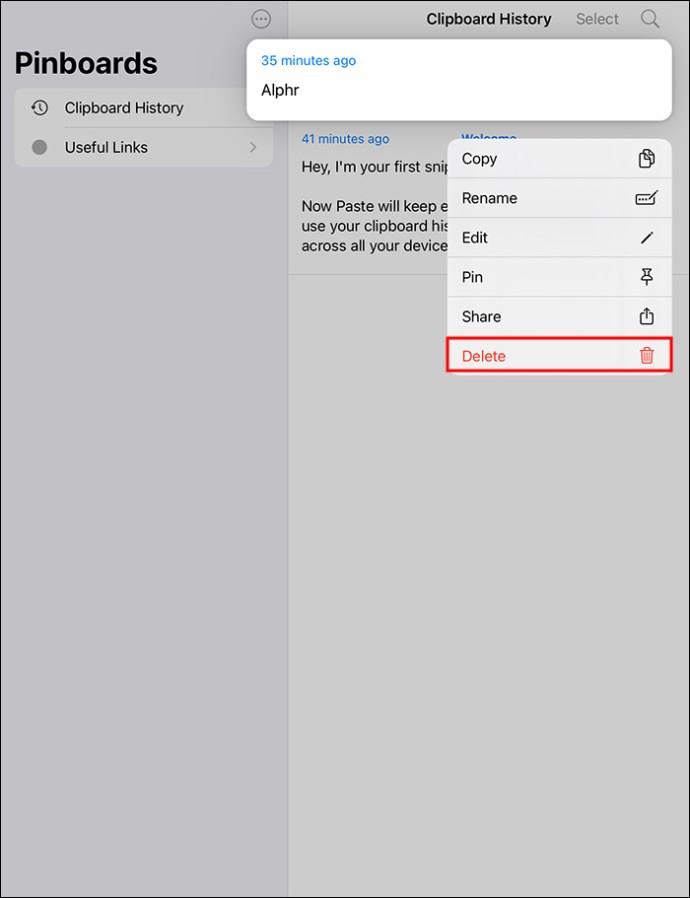
Kopierer innhold til utklippstavlen enkelt
Det er flere måter å gjøre iPad-utklippstavlen mer praktisk å bruke. La oss si at du bruker iPad-en på jobb og at du ofte må gjenbruke spesifikk informasjon. Når du enkelt kan få tilgang til notatene du har gjort tidligere, kan du øke produktiviteten. Dataene du bruker ofte kan nås raskt, slik at du ikke trenger å skrive dem inn igjen og igjen.
Bruk Notes-appen for å lagre utklippstavlehistorikk på iPad-en din
Paste-appen krever et premium-abonnement. Hvis dette ikke er et godt alternativ for deg, prøv den medfølgende Notes-appen for å lagre loggen din manuelt.
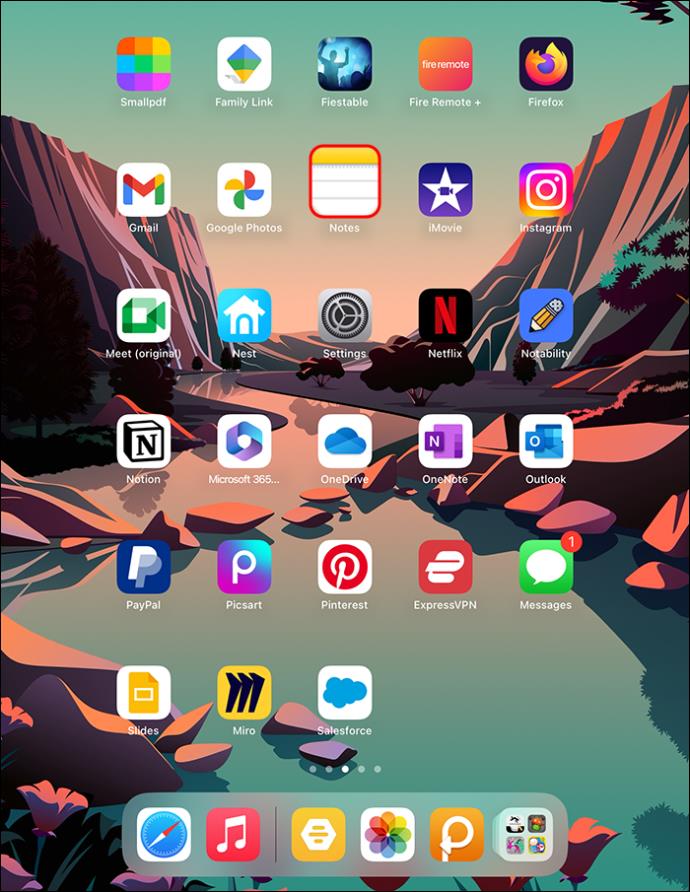
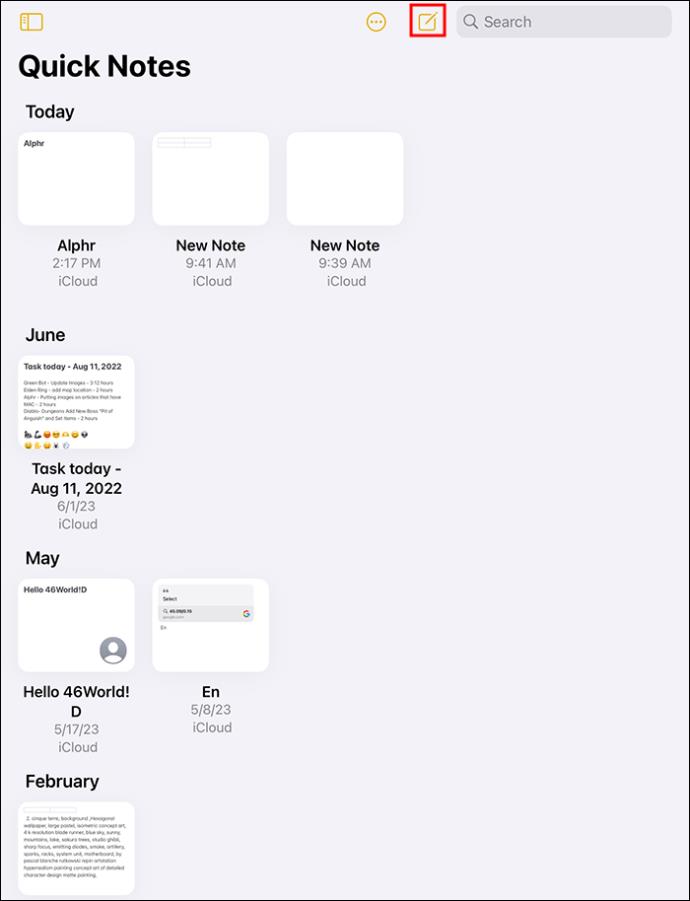
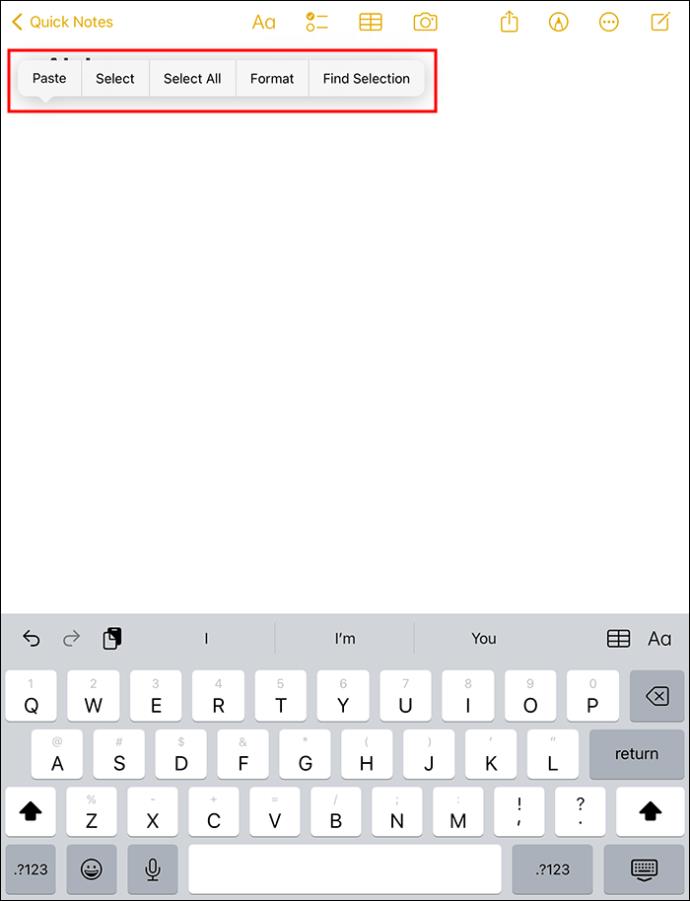
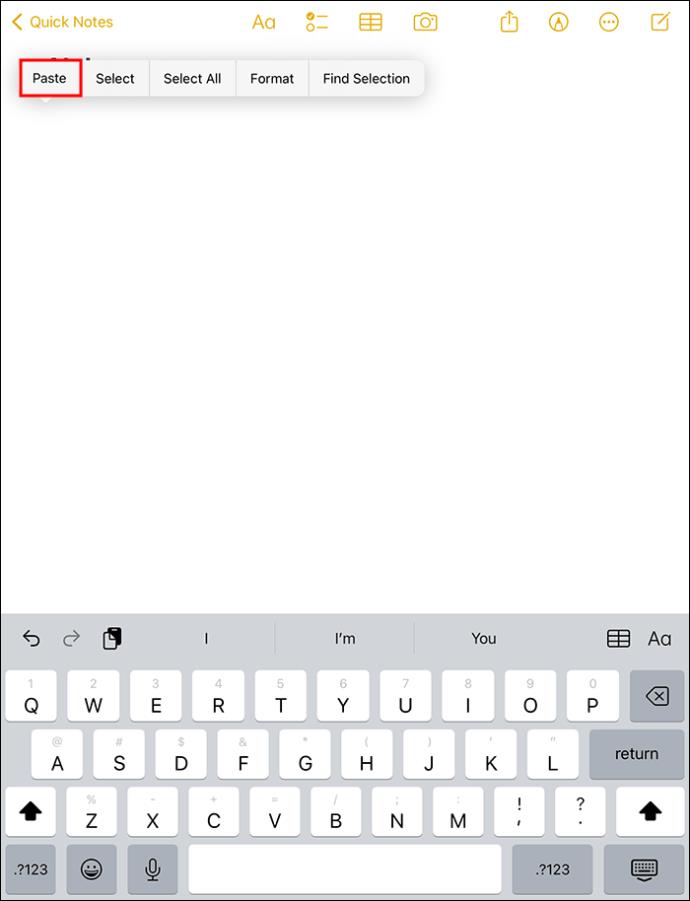
Ved å bruke denne metoden kan du lime inn uten å trenge et tredjeparts app-abonnement. Nye notater kan enkelt lages fra låseskjermen. Notes-appen gjør det enklere å kopiere og lime inn på utklippstavlen. Sletting av innholdet i Notes-appen sletter imidlertid ikke det på utklippstavlen. Du må fortsatt bruke "Kopier plass"-metoden for å tømme utklippstavlen.
Vanlige spørsmål
Hvor er kopierte elementer på iPaden min?
iPads tillater kopiering av ett enkelt element til en innebygd utklippstavle om gangen. iPad lar deg ikke se elementene du kopierte med mindre de er limt inn i en app.
Hvordan kan jeg se hva som er kopiert på iPad-utklippstavlen?
Du kan gå gjennom søkelyset:
1. Skriv "Utklippstavle" i tekstfeltet.
2. Klikk på "Notater". Dette lar deg se kopiert innhold.
Hvordan kopierer jeg innhold til en iPad-utklippstavle?
1. For å kopiere tekst, klikk på ordene du vil kopiere for å starte en blå uthevingsdata.
2. Velg teksten du vil ha, og velg deretter "Kopier".
Hold utklippstavlen uberørt ved å fjerne den
På en iPad tilbyr utklippstavlen ulike funksjoner for å gjøre brukeropplevelsen jevnere. Den viktigste er kopieringsfunksjonen som lar deg kopiere bilder og tekst og lime dem inn på nye steder. Utklippstavlen har en "Lagre-funksjon" for å lagre data til de overføres til et nytt sted. Å tømme iPad-utklippstavlen bidrar til å holde informasjonen din trygg mot snoking av apper for å sikre at dataene dine ikke faller i feil hender.
Hva er din erfaring med å bruke utklippstavlen på iPad? Fortell oss i kommentarfeltet nedenfor.
Bluetooth lar deg koble Windows 10-enheter og tilbehør til PC-en din uten behov for ledninger. Her er ulike teknikker for å løse Bluetooth-problemer.
Lær deg å ta kontroll over personvernet ditt ved å tømme Bing-søkeloggen og Microsoft Edge-loggen med enkle trinn.
Oppdag den beste samarbeidsprogramvaren for små bedrifter. Finn verktøy som kan forbedre kommunikasjon og produktivitet i teamet ditt.
Lær hvordan du holder statusen din aktiv i Microsoft Teams. Følg våre trinn for å sikre at du alltid er tilgjengelig for kolleger og kunder.
Oppdag den beste prosjektledelsesprogramvaren for småbedrifter som kan hjelpe deg med å organisere prosjekter og oppgaver effektivt.
Gjenopprett siste økt enkelt i Microsoft Edge, Google Chrome, Mozilla Firefox og Internet Explorer. Dette trikset er nyttig når du ved et uhell lukker en hvilken som helst fane i nettleseren.
Hvis du har mange duplikater klumpet på Google Photos eller ønsker å eliminere duplikatbilder, så sjekk ut de mange måtene å slette duplikater i Google Photos.
Hvordan fikse at Nintendo Switch ikke slår seg på? Her er 4 enkle løsninger for å fikse at Nintendo Switch ikke slår seg på.
Lær hvordan du tilbakestiller Gmail-passordet ditt enkelt og sikkert. Endre passordet regelmessig for å beskytte kontoen din.
Lær hvordan du konfigurerer flere skjermer på Windows 10 med denne bloggen. Det være seg to eller tre eller flere skjermer, du kan enkelt sette opp skjermer for spilling eller koding.








