Slik løser du Bluetooth-problemer på Windows 10

Bluetooth lar deg koble Windows 10-enheter og tilbehør til PC-en din uten behov for ledninger. Her er ulike teknikker for å løse Bluetooth-problemer.
Hvis du lagrer hurtigbufferfiler, kjører iPad-en din raskere, og du kan få tilgang til noen av appens filer offline. Enda bedre, den lagrer mobildata fordi iPad-en din ikke alltid trenger å hente data fra serveren. Bufferfilene bruker imidlertid opp den interne lagringsplassen, noe som fører til at du regelmessig går tom for plass.

Denne artikkelen forklarer hvordan du tømmer hurtigbufferen på iPad-apper.
Slik tømmer du hurtigbufferen på iPad-apper
Med mindre du tømmer appens cache manuelt, forblir den på enheten din. Hvis du har overivrige apper, kan de fylle den interne lagringsplassen din med hurtigbufferfiler og på sin side gjøre enheten din treg og treg.
Noen ganger blir den lagrede cachen ødelagt, noe som påvirker en apps normale funksjon til det punktet at den krasjer. Andre ganger blir de hurtigbufrede dataene utdaterte, noe som får appen til å vise gammel informasjon.
Som et resultat er det avgjørende å tømme iPad-appens cache-app regelmessig. Tross alt, hvis du åpner appen etter å ha fjernet de midlertidige filene, vil iPad-en din bufre dataene igjen.
Tømme buffer på iPad-søkeapper
iPad-nettleserne dine kan være blant appene som lagrer mye av hurtigbufferen på iPad-en din. For hvert nettsted du besøker, lagrer iPad-en informasjonskapsler og hurtigbuffer.
Slik sletter du hurtigbufferen i Safari-nettleseren din:
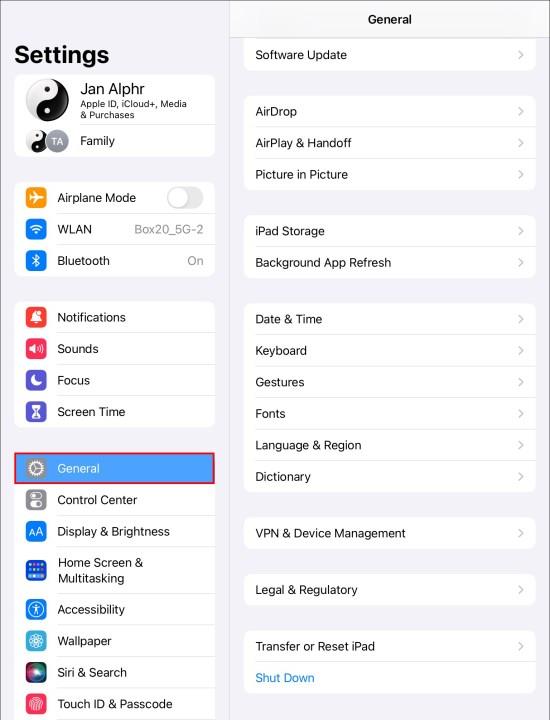
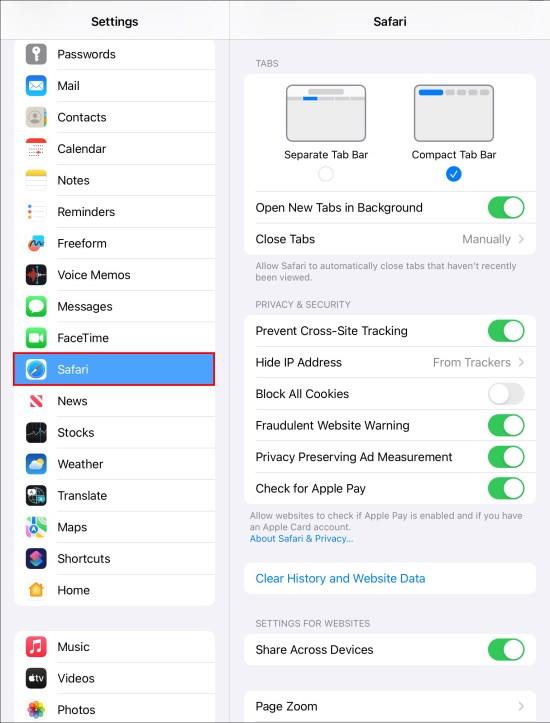
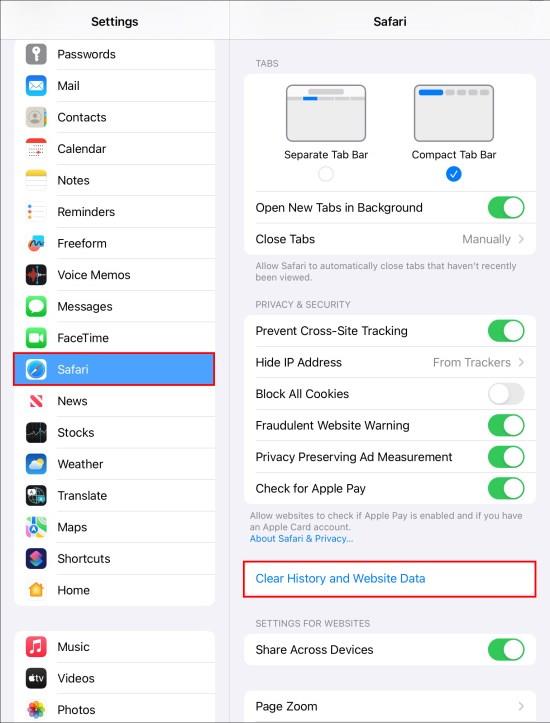
For Google Chrome-nettleseren bruker du disse trinnene:
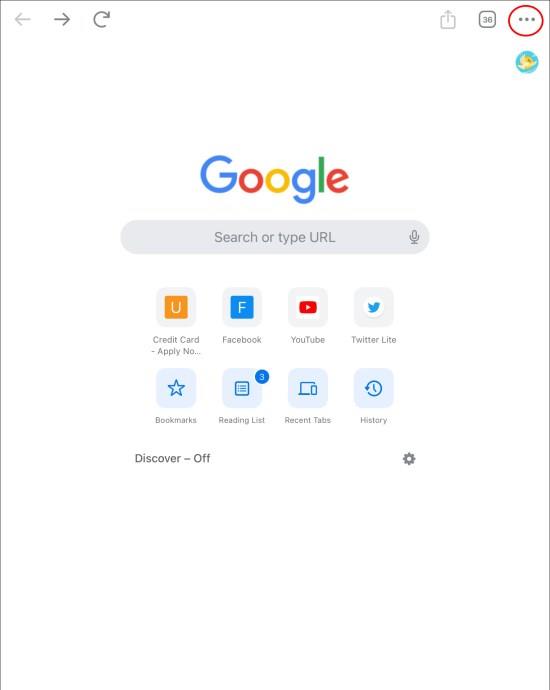
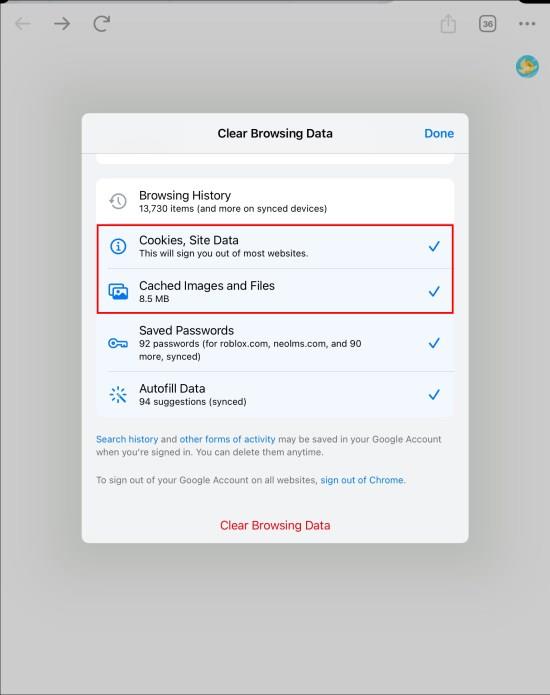

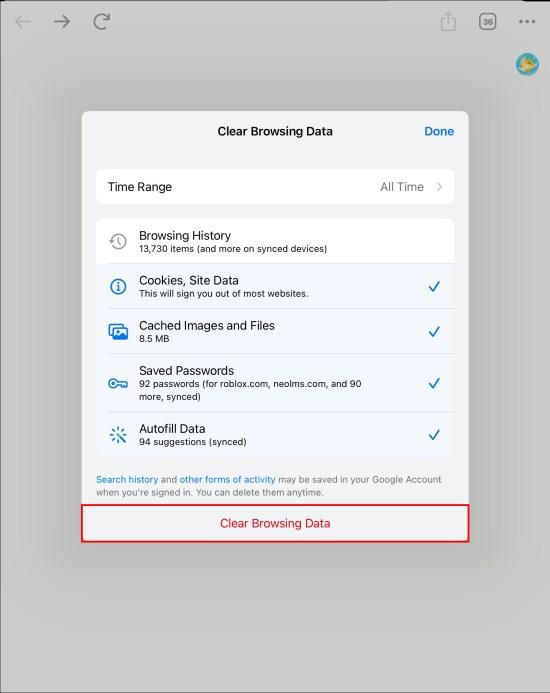
Tømme buffer for individuell iPad-app
Å tømme cache ved å bruke denne metoden gir deg to alternativer: å laste ned appen eller å slette den. Lasting fjerner en app fra iPad-en, men beholder lagrede data og dokumenter. Når du installerer appen på nytt, får du et rent ark med dataene dine uten hurtigbufferfiler.
Motsatt sletter slettealternativet appen og all tilhørende informasjon. Hvis du installerer appen på nytt, vil du ikke gjenopprette dataene dine.
For å tømme hurtigbufferen ved å bruke denne metoden, gjør følgende:
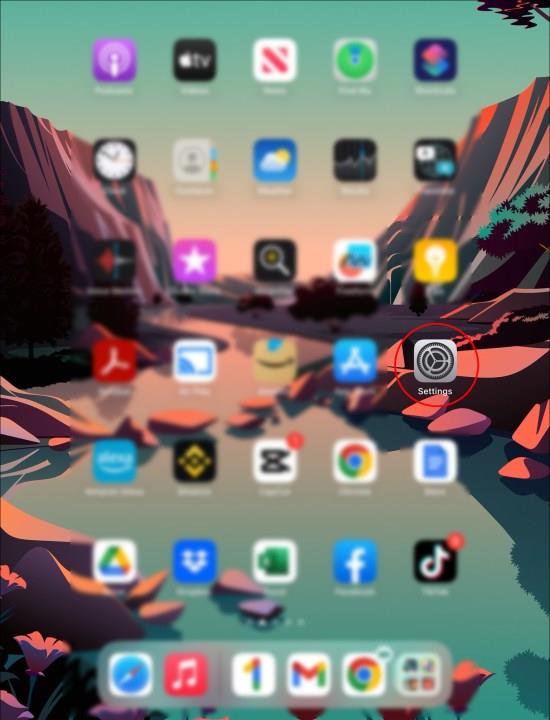
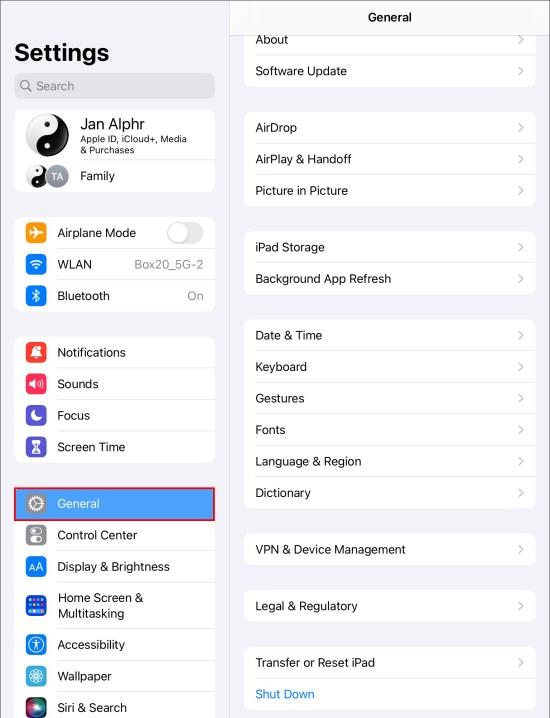
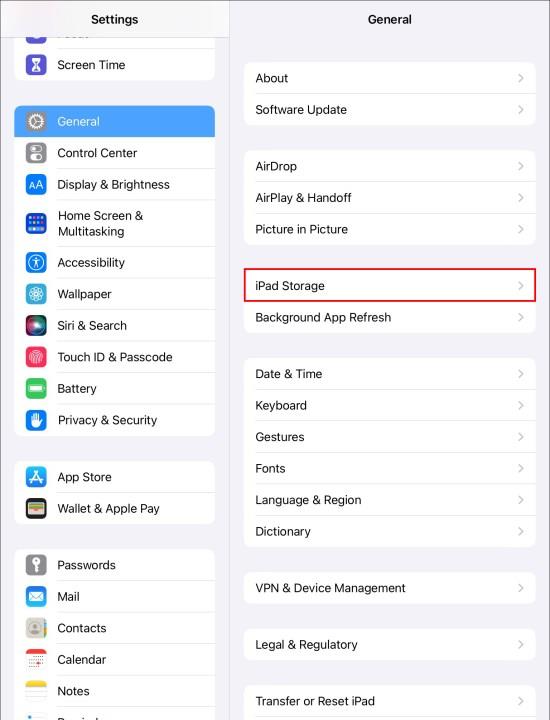
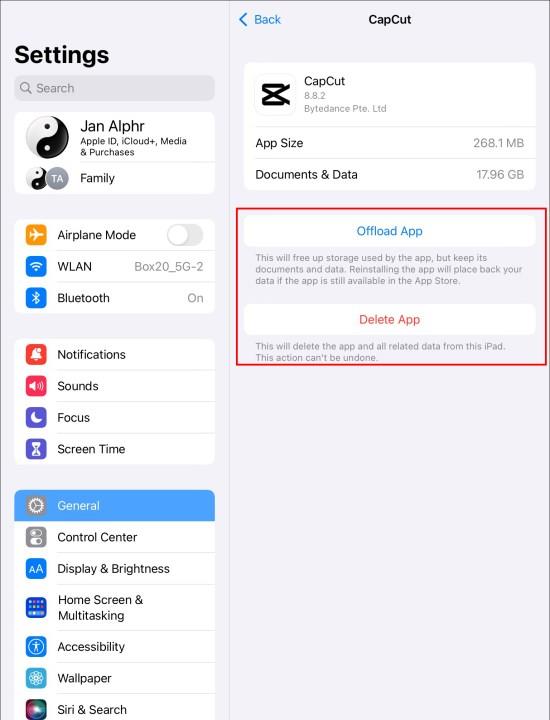
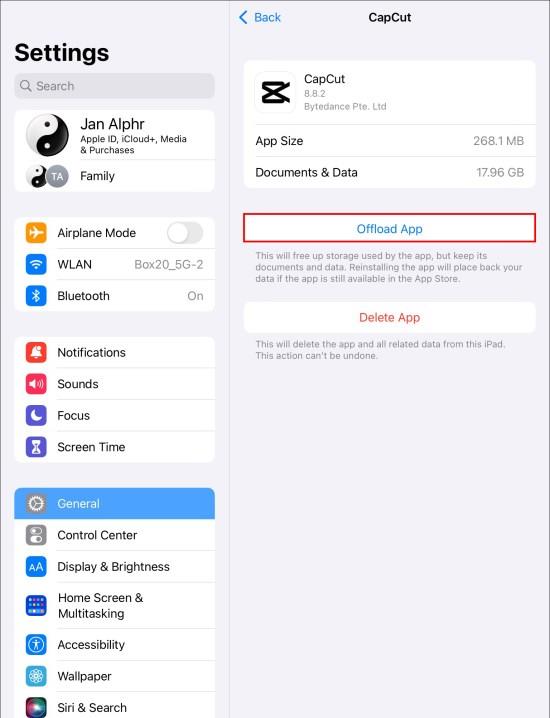
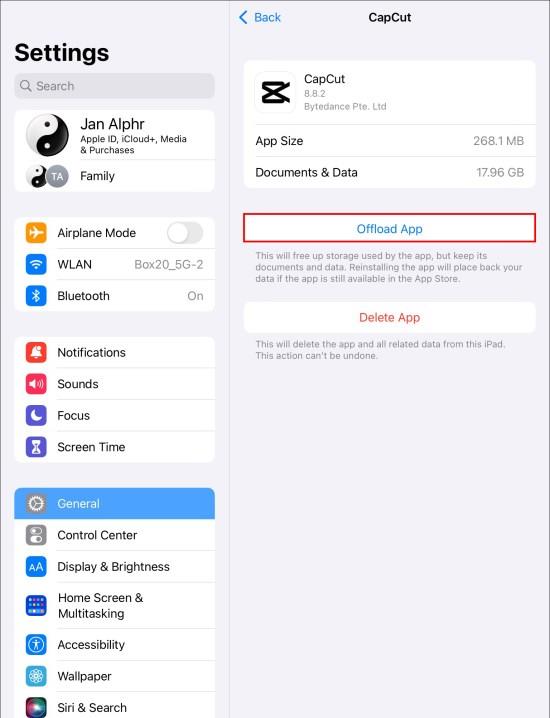
Ulempen med å bruke denne metoden er at noen apper, som Bilder-appen, ikke har muligheten til å laste ned eller slette for å tømme hurtigbufferen. Du må gå til appen og manuelt slette filene du ikke lenger bruker.
Tømme iPad Apps Cache ved hjelp av Hjem-knappen
Du kan finne det passende å bruke hjem-knappen hvis du ikke vil gå gjennom den kjedelige prosessen med å avinstallere og installere appene dine på nytt for å tømme hurtigbufferen.
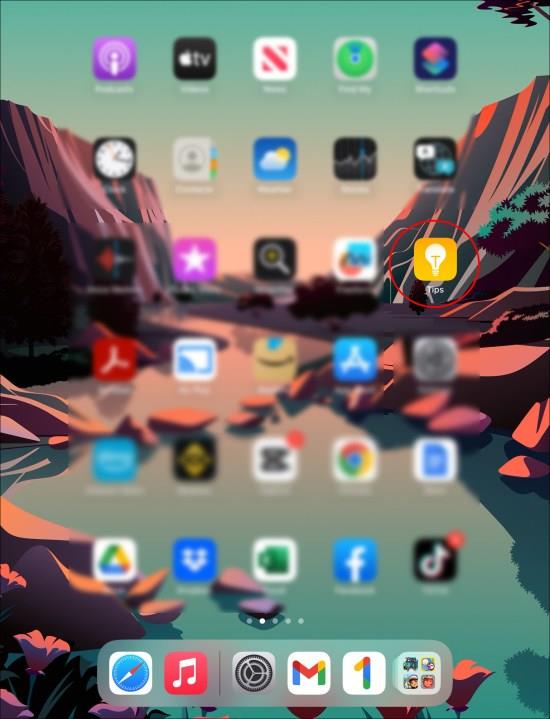
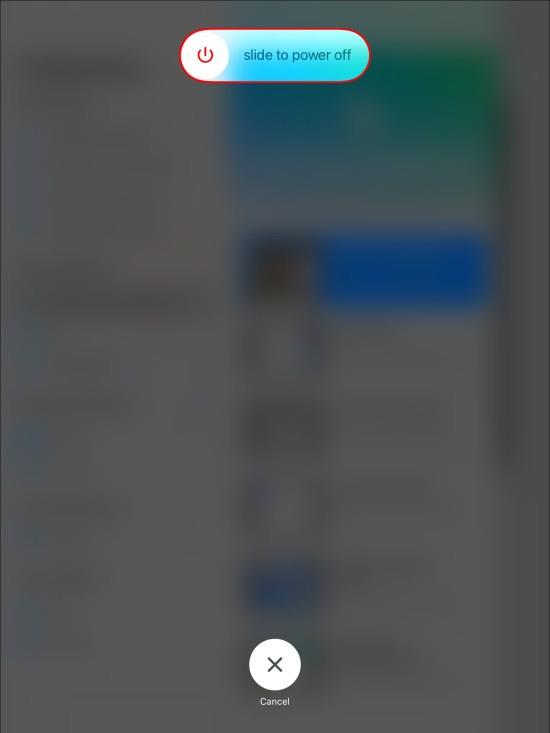
Hvis du bruker en enhet uten hjemknapp, bruk disse trinnene for å tømme bufferen:
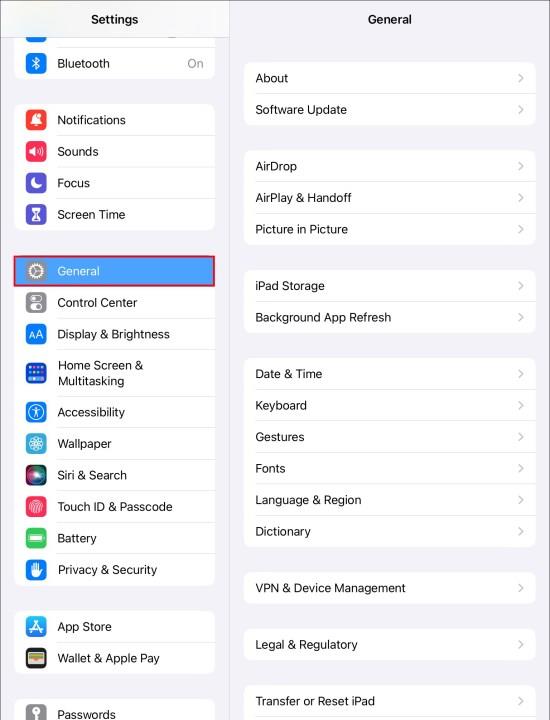
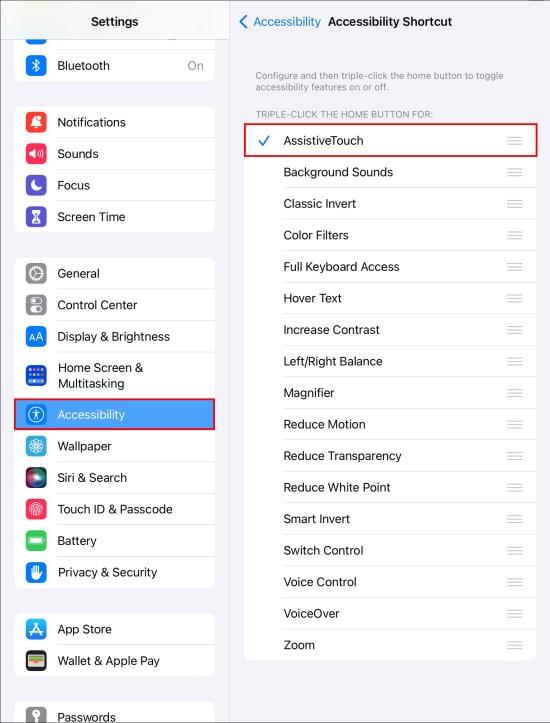
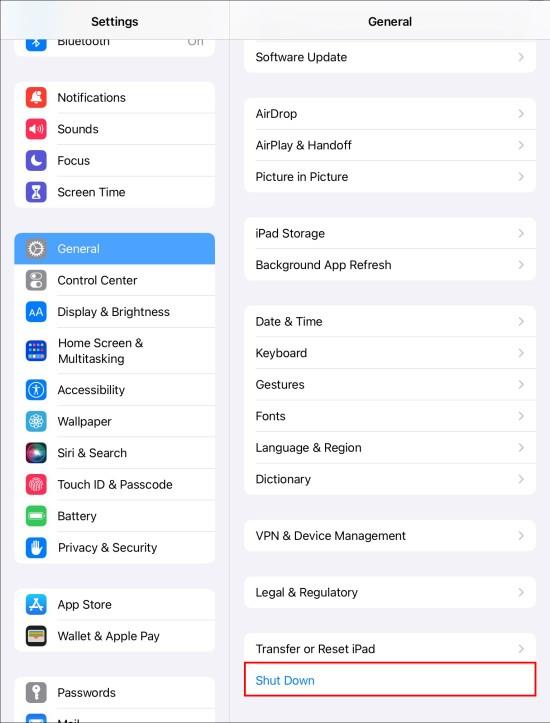
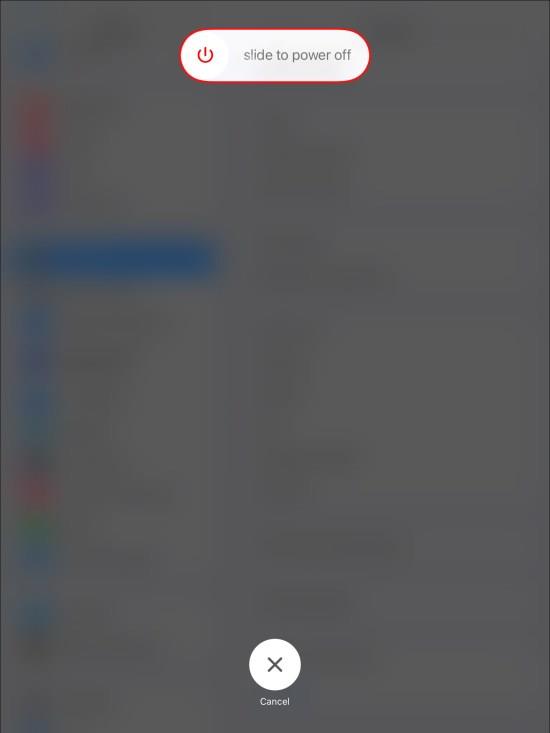
Tømme buffer for tredjepartsapper på iPad
I motsetning til iPads forhåndsinstallerte apper, har de fleste tredjepartsapper bufferalternativ på lagringsinnstillingene. For å tømme bufferen for disse appene, gjør følgende:
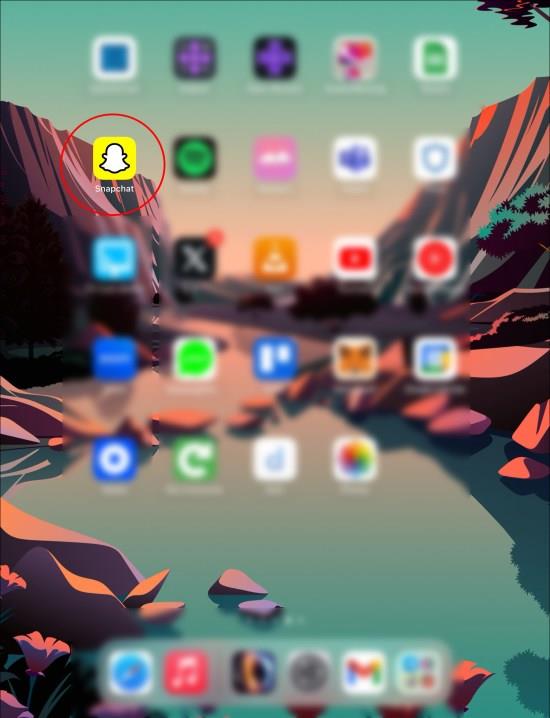
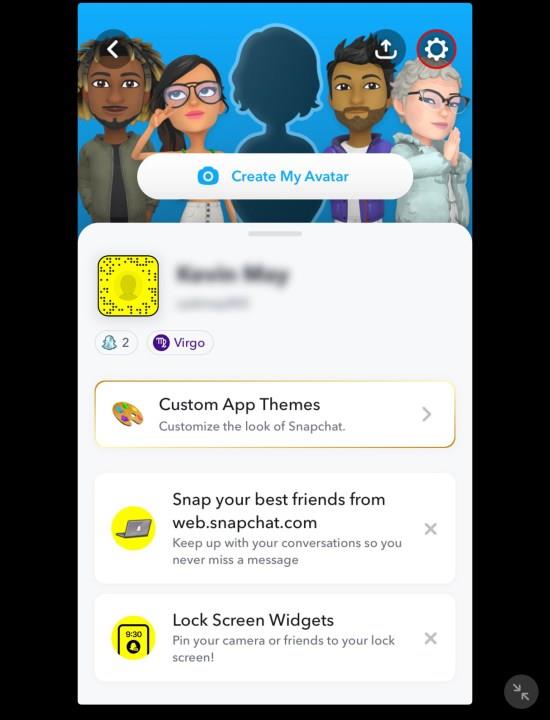
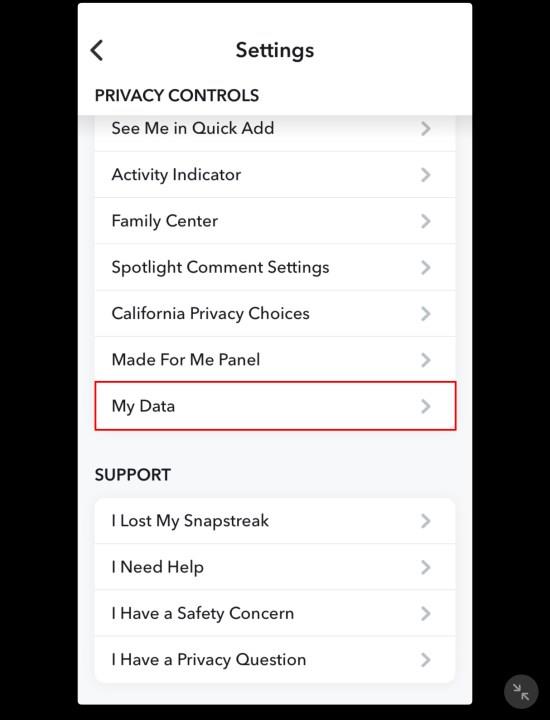
Tømme buffer på iPad ved hjelp av tredjepartsverktøy
Du har kanskje lagt merke til at det ikke er noen måte å tømme hurtigbufferen på iPad på en gang. Dette kan være upraktisk hvis enheten din er tom for plass og du ikke har tid til å gå gjennom hver app for å tømme hurtigbufferen. Heldigvis kan du bruke tredjepartsverktøy på Mac eller Windows for å tømme iPad-appbufferen med en gang.
Eksempler på verktøy for rensing av hurtigbuffer fra tredjeparter inkluderer iFreeUp og PanFone iOS Eraser . iFreeUp er egnet for iPad-brukere som kjører Windows PC. PanFone iOS viskelær, derimot, støtter Mac og Windows. Disse tredjepartsverktøyene fungerer på samme måte.
Slik tømmer du hurtigbufferen på iPaden din ved å bruke PanFone iOS Eraser-appen:
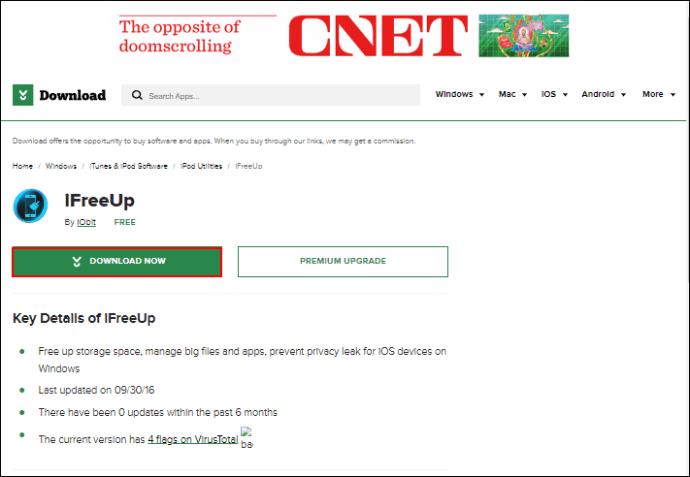

Frigjør iPad-en din
Hvis du bruker iPad-en din hver dag, er det uunngåelig at du samler cache-filer som, hvis de forblir uryddet, vil føre til at enheten din halter og går tom for plass. Selv om hurtigbufferfiler er nyttige for enheten din, vil det være til fordel for enhetens ytelse å slette dem med noen av metodene ovenfor.
Hvor ofte tømmer du hurtigbufferen på iPaden? Skulle du ønske at iPad hadde en måte å tømme hurtigbufferen uten å avinstallere apper? Gi oss beskjed i kommentarfeltet nedenfor.
Bluetooth lar deg koble Windows 10-enheter og tilbehør til PC-en din uten behov for ledninger. Her er ulike teknikker for å løse Bluetooth-problemer.
Lær deg å ta kontroll over personvernet ditt ved å tømme Bing-søkeloggen og Microsoft Edge-loggen med enkle trinn.
Oppdag den beste samarbeidsprogramvaren for små bedrifter. Finn verktøy som kan forbedre kommunikasjon og produktivitet i teamet ditt.
Lær hvordan du holder statusen din aktiv i Microsoft Teams. Følg våre trinn for å sikre at du alltid er tilgjengelig for kolleger og kunder.
Oppdag den beste prosjektledelsesprogramvaren for småbedrifter som kan hjelpe deg med å organisere prosjekter og oppgaver effektivt.
Gjenopprett siste økt enkelt i Microsoft Edge, Google Chrome, Mozilla Firefox og Internet Explorer. Dette trikset er nyttig når du ved et uhell lukker en hvilken som helst fane i nettleseren.
Hvis du har mange duplikater klumpet på Google Photos eller ønsker å eliminere duplikatbilder, så sjekk ut de mange måtene å slette duplikater i Google Photos.
Hvordan fikse at Nintendo Switch ikke slår seg på? Her er 4 enkle løsninger for å fikse at Nintendo Switch ikke slår seg på.
Lær hvordan du tilbakestiller Gmail-passordet ditt enkelt og sikkert. Endre passordet regelmessig for å beskytte kontoen din.
Lær hvordan du konfigurerer flere skjermer på Windows 10 med denne bloggen. Det være seg to eller tre eller flere skjermer, du kan enkelt sette opp skjermer for spilling eller koding.








