Slik løser du Bluetooth-problemer på Windows 10

Bluetooth lar deg koble Windows 10-enheter og tilbehør til PC-en din uten behov for ledninger. Her er ulike teknikker for å løse Bluetooth-problemer.
Enhetskoblinger
 Oppdatert 21. mars 2023, av Steve Larner , for å gjenspeile gjeldende kalendersynkroniseringsfunksjonalitet.
Oppdatert 21. mars 2023, av Steve Larner , for å gjenspeile gjeldende kalendersynkroniseringsfunksjonalitet.

Vanligvis starter og slutter hver dag med en titt på Google-kalenderen din. Det er imidlertid lett å bli forvirret når du bruker Google- og Outlook-kalendere samtidig.
Løsningen er enkel – synkroniser Google- og Outlook-kontoene dine. Fortsett å lese hvis du vil finne ut hvordan du synkroniserer begge kalenderappene. Denne artikkelen forklarer Google/Outlook-kalendersynkroniseringsprosessen på ulike enheter og forteller deg hvordan du gjør det.
Merk: For en raskere metode som gir raske resultater, hopp over prosessen nedenfor og sjekk ut de andre oppførte alternativene, inkludert de for IOS/iPhone, Android og Outlook.
Synkroniser Outlook-kalender til Google-kalender ved hjelp av Google
Før du kan synkronisere Outlook til Google Kalender, må du anskaffe en ICS-kobling ved å bruke Outlook-nettstedet. Synkronisering av de to kalenderne krever ikke ekstra plug-ins eller utvidelser, siden begge plattformene bruker det åpne standard ICS-formatet.
Når du har riktig Outlook ICS-link-URL, legger du den til i Google Kalender.
Merk: Denne metoden er upraktisk, spesielt siden det tar 24-48 timer (eller enda lenger) å oppdatere i Google. Den eneste løsningen for denne prosessen er å fjerne Outlook-koblingen i Google Kalender og legge den til igjen for å oppdatere den synkroniserte Outlook-kalenderen.
Kan du redigere Google Kalender? Ja.
Kan du redigere Outlook-kalenderen? Ja.
Synkroniseringshastighet: 24+ timer (varierer avhengig av enheter, internett og oppdateringssykluser)
Hvis du fortsatt er interessert i å legge til Outlook ICS-koblingen direkte til Google Kalender, gjør du følgende:

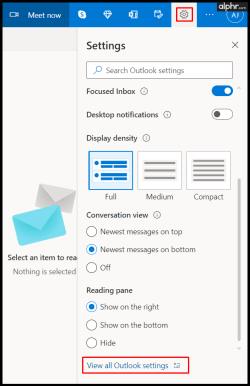
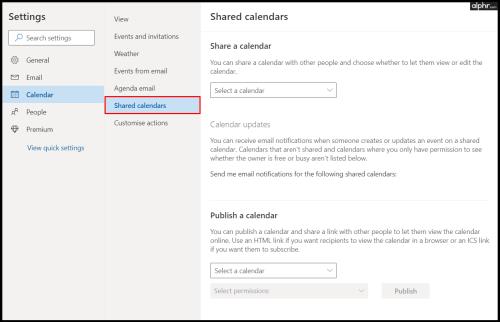
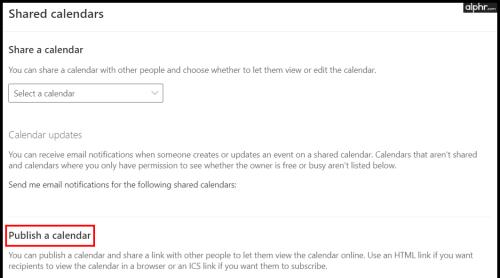
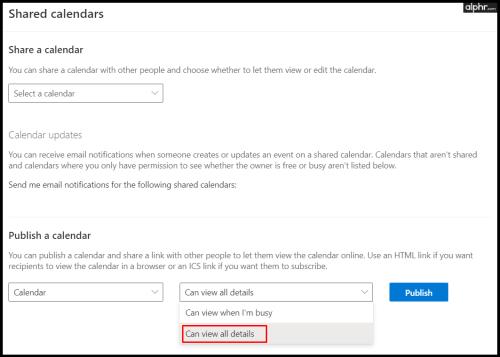
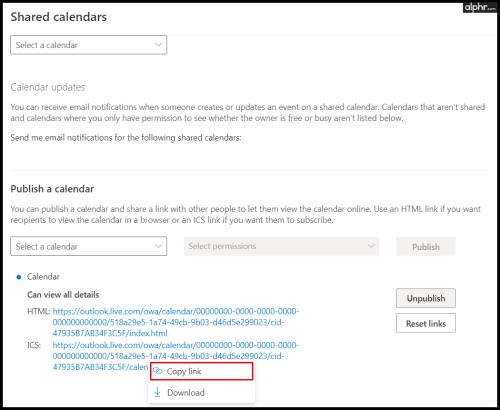
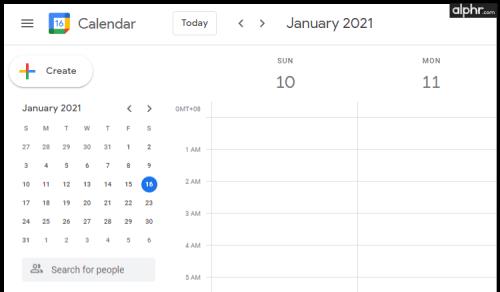
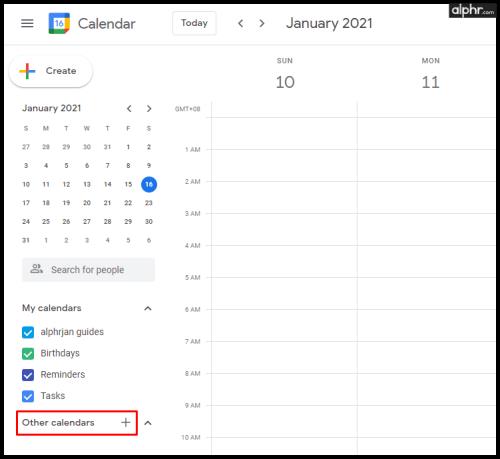
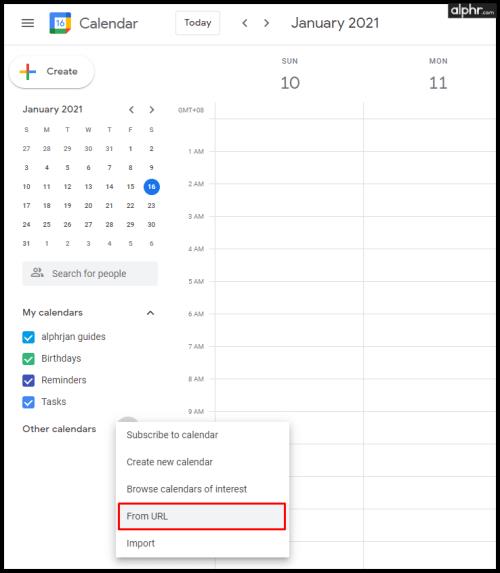
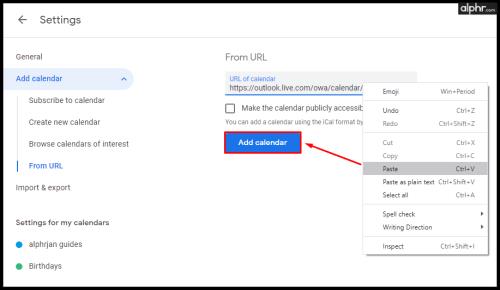
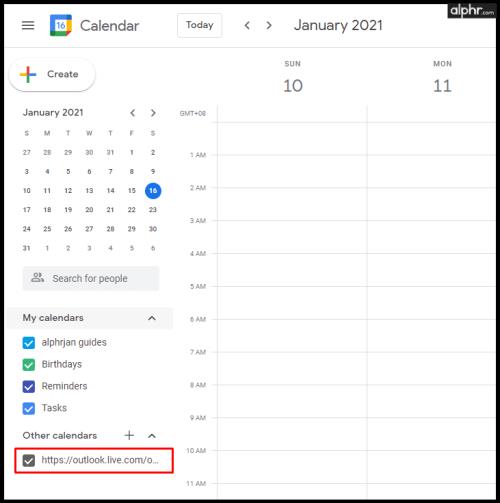
Nye endringer tar 24 timer eller lenger å oppdatere i Google Kalender, men det fungerer. Som tidligere nevnt kan du fjerne ICS-koblingen og legge den til som en ny kalender for å få oppdatert Outlook-data hvis du ikke vil vente så lenge.
Selvfølgelig trenger de fleste nye kalenderendringer så raskt som mulig, og 24 eller flere timer reduserer ikke det. Det tar så lang tid fordi Google lagrer det i kategorien «Andre kalendere», som ikke oppdateres ofte nok. Google har ikke implementert noen endringer i dette bestemte oppsettet og vil sannsynligvis ikke gjøre det. Med det i tankene leverer andre alternativer raskere resultater som plasserer kalendere i «Mine kalendere»-delen versus «Andre kalendere».
Måter å synkronisere Google Kalender og Outlook som fungerer
Alternativene nedenfor gir raskere synkroniseringsresultater, noe som gjør dem perfekte for synkronisering av Google Kalender og Outlook-kalender. Noen alternativer tillater imidlertid ikke redigering av sammenslåtte/synkroniserte kalendere.
Slik synkroniserer du Outlook-kalender med Google Kalender på iOS
Hvis du bruker kalenderen din hovedsakelig på iPhone, er det flere alternativer du bør vurdere hvis du planlegger å synkronisere de to kalenderne. Et alternativ ville være å opprette flere kontoer for e-post, men det vil ikke løse problemet totalt sett.
Den beste løsningen er å legge til Google Kalender i iOS/iPhone/iPad Kalender-appen. Der vil du kunne se alle møtene dine på en oversiktlig og organisert måte uten å synkronisere mellom Google- og Outlook-kontoer. I tillegg er prosessen enkel og vil ikke ta mye av tiden din.
Kan du kryssredigere Google Kalender? Ja.
Kan du kryssredigere Outlook-kalenderen? Ja.
Synkroniseringshastighet: 1-2 min. (varierer avhengig av enheter, internett og oppdateringssykluser)
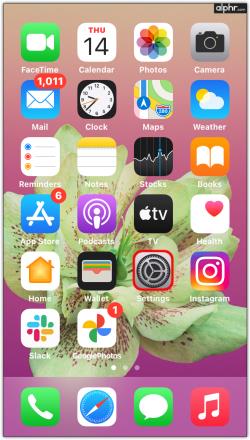
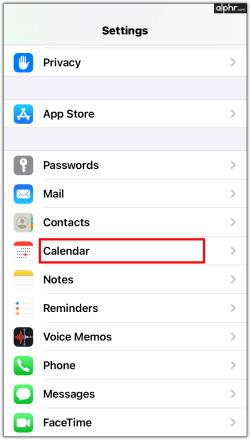
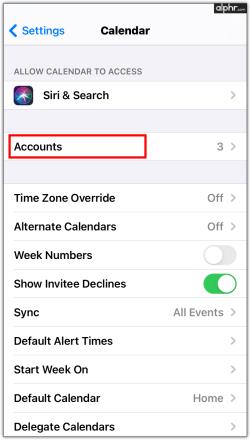

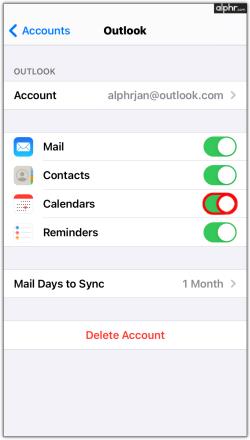

Når du har fullført trinnene ovenfor, vises Google- og Outlook-kalenderdata automatisk i iOS-kalenderappen din. Du vil ikke lenger oppleve problemer som dobbeltbestilling eller overlappende møter.
Slik synkroniserer du Google Kalender til Outlook-kalender på Android
Å installere den gratis Microsoft Outlook-appen er en av de beste løsningene for å bruke flere kalendere på Android-telefonen eller -nettbrettet. Når du har den på telefonen, kan du koble den til Google Kalender for å ha alle timeplanene dine på ett sted.
Merk: Denne metoden synkroniserer Google-kontoen din (ikke bare Kalender) til Android Outlook-appen, men du kan skjule e-posten og andre data i den tilsvarende appen om ønskelig.
Kan du kryssredigere Google Kalender? Ja.
Kan du kryssredigere Outlook-kalenderen? Ja.
Synkroniseringshastighet: 1-2 min. (varierer avhengig av enheter, internett og oppdateringssykluser)
Slik synkroniserer du Google Kalender til Microsoft Outlook på Android.
Trinn for å synkronisere Google Kalender på en fersk Outlook-installasjon i Android:
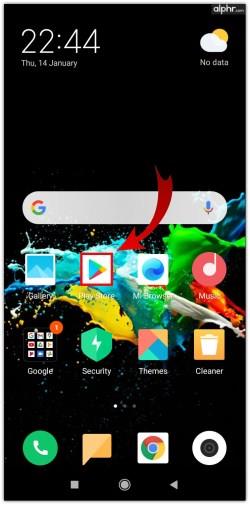
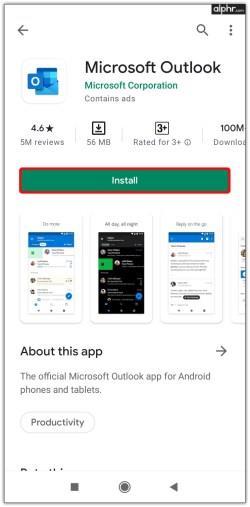
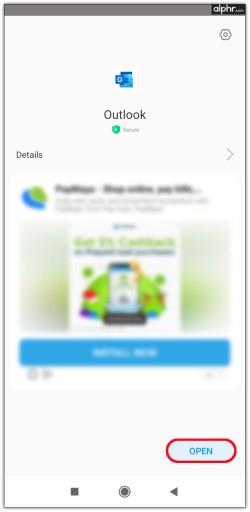
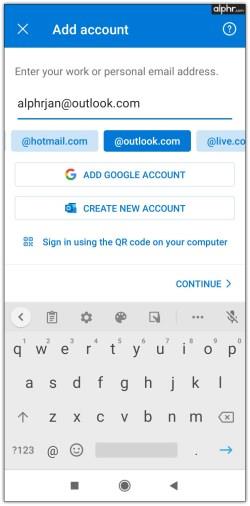
Trinn for å synkronisere Google Kalender på den Android-installerte Outlook-appen
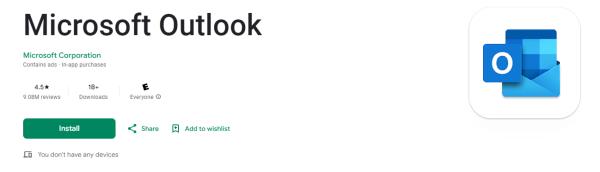
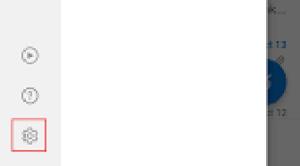
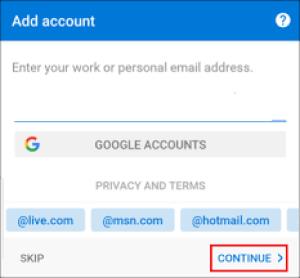


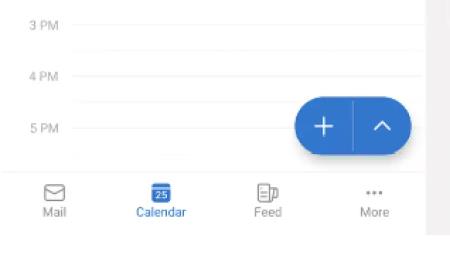
Ved å bruke trinnene ovenfor inkluderer Outlook-kontoen din nå både Outlook- og Google-kalendere. Ingen forsinkelser, ingen delvise oppdateringer og ingen stress. Alt er til fingerspissene.
Slik synkroniserer du Outlook-kalender med Google Kalender på Mac
Noen ganger er det lettere å oppdatere to kalendere på samme app enn å synkronisere dem. Bortsett fra Android og iOS Outlook-apper, kan du også bruke Google Kalender via Outlook på en Mac. Det første trinnet er å installere Outlook-appen hvis du ikke har den, og deretter koble den til Google-kontoen du bruker.
Kan du kryssredigere Google Kalender? Ja.
Kan du kryssredigere Outlook-kalenderen? Ja.
Synkroniseringshastighet: 1-2 min. (varierer avhengig av enheter, internett og oppdateringssykluser)
Trinn for å legge til Google Kalender i Outlook-appen på macOS
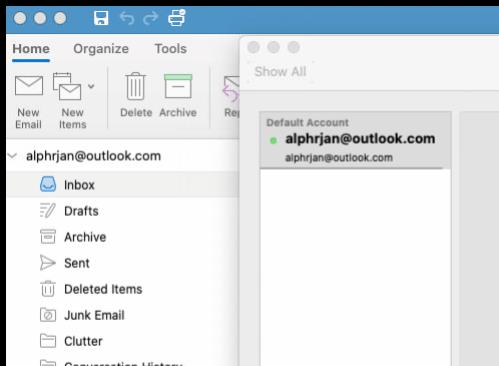
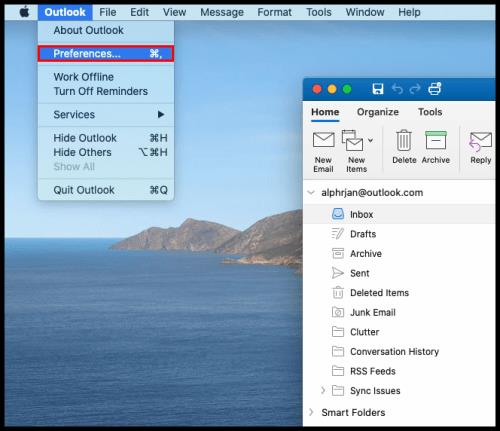
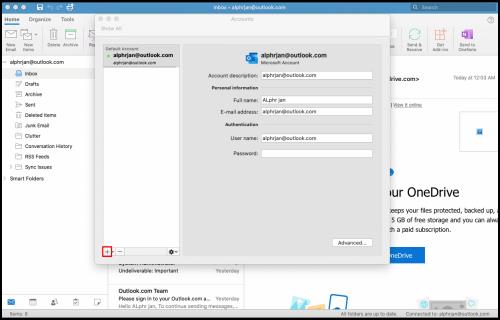
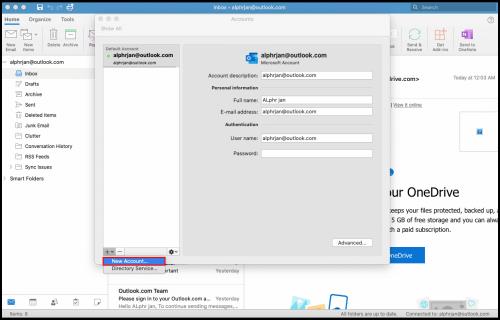
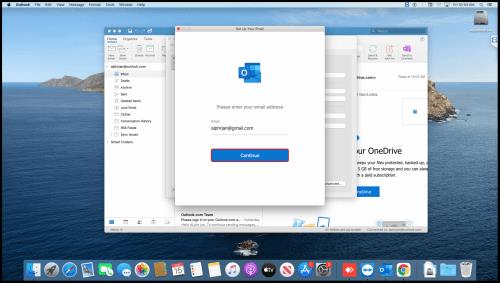
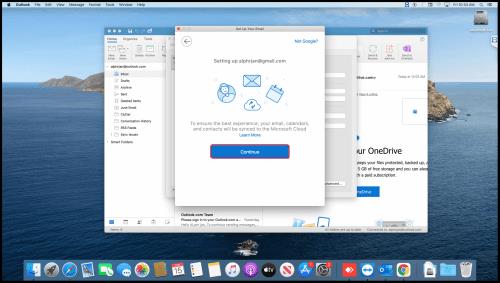
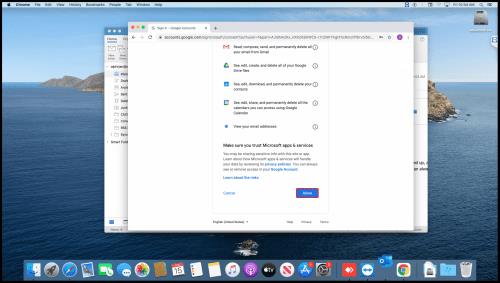
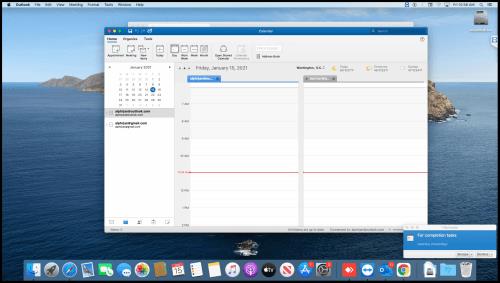
Senere kan du lagre kalenderen, endre fargene og gi den nytt navn. Hvis du noen gang vil koble fra de to kalenderne, kan du gjøre det ved å holde musepekeren over kalenderens navn i Google og klikke på "X" -ikonet.
Hvordan synkronisere Google Kalender til Outlook
Noen ganger synes brukerne det er lettere å bruke Google Kalender direkte gjennom Outlook i stedet for omvendt. Det krever imidlertid en langvarig synkroniseringsprosess mellom de to kontoene. Du kan synkronisere med Outlook.com eller Outlook-appen, men kan ikke redigere Google i Outlook ved å bruke disse alternativene.
Hvordan legge til Google Kalender til Outlook.com
For noen brukere. å legge til Google Kalender til Outlook.com uten redigerbare funksjoner er alt de trenger. De vil bare se Google-hendelsene sammen med Outlook-kalenderen deres. Løsningen nedenfor er rask og enkel, og den bruker ICS-data for å integrere Google Kalender i Outlook.com.
Kan du kryssredigere Google Kalender? Ingen
Outlook-kalender kan kryssredigeres? Ingen
synkroniseringshastighet: Outlook – N/A (bruker nettstedet direkte), Google til Outlook – 24–36 timer (for Outlook.com)





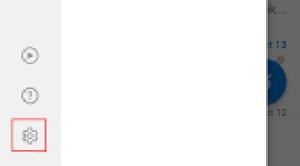

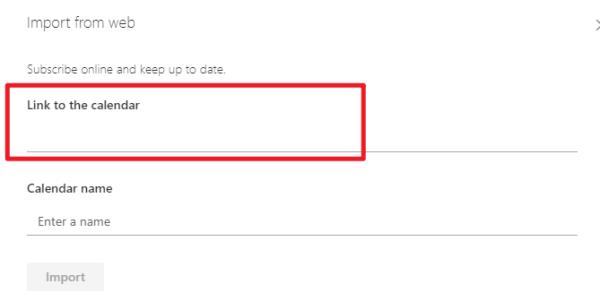
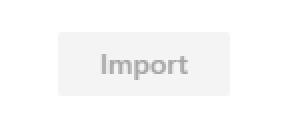
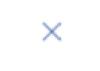
Slik legger du til Google Kalender ved hjelp av Windows Outlook-appen
For de som bare vil legge til Google Kalender i Outlook for visningsformål og ikke trenger å redigere data der, er det en rask og enkel måte å legge den til. Sjekk det ut nedenfor.
Kan du kryssredigere Google Kalender? Ingen
Outlook-kalender kan kryssredigeres? Ingen
synkroniseringshastighet: Outlook – N/A (ved å bruke Outlook-appen direkte), Google til Outlook – 30 min. eller tidligere basert på gjeldende oppdateringsfrekvens (for Outlook-appen)




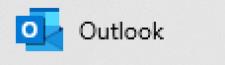
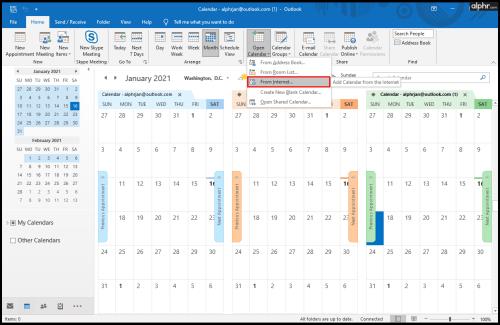

Nå kan du få tilgang til alle Google Kalender-møtene dine på Outlook og ha alt på ett sted uten å synkronisere frem og tilbake. Det er som å synkronisere, bare det samler inn fra to kilder uavhengig i stedet. De eneste to ulempene med denne metoden er at du ikke kan redigere kalenderne i den andre appen – de kan IKKE kryssredigeres, og Outlook Web (Outlook.com) tar minst 24 timer mens Outlook-appen oppdateres hvert 30. minutt med mindre den endres.
Til slutt, å ha bare én kalender som inneholder alle dine møter, avtaler og samtaler hjelper deg med å holde deg organisert uten forvirring. Synkronisering av både Google Kalender og Outlook-kalender forhindrer tapte hendelser for hjemmet eller jobben og lar deg unngå dupliserte bestillinger hvis du driver en kundebasert virksomhet. Siden du kan ha flere kontoer, kan du nå koble til alle, uavhengig av om du bruker hver enkelt på en telefon eller datamaskin. Når du har synkronisert kalenderne, vil de fungere på alle enheter.
Bluetooth lar deg koble Windows 10-enheter og tilbehør til PC-en din uten behov for ledninger. Her er ulike teknikker for å løse Bluetooth-problemer.
Lær deg å ta kontroll over personvernet ditt ved å tømme Bing-søkeloggen og Microsoft Edge-loggen med enkle trinn.
Oppdag den beste samarbeidsprogramvaren for små bedrifter. Finn verktøy som kan forbedre kommunikasjon og produktivitet i teamet ditt.
Lær hvordan du holder statusen din aktiv i Microsoft Teams. Følg våre trinn for å sikre at du alltid er tilgjengelig for kolleger og kunder.
Oppdag den beste prosjektledelsesprogramvaren for småbedrifter som kan hjelpe deg med å organisere prosjekter og oppgaver effektivt.
Gjenopprett siste økt enkelt i Microsoft Edge, Google Chrome, Mozilla Firefox og Internet Explorer. Dette trikset er nyttig når du ved et uhell lukker en hvilken som helst fane i nettleseren.
Hvis du har mange duplikater klumpet på Google Photos eller ønsker å eliminere duplikatbilder, så sjekk ut de mange måtene å slette duplikater i Google Photos.
Hvordan fikse at Nintendo Switch ikke slår seg på? Her er 4 enkle løsninger for å fikse at Nintendo Switch ikke slår seg på.
Lær hvordan du tilbakestiller Gmail-passordet ditt enkelt og sikkert. Endre passordet regelmessig for å beskytte kontoen din.
Lær hvordan du konfigurerer flere skjermer på Windows 10 med denne bloggen. Det være seg to eller tre eller flere skjermer, du kan enkelt sette opp skjermer for spilling eller koding.








