Slik løser du Bluetooth-problemer på Windows 10

Bluetooth lar deg koble Windows 10-enheter og tilbehør til PC-en din uten behov for ledninger. Her er ulike teknikker for å løse Bluetooth-problemer.
Google Apps er gratis for forbrukere, selv om bedriftsversjonen, kalt G Suite, kommer med e-posthosting og andre funksjoner som organisasjoner trenger. G Suite har en månedlig avgift og flere tjenestenivåer. Google Kalender kommer sammen med Google Apps og er en enkel, men effektiv kalenderapp som du automatisk har hvis du bruker Gmail. Hvis du liker å mikse og matche applikasjonene dine eller jobbe et sted som bruker G Suite eller Microsoft Office, kan det være lurt å synkronisere Google Kalender med Outlook eller omvendt.
Outlook har også en innebygd kalender som er en litt mer involvert kalenderapp. Heldigvis spiller Google Kalender og Outlook-kalender ganske bra sammen, og du kan synkronisere den ene kalenderen med den andre, slik at du aldri går glipp av et møte igjen. På samme måte lar begge kalenderne deg se inn i andre kalendere og vise påminnelser, noe som er utmerket for jobb og hjem og har mye potensial for å hjelpe deg med å holde orden.
I denne opplæringen viser vi deg hvordan du synkroniserer Google Kalender og Outlook for å sikre at du alltid er klar over hva som må gjøres når du administrerer den travle timeplanen din.
Hvordan synkronisere Google Kalender med Outlook
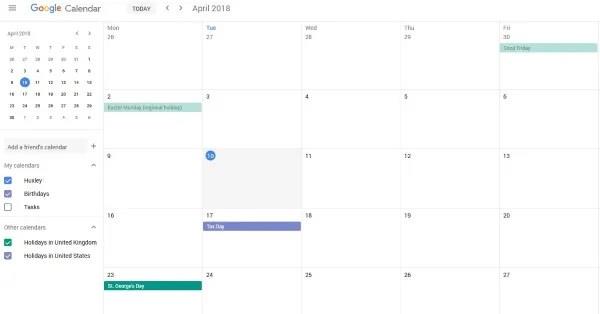
For å synkronisere kalenderne dine sammen, trenger du et annet tredjepartsverktøy. Selv om du kan legge til Google-kalenderen din i Outlook og omvendt, kan du ikke redigere begge på én plattform.
Det er et bredt utvalg av verdifulle verktøy tilgjengelig på nettet. Noen har gratis alternativer, men for å få en optimalisert opplevelse, må du sannsynligvis betale en månedlig eller årlig avgift for å bruke tjenester som automatisk synkronisering.
SyncGene – Denne tjenesten tilbyr en gratisversjon som lar deg synkronisere kalenderne dine, men de to vil dessverre ikke oppdateres automatisk. Det kan være verdt prisen hvis du er spesielt interessert i å ha alt på ett sted samtidig som du holder deg organisert.
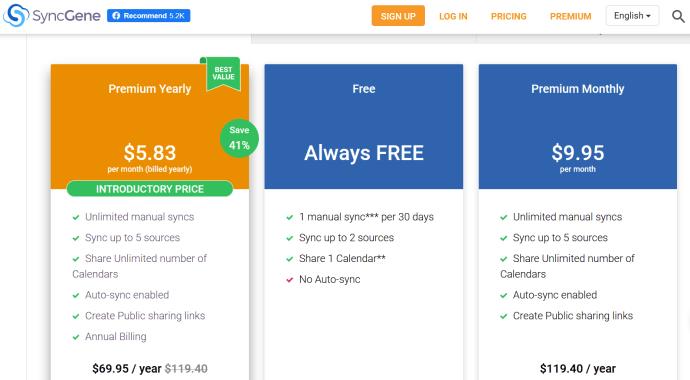
CalendarBridge – CalendarBridge tilbyr samme funksjonalitet som SyncGene, men har ikke noe gratis alternativ. Heldigvis er de betalte alternativene litt rimeligere og inkluderer automatisk synkronisering.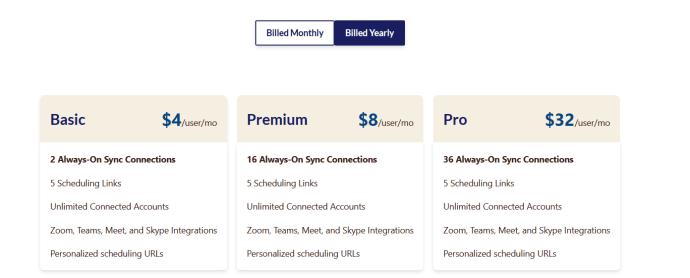
Hvis du tenker at dette begynner å høres litt mer komplisert ut enn det burde være, ikke bekymre deg. Du er ikke alene. Heldigvis har vi noen alternativer for å koble til dine kalendere nedenfor uten eksterne tjenester. Dette vil imidlertid ikke inkludere den samme sømløse funksjonaliteten som alternativene vi har listet opp ovenfor, men det er enkle trinn for å komme deg videre.
Hvordan få Google Kalender til å vises i Outlook
Som tittelen sier, er ordet her "vises", ikke synkronisering. Det er veldig enkelt å koble Google-kalenderen din med Outlook og bør bare ta et minutt eller to:
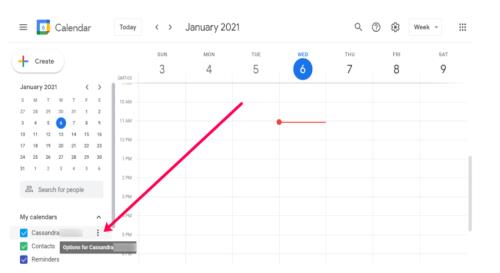
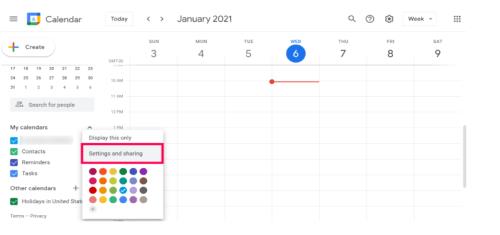
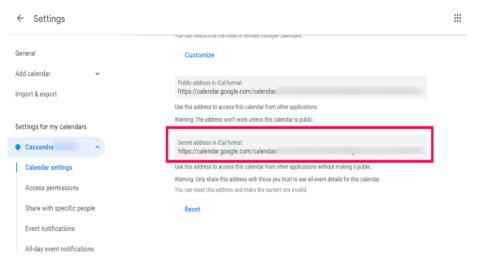

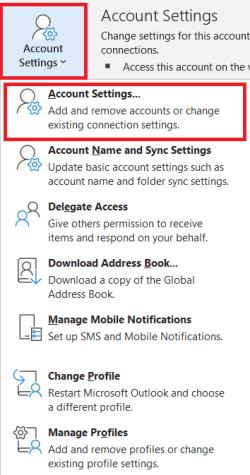
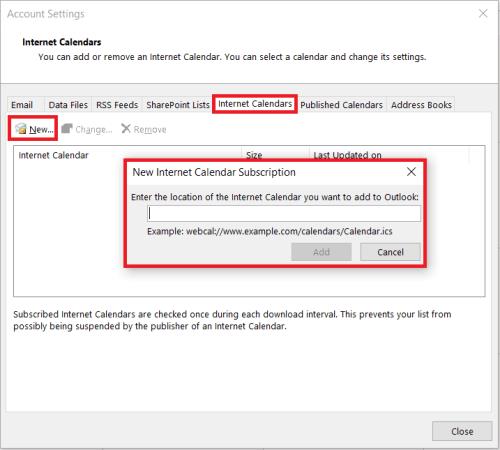
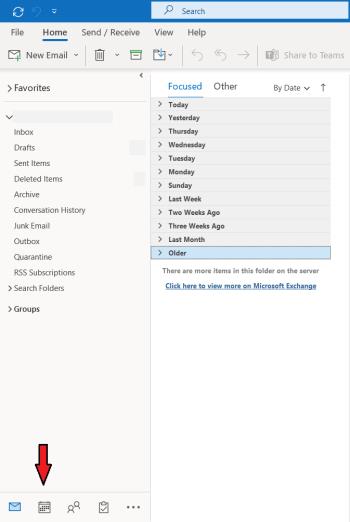
Outlook-kalenderen din skal nå fylles ut med Google Kalender-oppføringene dine. Outlook bruker de nøyaktige oppdateringsmekanismene for å laste ned nye e-poster og kalenderoppdateringer, så kalenderen din bør forbli oppdatert. Du kan kanskje ikke redigere Google Kalender-oppføringer i Outlook, men den synkroniserer fortsatt eventuelle endringer du gjør på den andre plattformen. Hvis du trenger å legge til flere kalendere, gjenta denne prosessen for hver enkelt.
Hvis du får problemer og vil tømme Google-kalenderen og begynne på nytt, vil du fjerne alle hendelsene fra Google-kalenderen.
Synkroniser Outlook med Google Kalender
Hvis du vil holde begge kalenderne oppdatert i stedet for bare å synkronisere den ene med den andre, kan du også gjøre det. Det samme som du kan synkronisere Google Kalender-endringer med Outlook, du kan gjøre det omvendt, og synkronisere Outlook-endringer med Google Kalender. Den eneste ulempen er at Google legger til kalenderen i kategorien "Andre kalendere", som bare oppdateres hver 24. time eller senere.
Vi starter med trinnene for Outlook installert på maskinen din fra Office-pakken som et eksempel, og deretter vil vi dekke hvordan du gjør dette for Office 365 etterpå.
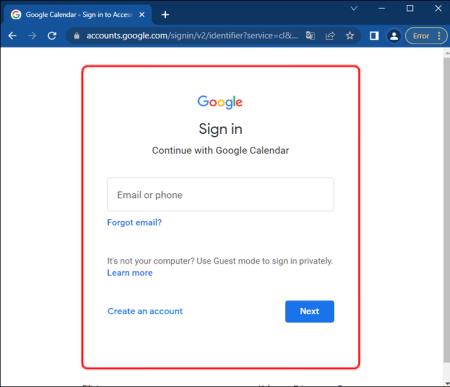
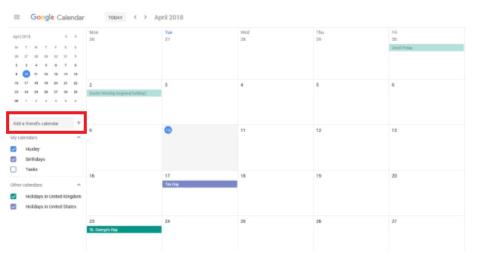
Google-kalenderen din skal nå fylles med Outlook-kalenderoppføringene dine. Hvis du alltid vil ha de siste endringene, fjern URL-adressen til Outlook og legg den til på nytt. Ettersom du har abonnert på kalenderen, bør den jevnlig spørres for endringer, men ikke i 48 timer eller senere.
For Outlook i Office 365 er prosessen stort sett den samme for Google-delen, men annerledes for Outlook-delen:
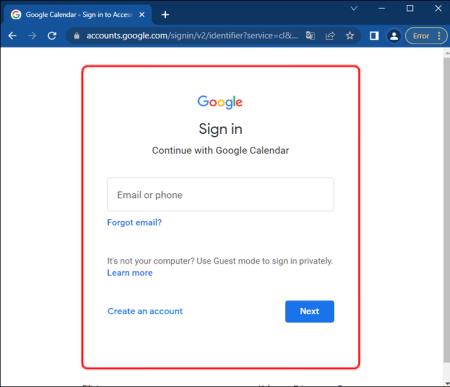
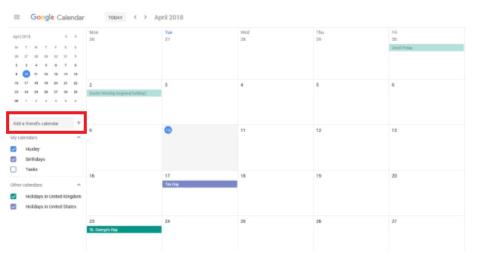
I likhet med Outlook bør Google Kalender spørre Office 365-kalenderen din regelmessig, men gjør det sjeldnere. Avhengig av hvordan Office 365-installasjonen din er satt opp, kan det hende du må endre tillatelser for Google Kalender for å kunne lese Office-kalenderen.
For å gjøre det, velg Mine kalendere i Office og deretter Tillatelser . Velg dine valgte delingsalternativer og deretter Lagre .
Hvis du er hjemmebruker, bør du kunne gjøre dette uten problemer. Du har kanskje ikke tillatelse til å endre deling eller noen Office-innstillinger hvis du er på jobb. I så fall må du følge opp med IT-teamet ditt.
Synkronisering av Google Kalender med Outlook og omvendt er en enkel måte å bruke flere applikasjoner for å administrere balansen mellom arbeid og privatliv og holde orden.
Vanlige spørsmål om Outlook til Google Kalender
Har Outlook en kalenderapp?
Ikke akkurat. Enten du har Outlook-appen på mobilenheten eller datamaskinen, kan du få tilgang til kalenderen derfra.
1. Åpne Outlook-appen på enheten din og velg det lille kalenderikonet i nedre høyre hjørne.
2. Herfra vil kalenderen ta opp hele appgrensesnittet (fungerer omtrent som sin egen applikasjon). Du kan planlegge møter, opprette varsler og invitere folk fra Outlook-appen.
Hvordan gjør jeg kontoen min privat igjen?
Etter å ha fulgt noen trinn ovenfor, kan du være bekymret for kontopersonvern.
1. For å endre kontoen din til privat, følg trinnene ovenfor og fjern merket for Offentlig .
Kan jeg legge til andre e-postkontoer for å synkronisere alle mine kalendere?
Ja, du kan legge til hvilken som helst e-postserver i Outlook. Forutsatt at tjenesteleverandøren tilbyr et kalenderalternativ, bør de synkroniseres automatisk. Du kan trenge et portnummer eller annen informasjon for å fullføre sammenslåingen, avhengig av e-postklienten din.
Spesielt for ISP-e-postklienter kan du besøke e-posthjelpesiden for å få informasjon og instruksjoner for å legge til e-postadressen din i Outlook-appen.
Kalendere synkronisert
Som du har sett, er det ganske enkelt å synkronisere Google-kalenderen din med Outlook, og krever noen få klikk og kopiering og innliming.
Hvis du har andre måter å gjøre dette på, vennligst fortell oss i kommentarene nedenfor!
Bluetooth lar deg koble Windows 10-enheter og tilbehør til PC-en din uten behov for ledninger. Her er ulike teknikker for å løse Bluetooth-problemer.
Lær deg å ta kontroll over personvernet ditt ved å tømme Bing-søkeloggen og Microsoft Edge-loggen med enkle trinn.
Oppdag den beste samarbeidsprogramvaren for små bedrifter. Finn verktøy som kan forbedre kommunikasjon og produktivitet i teamet ditt.
Lær hvordan du holder statusen din aktiv i Microsoft Teams. Følg våre trinn for å sikre at du alltid er tilgjengelig for kolleger og kunder.
Oppdag den beste prosjektledelsesprogramvaren for småbedrifter som kan hjelpe deg med å organisere prosjekter og oppgaver effektivt.
Gjenopprett siste økt enkelt i Microsoft Edge, Google Chrome, Mozilla Firefox og Internet Explorer. Dette trikset er nyttig når du ved et uhell lukker en hvilken som helst fane i nettleseren.
Hvis du har mange duplikater klumpet på Google Photos eller ønsker å eliminere duplikatbilder, så sjekk ut de mange måtene å slette duplikater i Google Photos.
Hvordan fikse at Nintendo Switch ikke slår seg på? Her er 4 enkle løsninger for å fikse at Nintendo Switch ikke slår seg på.
Lær hvordan du tilbakestiller Gmail-passordet ditt enkelt og sikkert. Endre passordet regelmessig for å beskytte kontoen din.
Lær hvordan du konfigurerer flere skjermer på Windows 10 med denne bloggen. Det være seg to eller tre eller flere skjermer, du kan enkelt sette opp skjermer for spilling eller koding.








