Slik løser du Bluetooth-problemer på Windows 10

Bluetooth lar deg koble Windows 10-enheter og tilbehør til PC-en din uten behov for ledninger. Her er ulike teknikker for å løse Bluetooth-problemer.
Google Slides er en utmerket plattform for å lage presentasjoner og engasjere publikum. Selv om det er et kraftig verktøy, er et av de viktigste problemene brukere kan støte på at Google Slides ikke støtter lydfiler.
Heldigvis er det et par ting du kan gjøre for å omgå problemet og legge til litt musikk for å gjøre presentasjonen enda bedre.
Les videre for detaljerte trinnvise forklaringer om hvordan du legger til favorittsangene dine i Google Slides-presentasjoner.
Slik legger du til lyd i en Google Slides-presentasjon
Før du ser på hvordan du spiller av lydfiler automatisk, la oss først gå over hvordan du kan legge til lyd i Google Slides-presentasjonene dine.
Merk: Denne delen forklarer hvordan du legger til lyd til individuelle lysbilder og spiller ikke gjennom en hel lysbildefremvisning.
Det er to måter å legge til lyd på lysbilder i presentasjonen din: musikkstrømmetjenester på nettet eller YouTube.
Metode 1: Legg til en kobling til et lysbilde fra en nettbasert musikkfil
Du kan legge til musikk i Google Slides-presentasjoner raskt og enkelt ved å legge til en kobling til et spor du vil høre i lysbildets bakgrunn. Du kan legge til musikk fra hvilken som helst nettjeneste, inkludert SoundCloud, Spotify og Grooveshark.
Slik gjør du det:
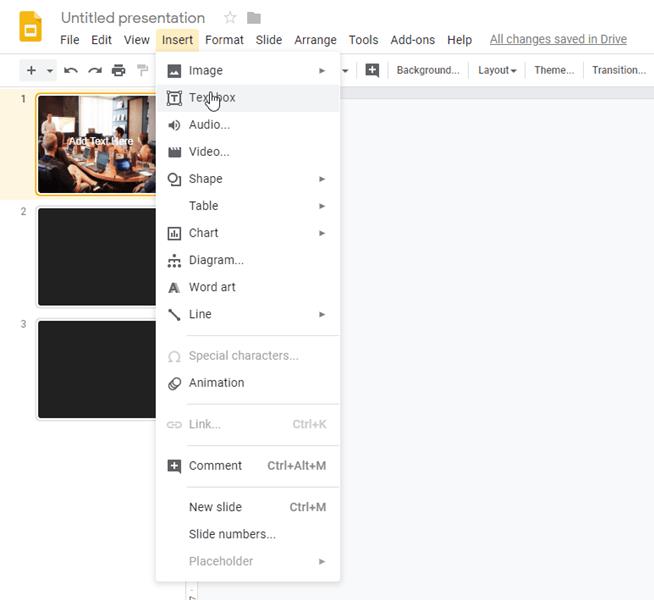
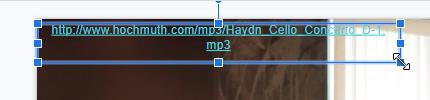
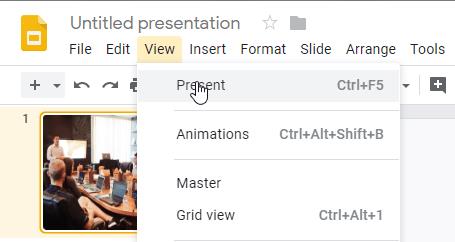
Hvis du ikke vil at lenken skal vises i tekstboksen, eller hvis den bare er et øyesår, kan du legge et bilde over den for å gjøre den usynlig. Slik gjør du det:
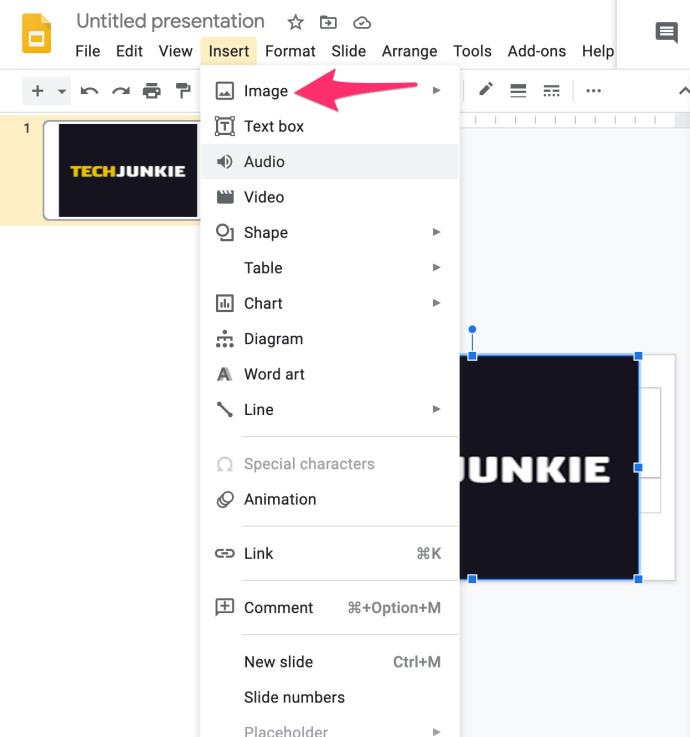
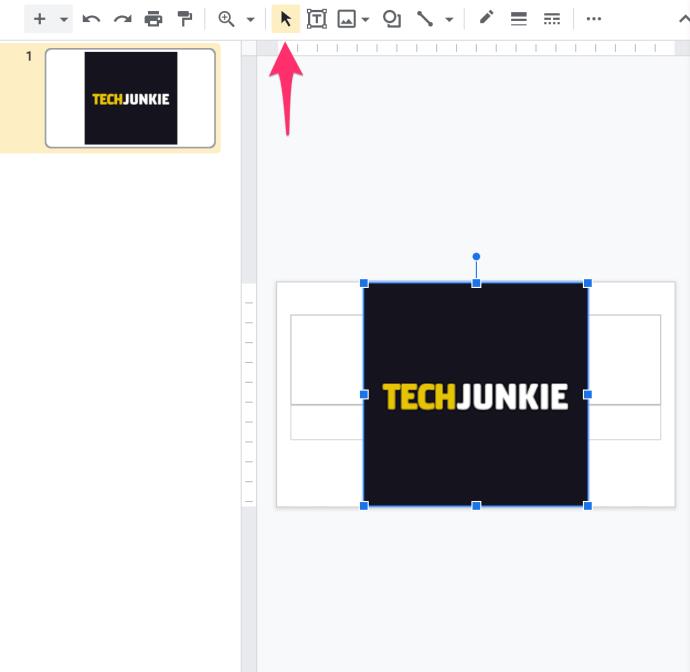
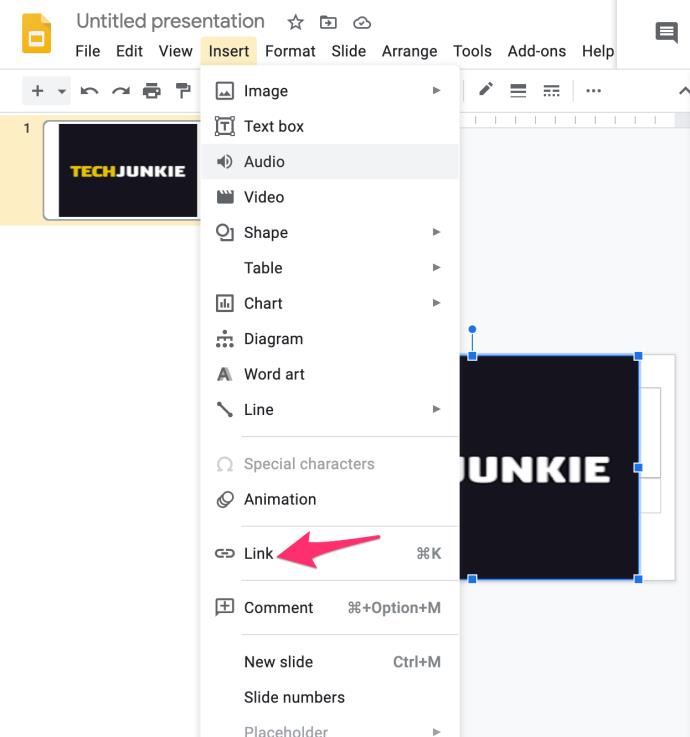
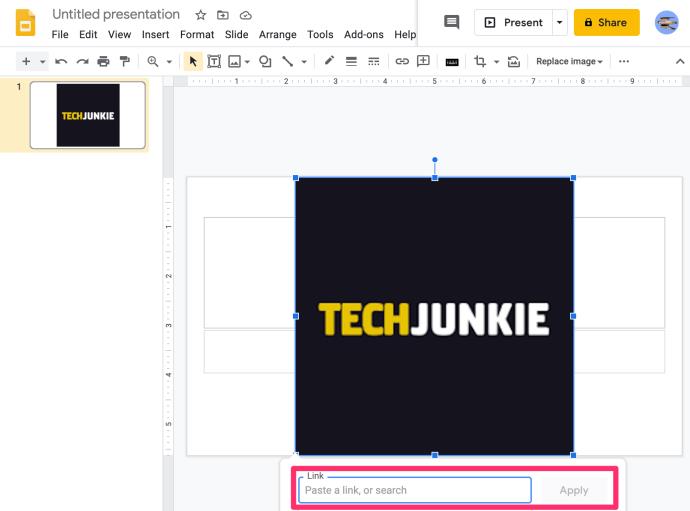
Etter at du har gjort det, vil koblingen bli usynlig og kan bare aktiveres når du klikker på bildet.
Legge til musikk fra YouTube til en Google Slides-presentasjon
Du kan også legge til musikk fra YouTube til presentasjonen din ved å legge til en lenke, som forklart ovenfor, men den andre metoden er å legge til en YouTube-video direkte i lysbildet ditt. Du bør prøve det med kortere musikkvideoer for å understreke et poeng eller introdusere nye ideer. Videoen spilles av til du går videre til neste lysbilde.
Slik gjøres det:
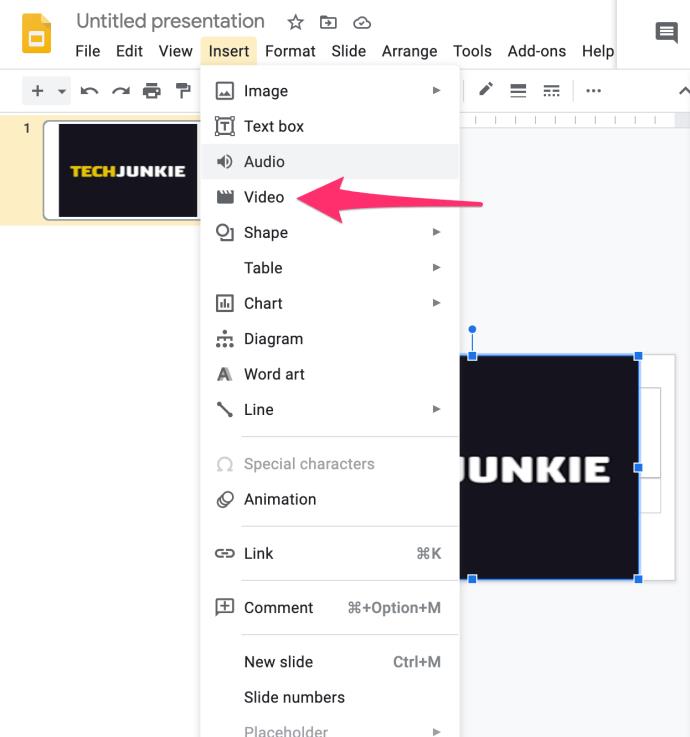
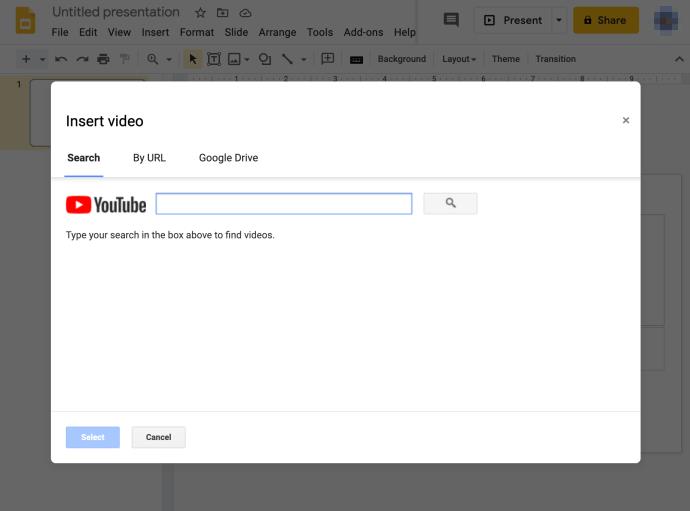
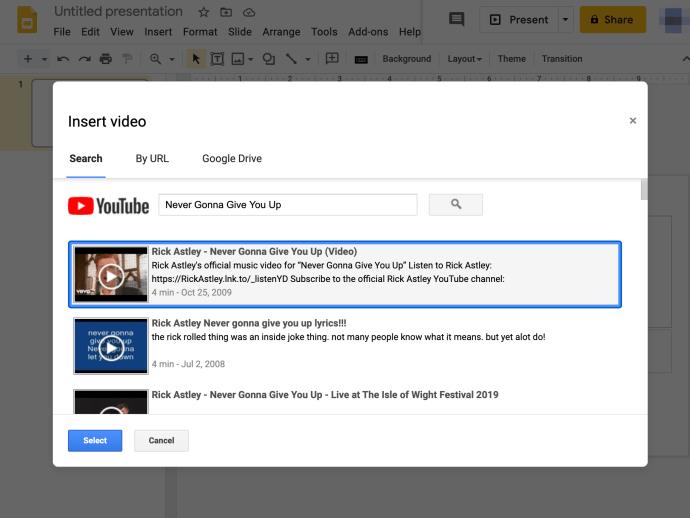
Denne metoden tilbyr en rask og enkel måte å legge til musikk i presentasjonen din, og siden YouTube har et bredt utvalg, bør du ikke ha noen problemer med å finne den perfekte musikken til lysbildefremvisningen.
Slik spiller du av lyd automatisk i Google Slides
Vi har lært hvordan du legger til musikk i en Google Slide-presentasjon som kjøres manuelt, men hva med når du vil spille av lyd automatisk? Autoavspillingsalternativet kan aktivere en video eller en sang på et enkelt lysbilde eller hele presentasjonen. Du kan stille inn det ved å gjøre følgende:
Enkelt lysbilde Autoplay
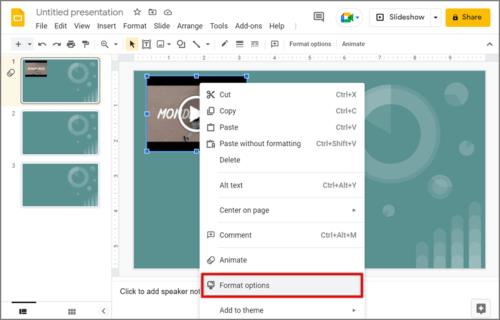
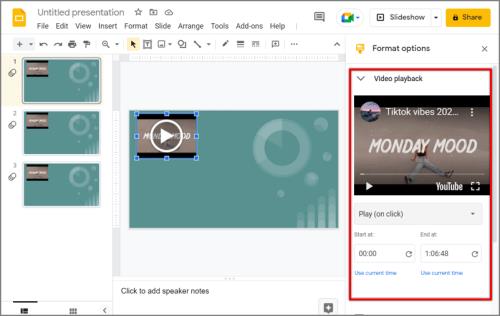
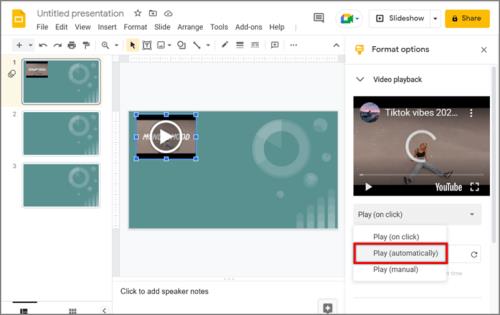
Automatisk avspilling av hele presentasjonen
Dessverre er det ingen ekte måte å spille av lyd gjennom en hel presentasjon på som du kan med hvert lysbilde individuelt, selv om det var en løsning. Uansett finnes det to alternativer for å spille av lyd kontinuerlig gjennom hele lysbildefremvisningen.
Siste tanker
Nå som du vet hvordan du legger musikk til lysbildene dine, kan du bruke kreativiteten din til å påvirke auditoriet dypt. Å velge riktig sang for en presentasjon kan utgjøre hele forskjellen i hvordan folk oppfatter den. Med litt øvelse vil du raskt bli en mesterprogramleder.
Har du noen andre tips for å lage en fantastisk Google Slides-presentasjon? Gi oss beskjed i kommentarene!
Bluetooth lar deg koble Windows 10-enheter og tilbehør til PC-en din uten behov for ledninger. Her er ulike teknikker for å løse Bluetooth-problemer.
Lær deg å ta kontroll over personvernet ditt ved å tømme Bing-søkeloggen og Microsoft Edge-loggen med enkle trinn.
Oppdag den beste samarbeidsprogramvaren for små bedrifter. Finn verktøy som kan forbedre kommunikasjon og produktivitet i teamet ditt.
Lær hvordan du holder statusen din aktiv i Microsoft Teams. Følg våre trinn for å sikre at du alltid er tilgjengelig for kolleger og kunder.
Oppdag den beste prosjektledelsesprogramvaren for småbedrifter som kan hjelpe deg med å organisere prosjekter og oppgaver effektivt.
Gjenopprett siste økt enkelt i Microsoft Edge, Google Chrome, Mozilla Firefox og Internet Explorer. Dette trikset er nyttig når du ved et uhell lukker en hvilken som helst fane i nettleseren.
Hvis du har mange duplikater klumpet på Google Photos eller ønsker å eliminere duplikatbilder, så sjekk ut de mange måtene å slette duplikater i Google Photos.
Hvordan fikse at Nintendo Switch ikke slår seg på? Her er 4 enkle løsninger for å fikse at Nintendo Switch ikke slår seg på.
Lær hvordan du tilbakestiller Gmail-passordet ditt enkelt og sikkert. Endre passordet regelmessig for å beskytte kontoen din.
Lær hvordan du konfigurerer flere skjermer på Windows 10 med denne bloggen. Det være seg to eller tre eller flere skjermer, du kan enkelt sette opp skjermer for spilling eller koding.








