Slik løser du Bluetooth-problemer på Windows 10

Bluetooth lar deg koble Windows 10-enheter og tilbehør til PC-en din uten behov for ledninger. Her er ulike teknikker for å løse Bluetooth-problemer.
OneDrive synkroniserer filene, mappene, videoene og bildene dine for rask tilgang på smarttelefonen eller andre PC-er. Noen ganger kan OneDrive synkronisere dokumentmapper og bilder uten stans, og plukke opp de du ikke vil beholde. På det tidspunktet kan du velge å stoppe den fra synkronisering.
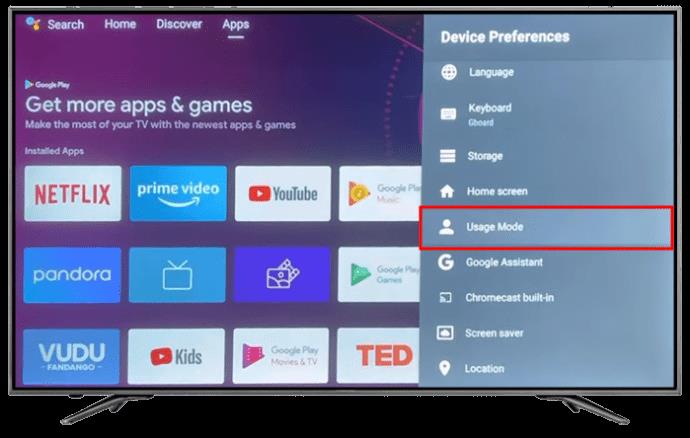
Denne artikkelen vil forklare hvordan du stopper OneDrive fra å synkronisere ved hjelp av forskjellige tilnærminger.
Hvordan du kan deaktivere OneDrive-synkronisering
Du kan bruke en rekke teknikker for å slå av OneDrive-synkronisering. Metodene vist nedenfor er enkle å bruke på Windows 10 og 11.
Sett stasjonen på pause
En måte å stoppe OneDrive midlertidig er å sette den på pause. Den vil stoppe selv om den er midt i synkroniseringen av noen filer. Du kan velge tidsperioden du vil stoppe synkroniseringshandlingen, inkludert to, åtte eller tjuefire timer. Slik gjøres det:

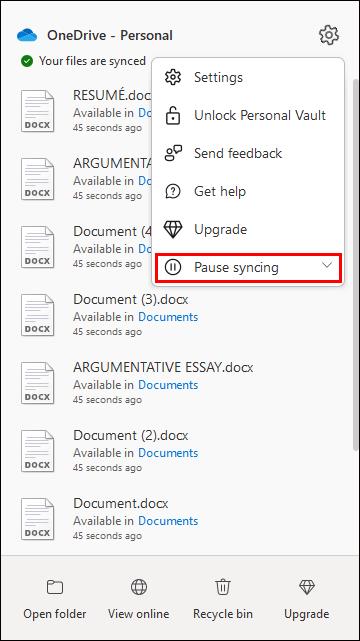
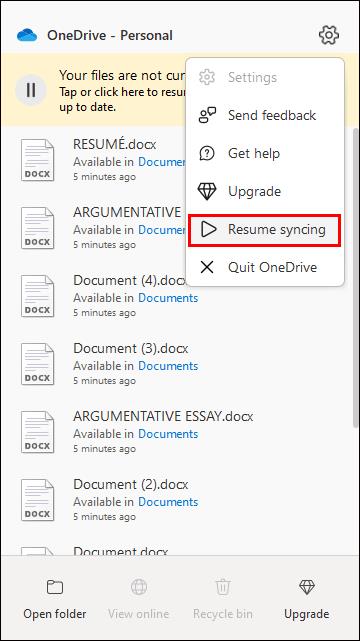
Avslutt å bruke OneDrive
Den neste metoden du kan bruke for å stoppe OneDrive fra å synkronisere mapper og filer, er å slå den av.



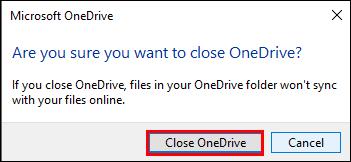
Stopp OneDrive fra å synkronisere mapper
Et problem med OneDrive er at den kan synkronisere alle mapper, inkludert de du ikke vil ha. Heldigvis kan du begrense synkroniseringsprosessen til de mest verdifulle mappene.
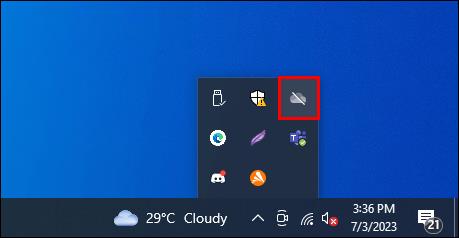

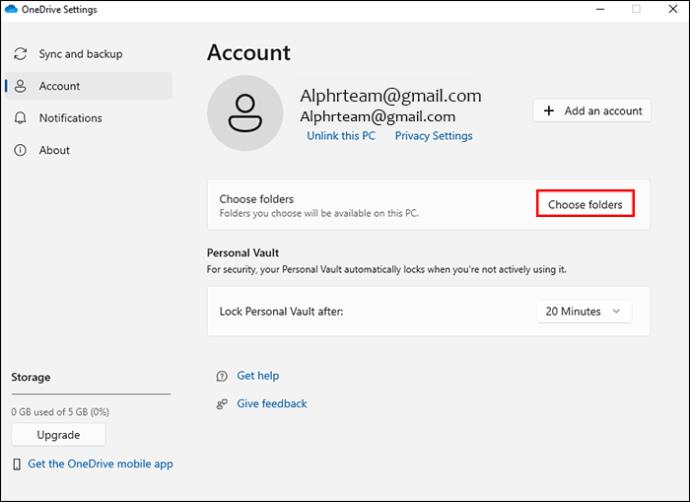

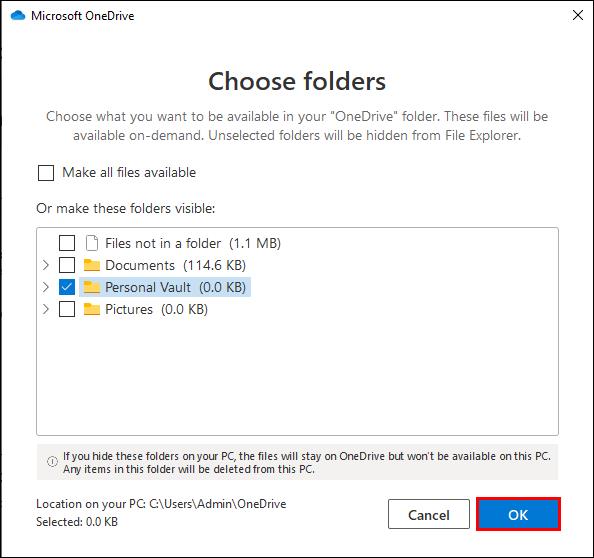
Stopp OneDrive fra å synkronisere skrivebordsikoner
Den eneste måten å stoppe OneDrive fra å synkronisere skrivebordet ditt, er å administrere sikkerhetskopieringsmapper. Dette er hva du må gjøre:


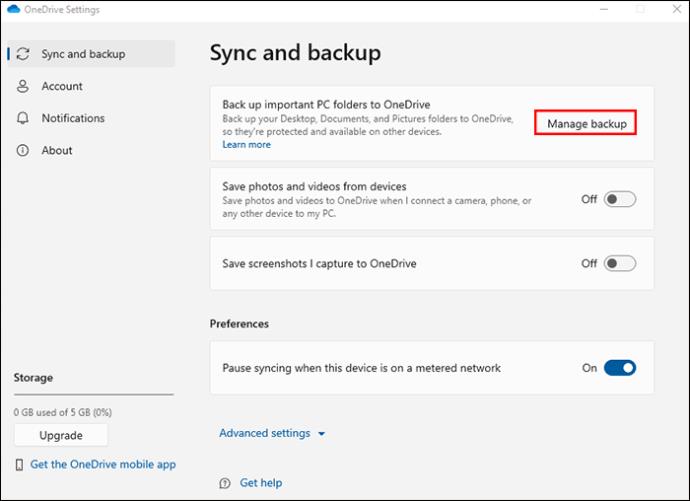
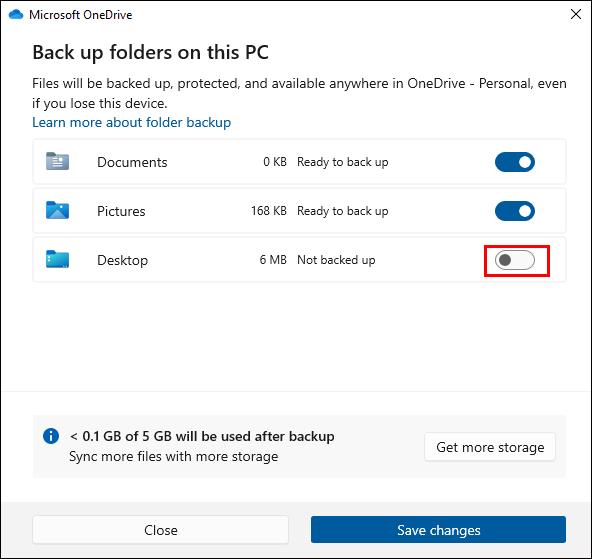
Deaktiver Automatisk synkronisering av en mappe
OneDrive kan laste opp og lagre bilder, videoer og skjermbilder automatisk. Hvis du vil stoppe det, gjør følgende:
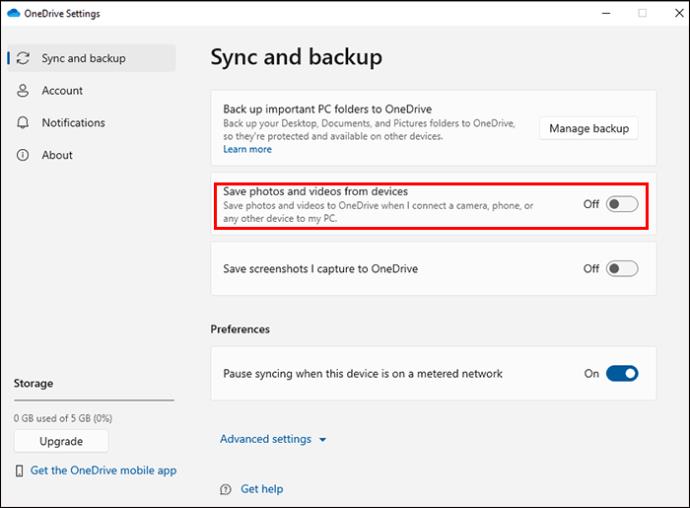
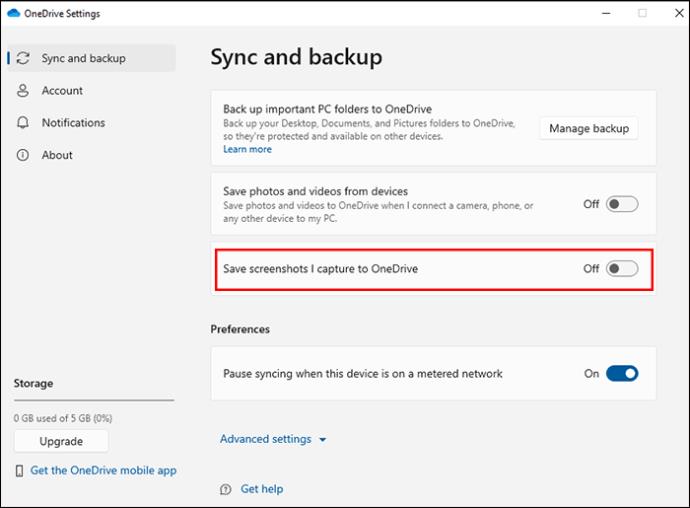
Koble fra PC-en og kontoen din permanent
En annen måte å blokkere OneDrive fullstendig er å koble fra kontoen. Etter det vil OneDrive ikke lenger synkronisere filer, mapper, skrivebord og bilder.

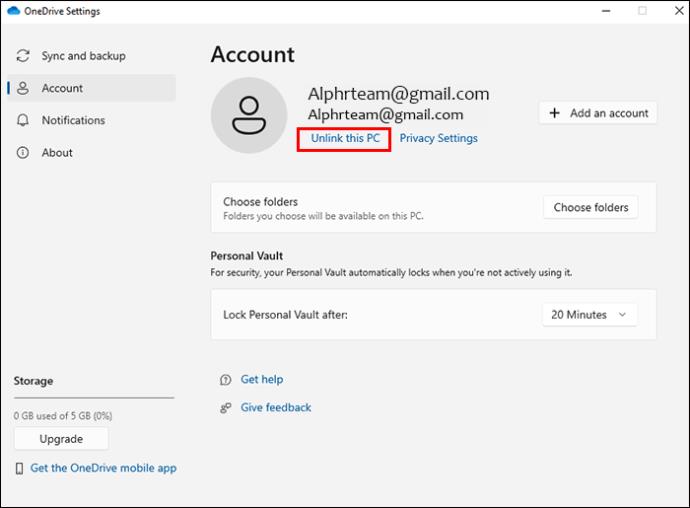

Koble Microsoft Office-apper fra synkronisering
OneDrive vil synkronisere til og med kontorapplikasjonene dine med mindre du begrenser det. Her er trinnene for å stoppe det:
Avinstaller OneDrive fra Windows-PC
En annen permanent måte å blokkere OneDrive fra synkronisering er å avinstallere den.

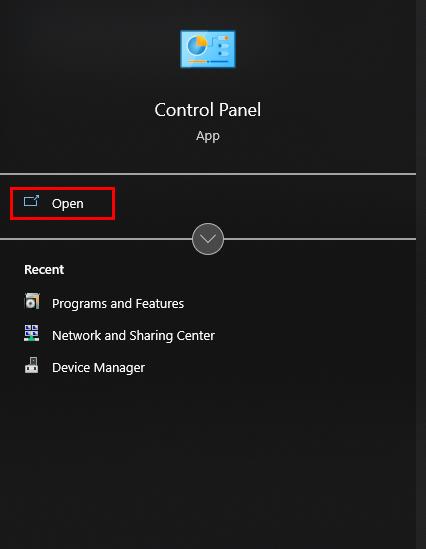
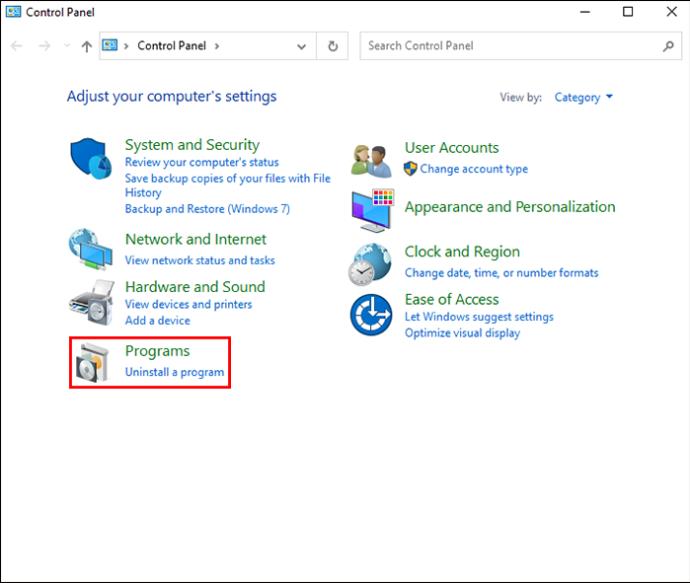
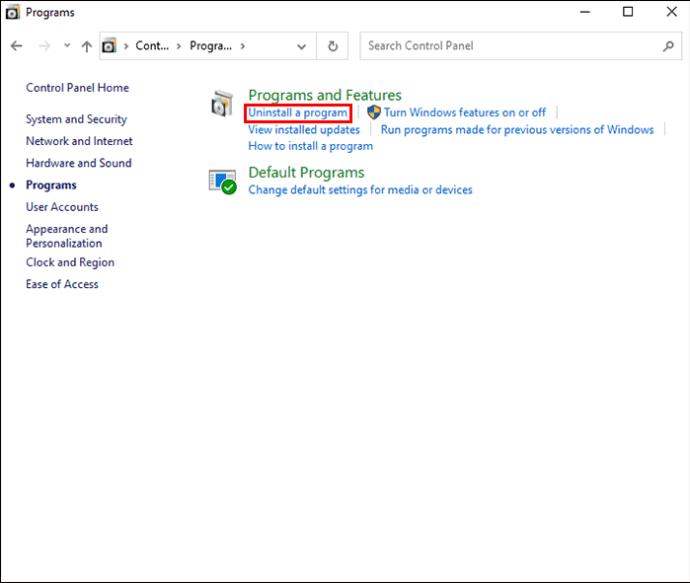
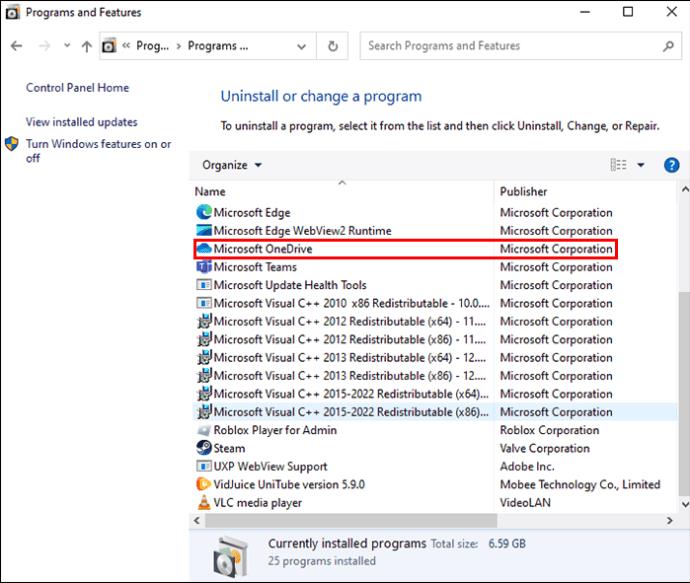
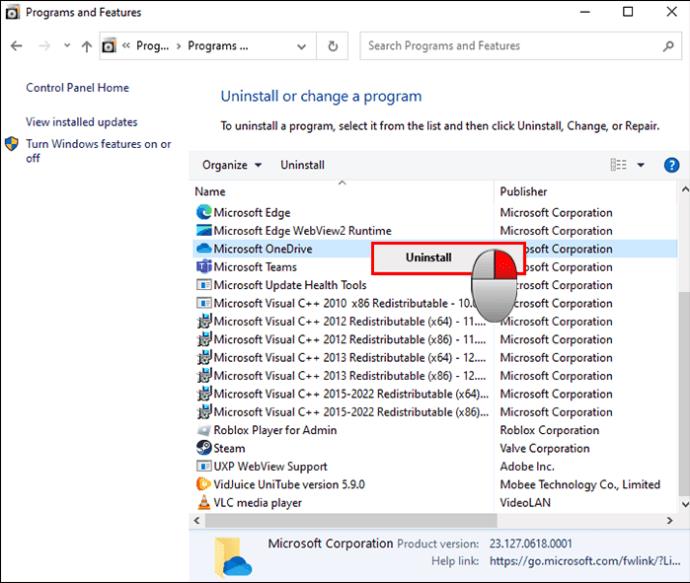
En kortere vei innebærer å trykke Win + 1 og deretter klikke på "Apper". Velg "Apper og funksjoner" og finn Microsoft OneDrive. Klikk "Avinstaller" og vent til prosessen er ferdig.
Slå på batterimodus
En av aktivitetene som tapper datamaskinens RAM og batteri er OneDrive-synkronisering. Hvis batteriet er fullt, vil OneDrive synkronisere kontinuerlig. Derfor er å aktivere batterimodus en fin måte å stoppe OneDrive fra å synkronisere.
Slik gjøres det:
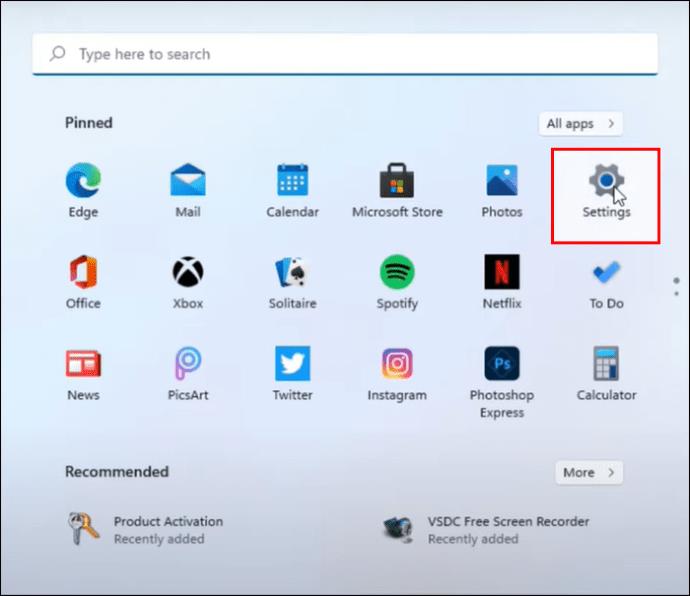
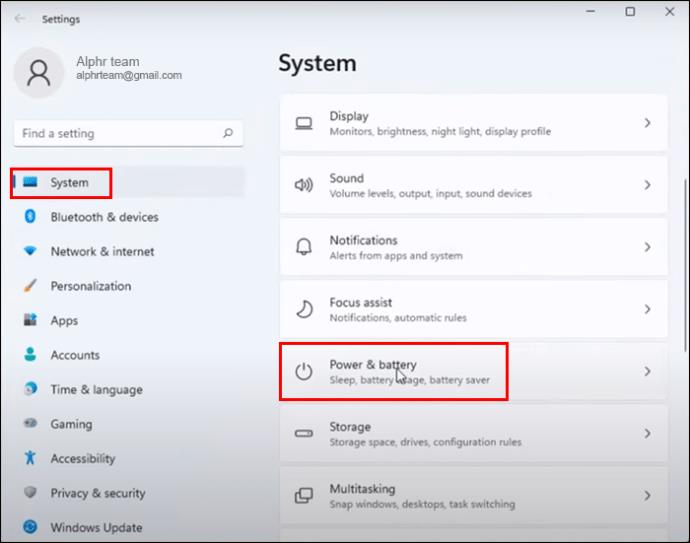
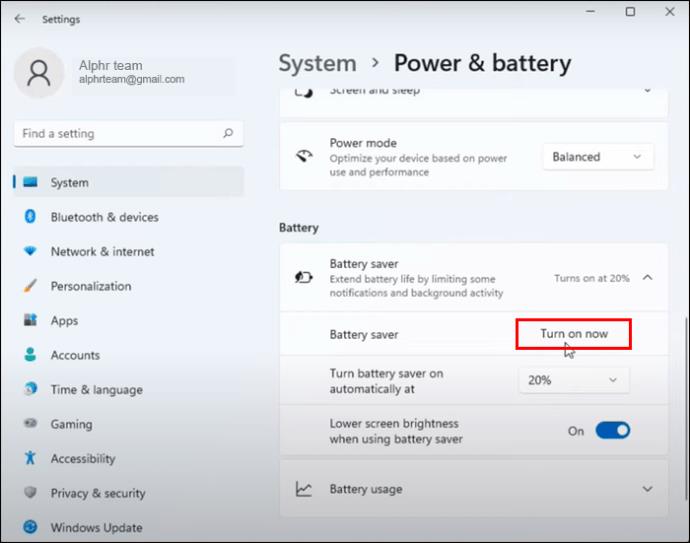
Tøm OneDrive-mappen
En enkel måte å avbryte OneDrive-synkronisering er å tømme en kritisk filkilde som letter arbeidet. Dette kalles den lokale OneDrive-mappen. Alle filer i den lokale OneDrive-mappen må inn i den nettbaserte skyen. Det er avgjørende å forhindre at filer forlater denne mappen. Hvis ingen av filene er viktige for deg, slett dem alle. Hvis du lar lokale OneDrive være tom, forlater den skybaserte lagringstjenesten uten en synkroniseringskilde.
Slik gjør du det:
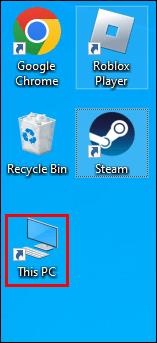
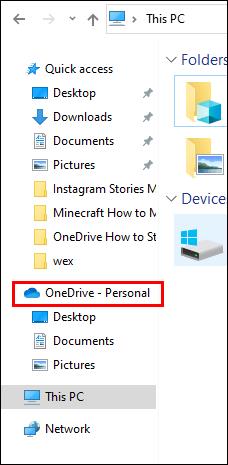
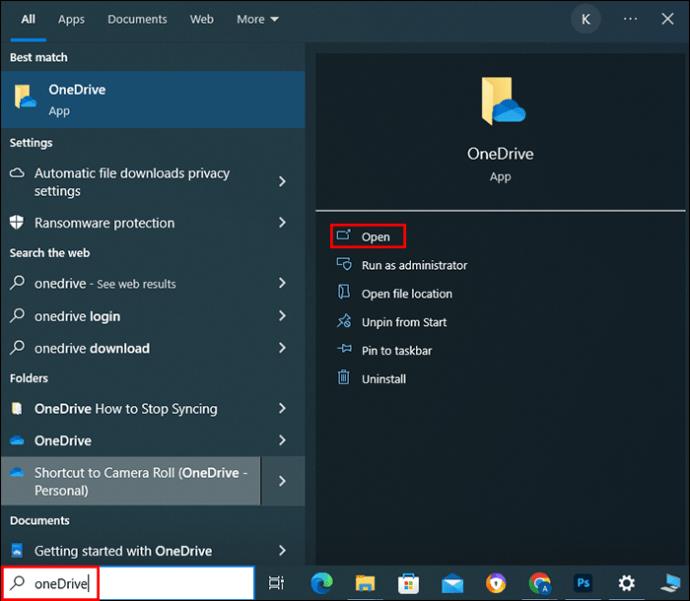
Skjul OneDrive hvis du ikke kan avinstallere det
Windows-operativsystemer varierer mye, noe som betyr at noen ikke lar deg fjerne OneDrive. Hvis PC-en din ikke kan avinstallere OneDrive, kan du skjule den for å stoppe den fra å fungere.
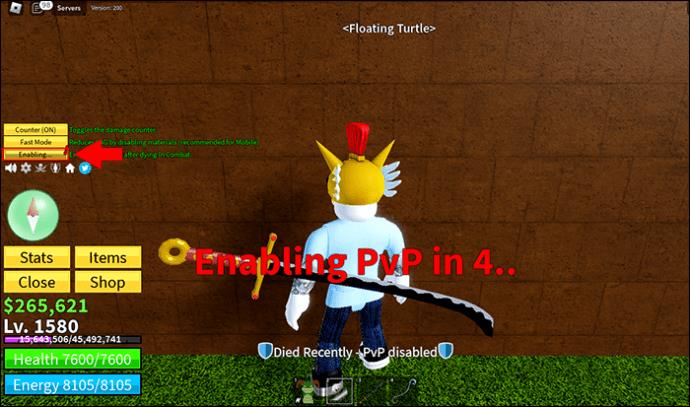
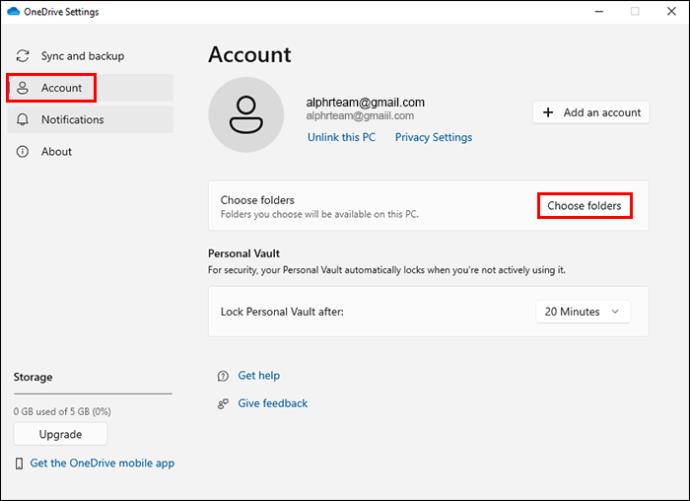
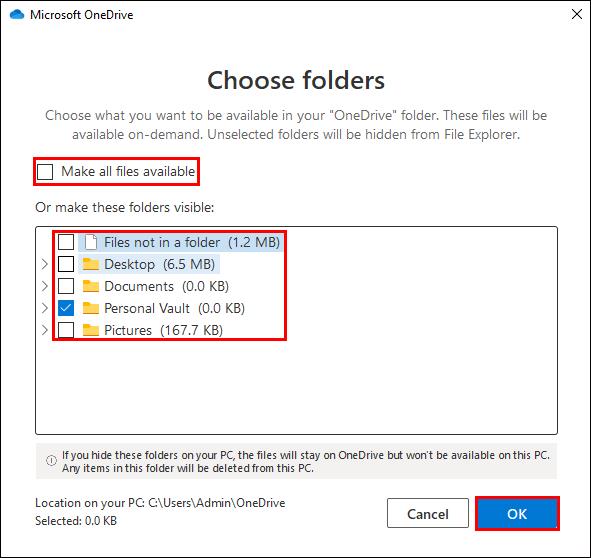

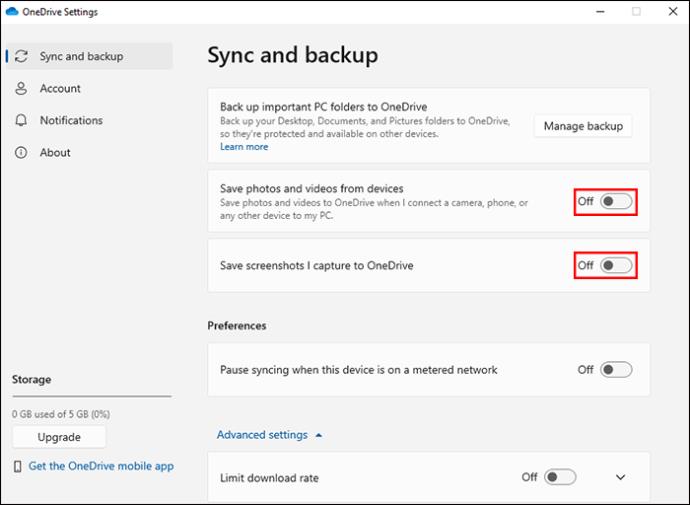
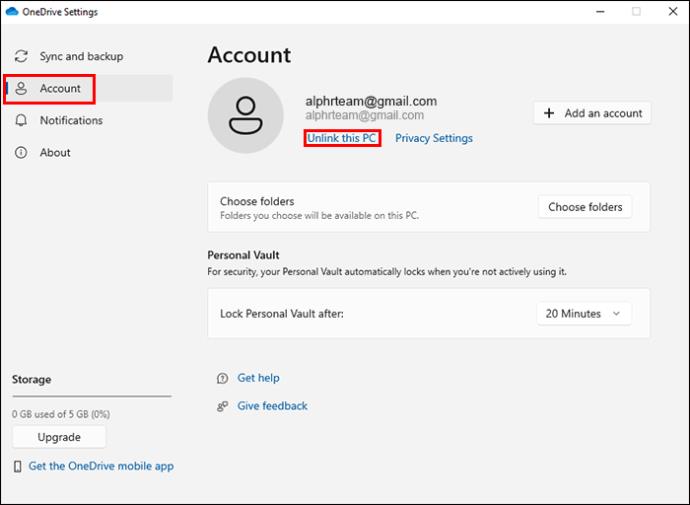
Nå vil det være en enkel oppgave å skjule OneDrive:
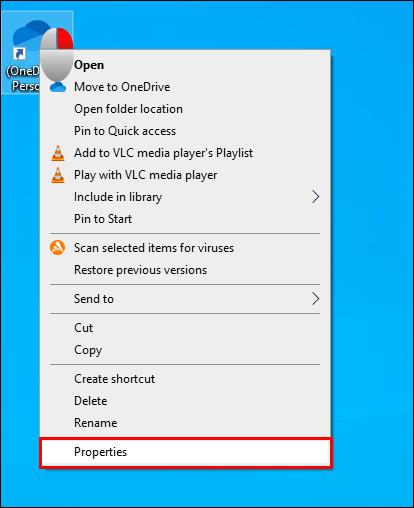
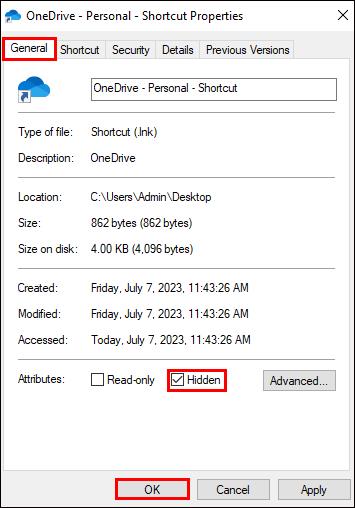
Vanlige spørsmål
Hvordan kan du stoppe OneDrive fra å synkronisere midlertidig?
Hvis enheten forblir offline mesteparten av tiden, vil ikke OneDrive automatisk laste opp og laste ned filer og mapper. Dette er en midlertidig løsning. OneDrive vil gjenoppta synkroniseringen når du kobler enheten til internett. Du kan også suspendere OneDrive i noen timer.
Hvilket lagringssystem kan erstatte OneDrive etter å ha fjernet det?
Denne programvaren ligner på OneDrive. De kan sikkerhetskopiere mapper, filer og applikasjoner og synkronisere dem til et annet lagringssted for fremtidig henting. Et godt eksempel er MiniTool ShadowMaker .
Deaktiver OneDrive-synkronisering
OneDrive sikkerhetskopierer viktige filer, mapper og bilder og overfører dem til en skybasert lagringsplass. Hvis du vil stoppe den fra å synkronisere filer og mapper, er det en relativt enkel prosess. Når du er klar til å synkronisere igjen, vil du heller ikke ha noen problemer med å gjøre det.
Har du stoppet OneDrive fra å synkronisere før? I så fall, brukte du triksene og tipsene i denne artikkelen? Gi oss beskjed i kommentarfeltet nedenfor.
Bluetooth lar deg koble Windows 10-enheter og tilbehør til PC-en din uten behov for ledninger. Her er ulike teknikker for å løse Bluetooth-problemer.
Lær deg å ta kontroll over personvernet ditt ved å tømme Bing-søkeloggen og Microsoft Edge-loggen med enkle trinn.
Oppdag den beste samarbeidsprogramvaren for små bedrifter. Finn verktøy som kan forbedre kommunikasjon og produktivitet i teamet ditt.
Lær hvordan du holder statusen din aktiv i Microsoft Teams. Følg våre trinn for å sikre at du alltid er tilgjengelig for kolleger og kunder.
Oppdag den beste prosjektledelsesprogramvaren for småbedrifter som kan hjelpe deg med å organisere prosjekter og oppgaver effektivt.
Gjenopprett siste økt enkelt i Microsoft Edge, Google Chrome, Mozilla Firefox og Internet Explorer. Dette trikset er nyttig når du ved et uhell lukker en hvilken som helst fane i nettleseren.
Hvis du har mange duplikater klumpet på Google Photos eller ønsker å eliminere duplikatbilder, så sjekk ut de mange måtene å slette duplikater i Google Photos.
Hvordan fikse at Nintendo Switch ikke slår seg på? Her er 4 enkle løsninger for å fikse at Nintendo Switch ikke slår seg på.
Lær hvordan du tilbakestiller Gmail-passordet ditt enkelt og sikkert. Endre passordet regelmessig for å beskytte kontoen din.
Lær hvordan du konfigurerer flere skjermer på Windows 10 med denne bloggen. Det være seg to eller tre eller flere skjermer, du kan enkelt sette opp skjermer for spilling eller koding.








