Slik løser du Bluetooth-problemer på Windows 10

Bluetooth lar deg koble Windows 10-enheter og tilbehør til PC-en din uten behov for ledninger. Her er ulike teknikker for å løse Bluetooth-problemer.
Forekomster på BlueStacks kan brukes til forskjellige ting, som å spille flere spill eller bruke forskjellige kontoer samtidig, farming raskere osv. Men hvis du ønsker å slette forekomster fra BlueStacks, er det en måte å gjøre det på. Nemlig masterforekomsten, den første BlueStack 5-forekomsten, kan slettes på en bestemt måte når du ikke vil bruke den lenger.
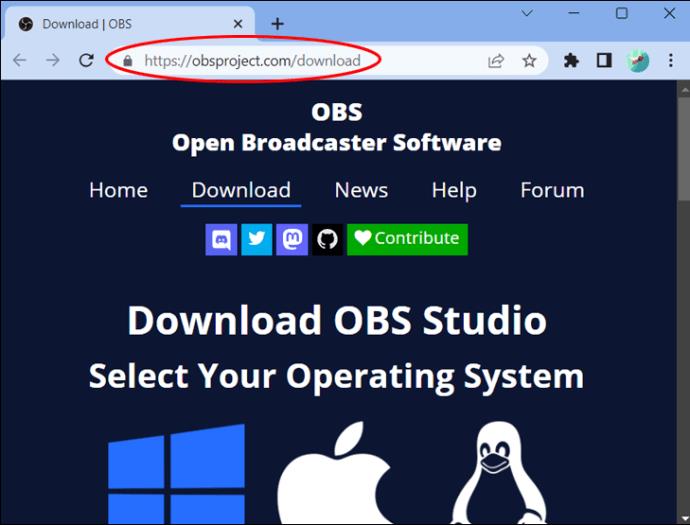
Les videre for å lære hvordan du sletter hovedforekomsten på BlueStacks, hvordan du sletter BlueStacks helt og mer.
Slik sletter du masterforekomst på BlueStacks
For å slette hovedforekomsten må BlueStacks 5-appen din ha mer enn to Android-versjoner installert. Hvis det bare finnes én Android-versjon, vises en popup på skjermen om at hovedforekomsten ikke kan slettes. Før du starter prosessen med å slette en hovedforekomst, må du i tillegg sørge for at den ikke kjører i bakgrunnen. Lukk den, og så kan du slette den.
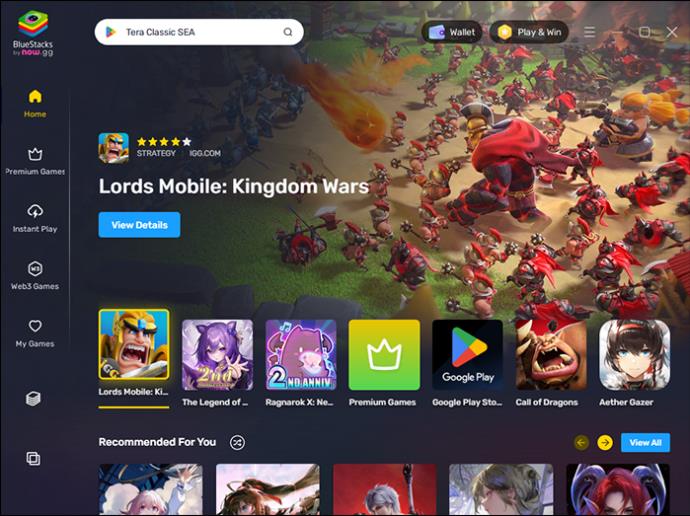
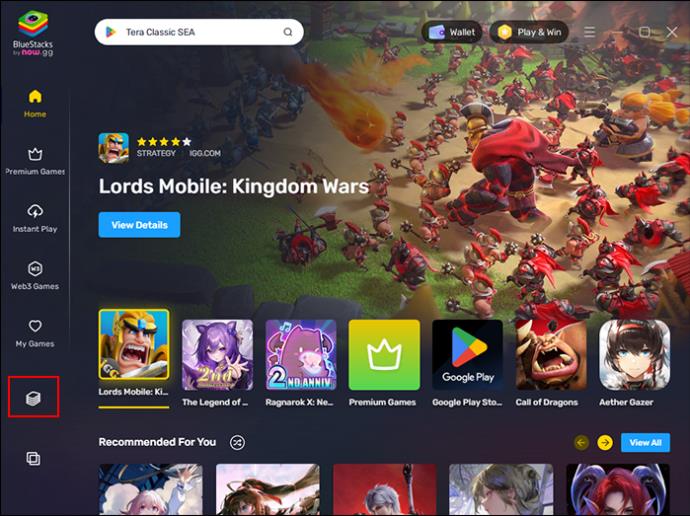
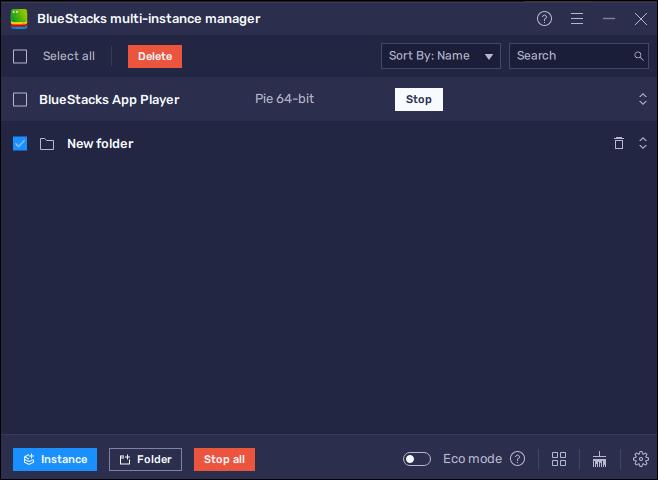
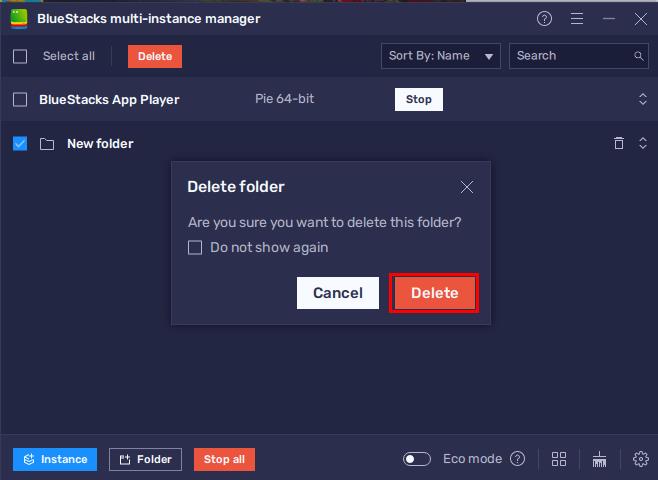
Merk at sletting av hovedforekomsten til én Android-versjon på BlueStacks vil også slette alle forekomster som er installert der.
Sletter alle forekomster på BlueStacks
Du kan slette et spesifikt antall forekomster av Bluestacks som du vil eller alle samtidig ved å bruke batch-operasjoner. Følg disse trinnene for å utføre denne handlingen:
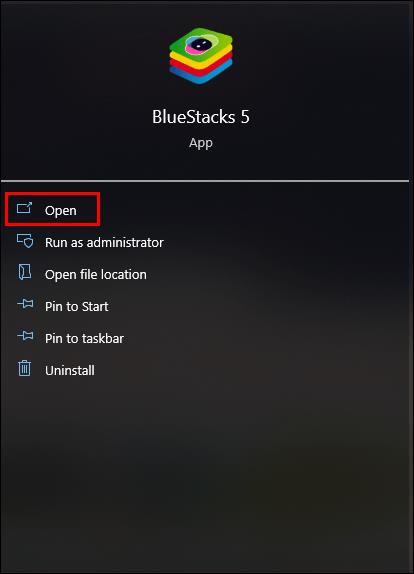
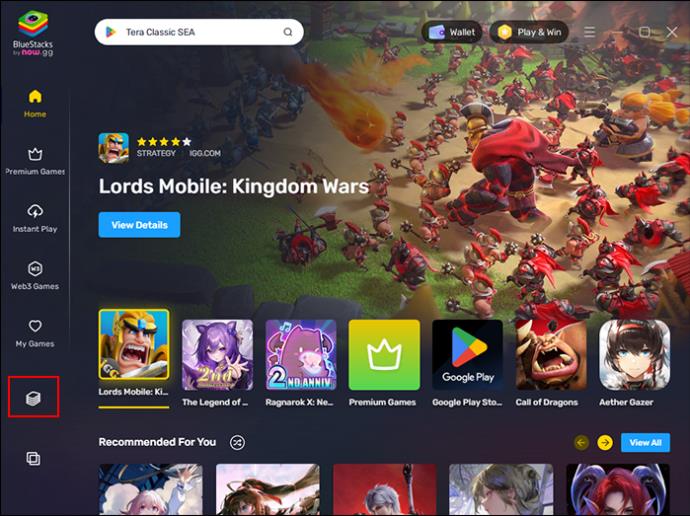
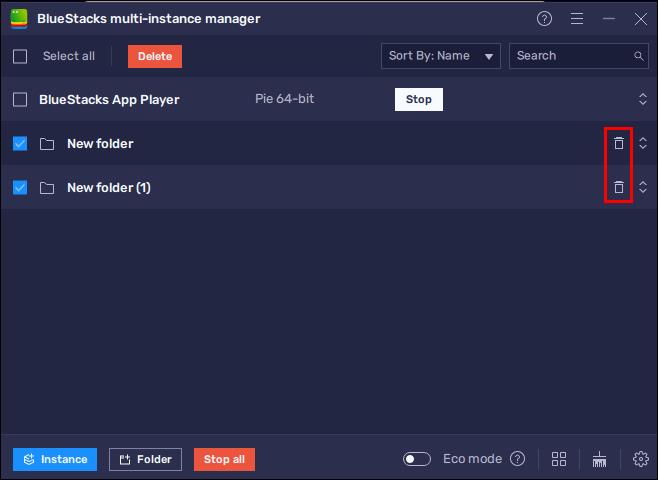
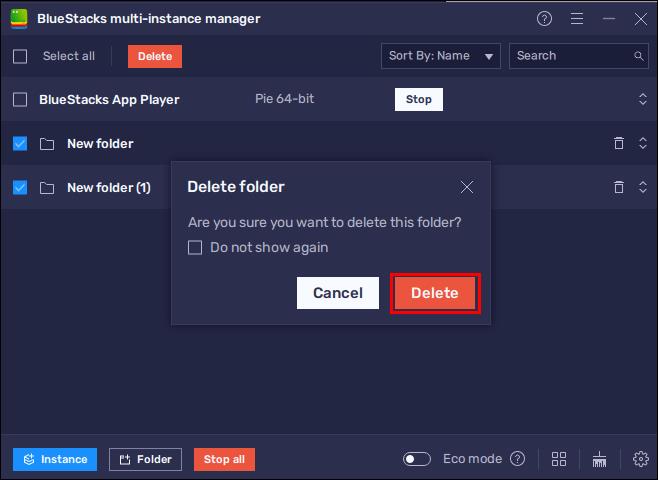
Den samme handlingen kan utføres til siste trinn for andre batchoperasjoner. Alternativene du kan velge er slett, start og stopp. Startalternativet vil starte alle forekomster som ikke kjører for øyeblikket, mens stopp vil fullføre alle forekomster som kjører for øyeblikket.
Hvordan tilordne én forekomst som en hovedforekomst
Hvis du er i en situasjon der du ikke vil bruke hovedforekomsten som er tildelt BlueStacks-kontoen din, kan du tilordne den på nytt til en annen forekomst du bruker. Dette kan gjøres uten å avinstallere og installere BlueStacks på nytt. Det viktige er å installere en ny instans med en hvilken som helst versjon bortsett fra Android Nougat 32-bit. Det anbefales å bruke Android Nougat eller Pie 64-bit. På denne måten vil ikke spillene dine krasje eller kjøre sakte, slik tilfellet kan være med 32-biters versjonen.
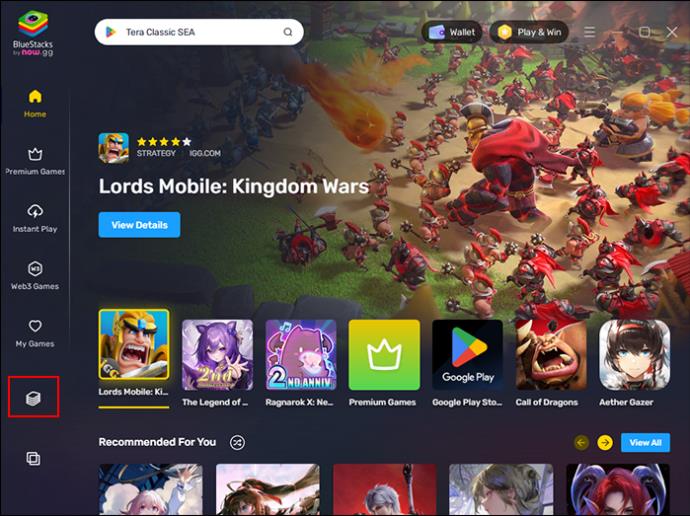
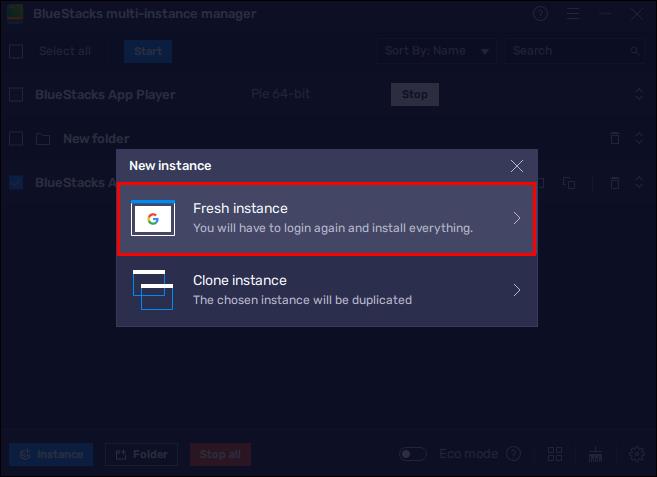
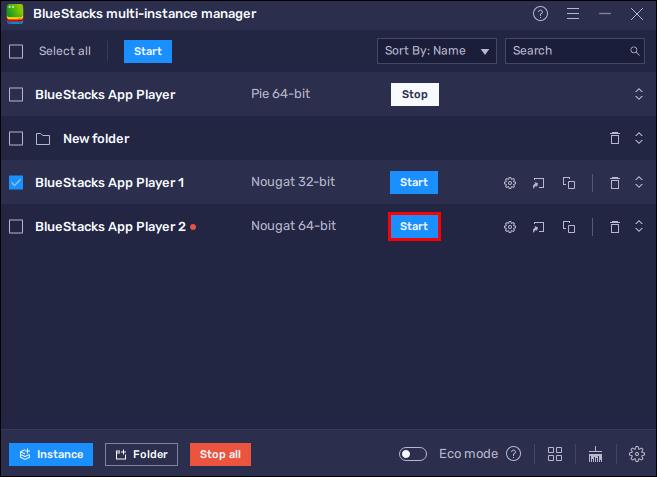
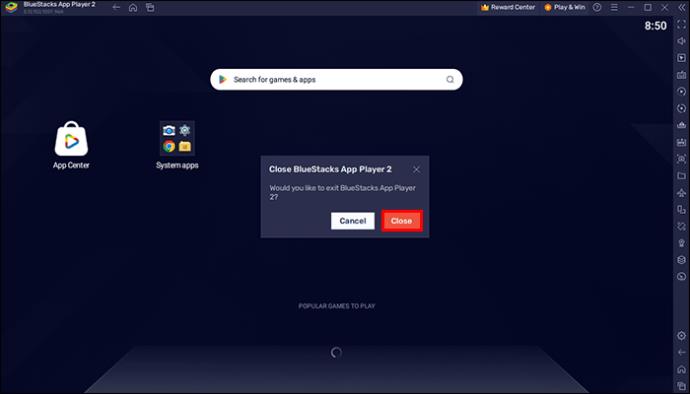
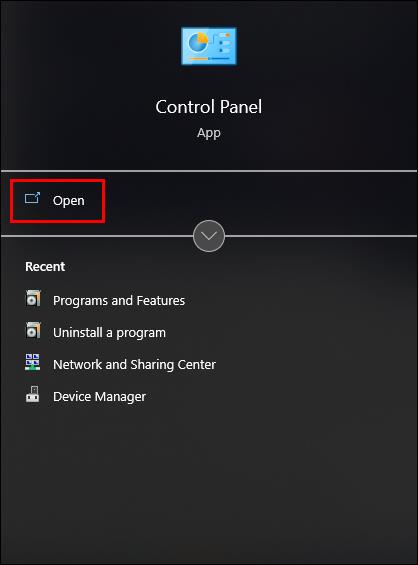
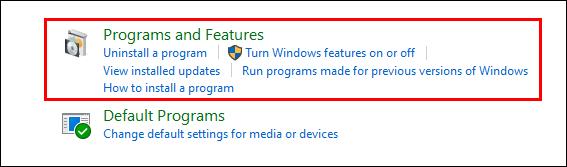
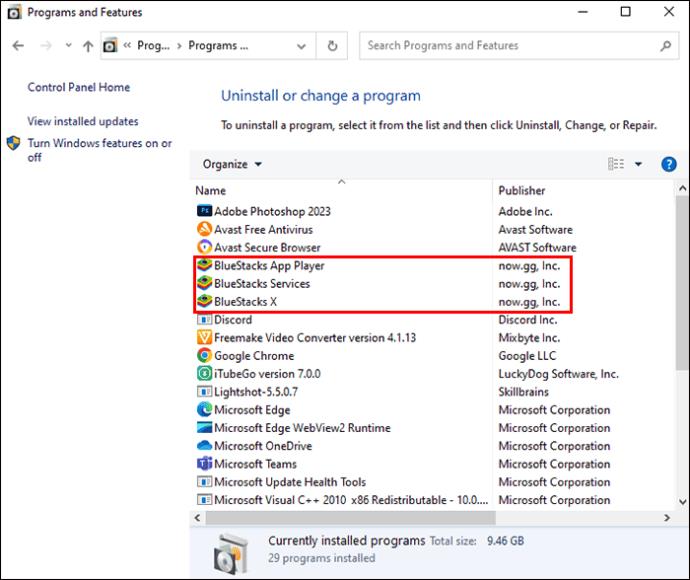
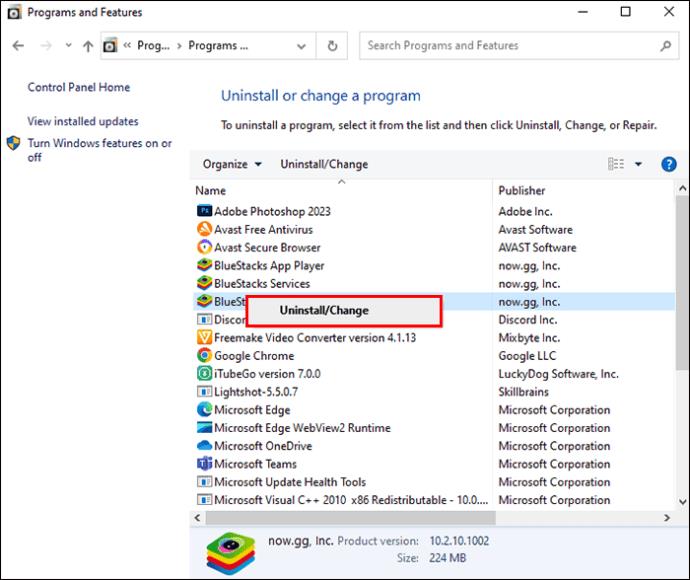
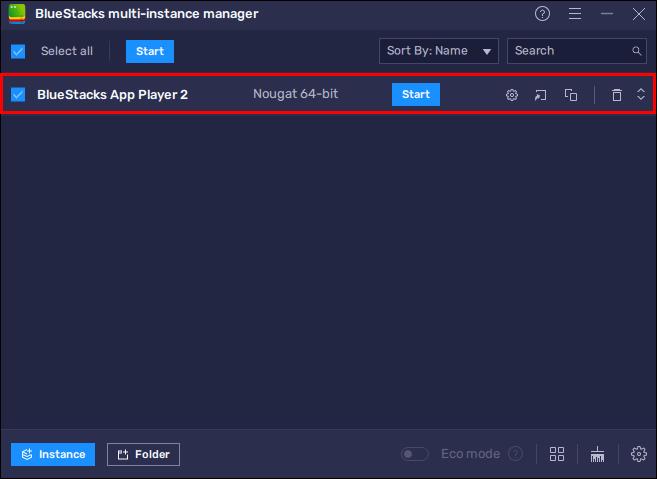
Etter å ha fullført denne prosessen, kan du slette alle forekomster du vil, selv den nåværende, uten å avinstallere Multi-instance Manager.
Hvordan administrere BlueStacks-forekomster
Multi-instanser på BlueStacks er nyttige hvis du vil spille flere spill samtidig eller spille det samme spillet fra flere kontoer. Anta at du opprettet for mange forekomster; noen ganger er det forvirrende å finne den du trenger. Av denne grunn bør du vite hvordan du administrerer forekomstene dine på en måte som passer deg best. Hvis du har det travelt og trenger å finne en spesifikk forekomst, kan du skrive inn navnet i søkeboksen i Multi-instance Manager.
I tillegg kan du sortere forekomstene dine etter navn eller motor. Hvis du velger alternativet "Sorter etter navn", vil BlueStacks-forekomstene være i alfabetisk rekkefølge. Men hvis det er ved motoren, vil ordren prioritere Android-kjøretiden for hver forekomst.
Slik avinstallerer du BlueStacks
64-bit Android Nougat-versjonen vil fikse problemer med spill som kjører sakte. Appen alene kan imidlertid føre til at PC-en din fryser og fungerer feil. Hvis det er tilfelle, er det bedre å avinstallere denne tunge appen. Det er ikke nok å slette programmet fra datamaskinen, du må også slette programdata og midlertidige filer:
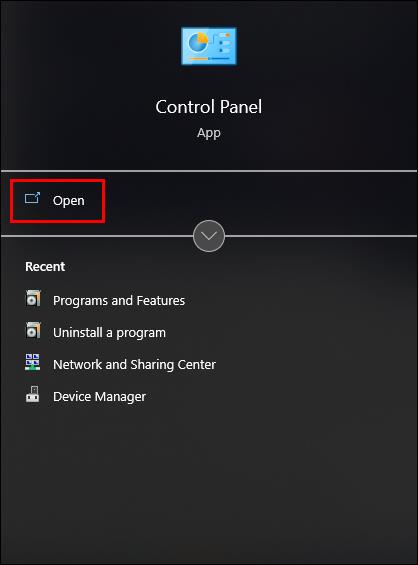
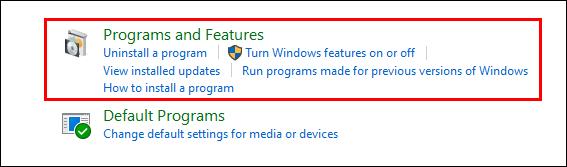
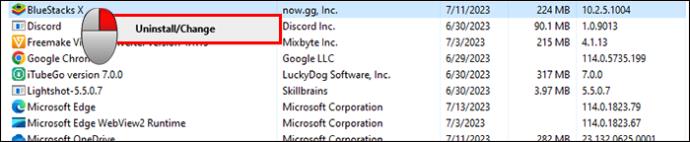
%ProgramData%".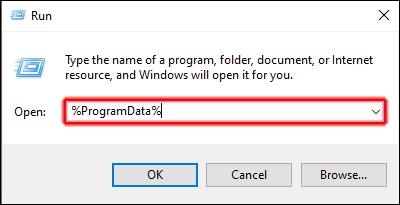
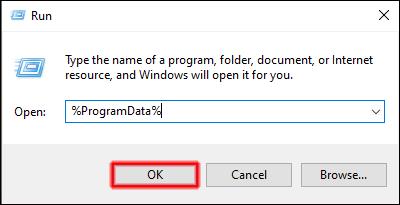
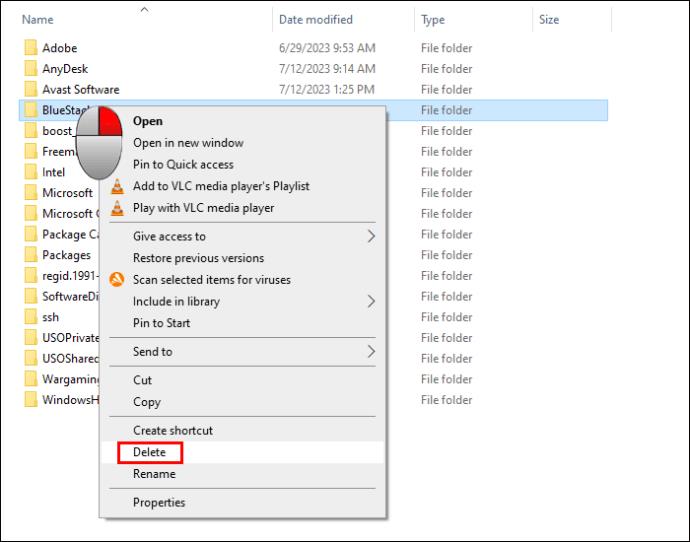
Etter dette har du slettet appen og dens programdata, men BlueStacks legger igjen midlertidige filer på PC-en din, som du også må slette.
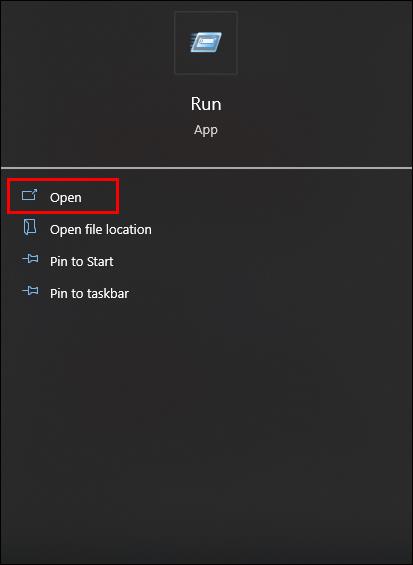
%temp%" og klikk "OK."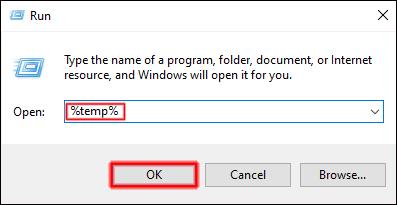
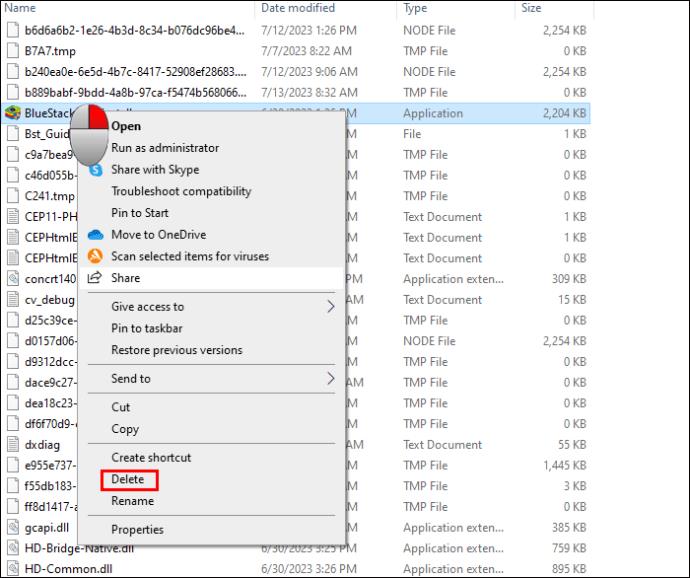
Det siste du må gjøre når du fjerner BlueStacks fullstendig fra PC-en din, er å fjerne registeroppføringen.
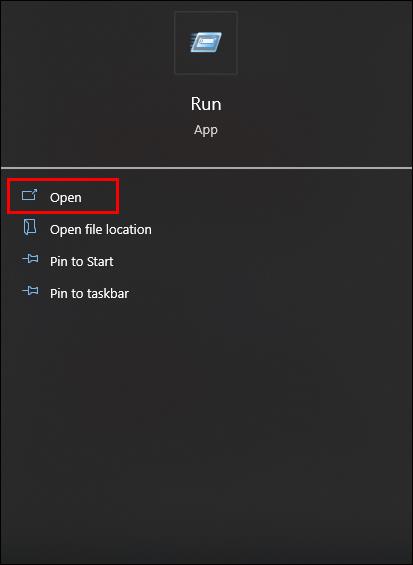
regedit" og klikk "OK."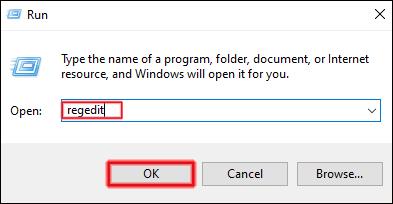
HKEY_LOCAL_MACHINEFinn " ." i vinduet "Registerredigering" .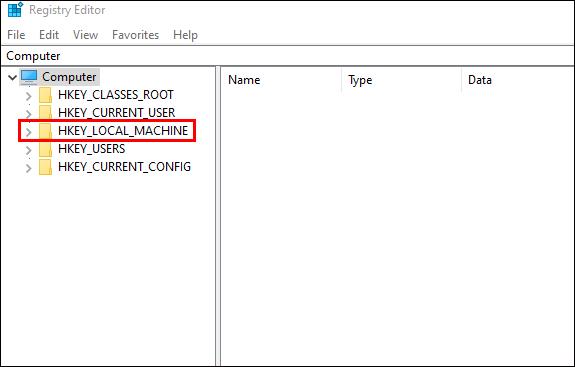
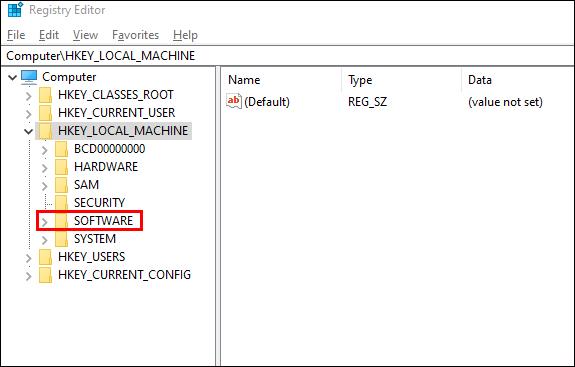
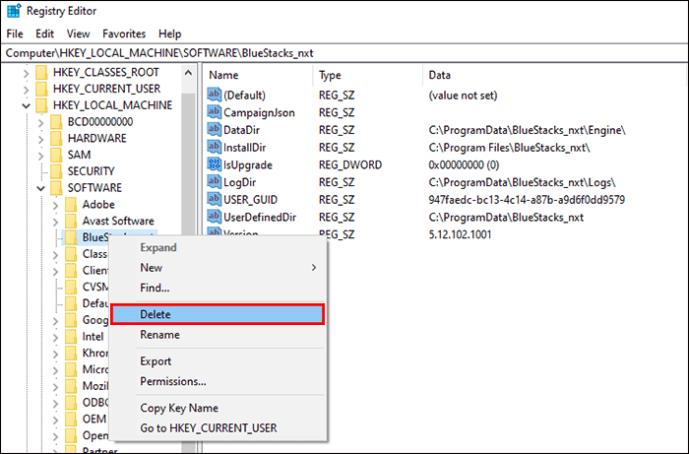
Hvordan frigjøre diskplass på BlueStacks
Hvis det er mye arbeid å slette BlueStacks helt fra PC-en, kan du frigjøre diskplass på appen og la PC-en din fungere bedre. Du kan frigjøre ubrukt plass fra innstillingsmenyen og Multi-instance Manager. Hvis du velger å rydde opp, etter at prosessen er fullført, vil alle forekomster bli stoppet og lukket, og du må vente fem minutter for å åpne appen igjen.
Slik renser du diskplassen på Bluestacks fra innstillinger:
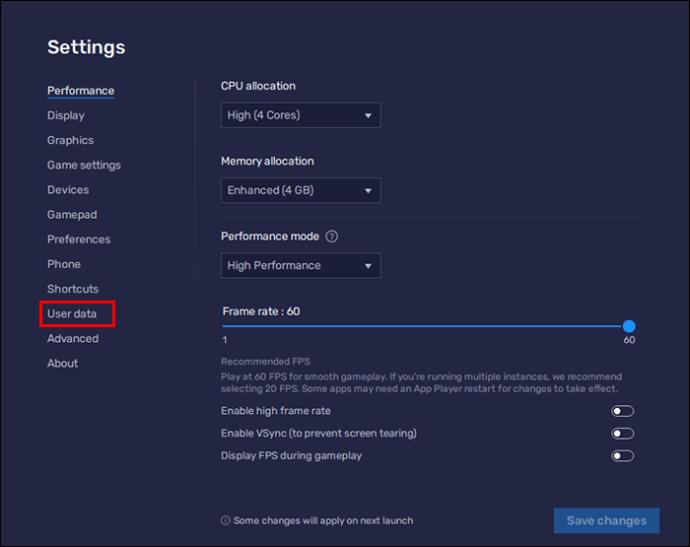
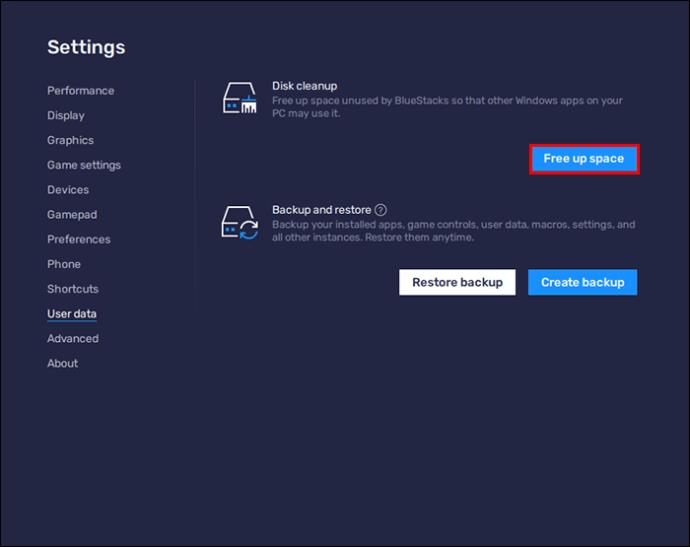
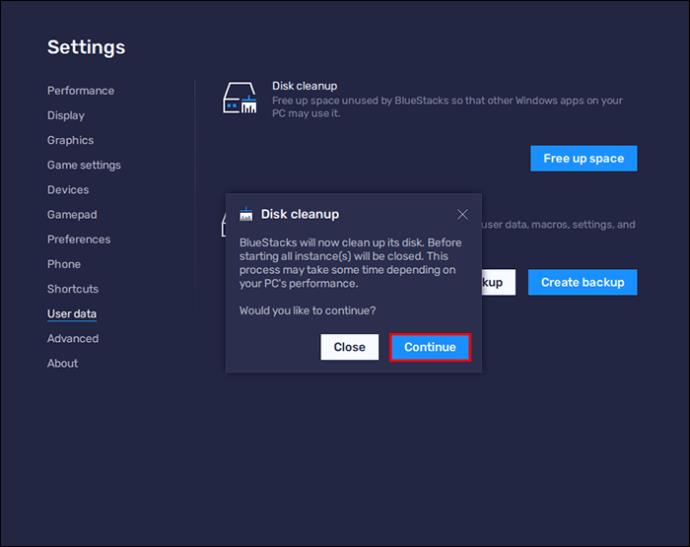
Fra Multi-instance Manager er det enda enklere å rydde opp i plassen.
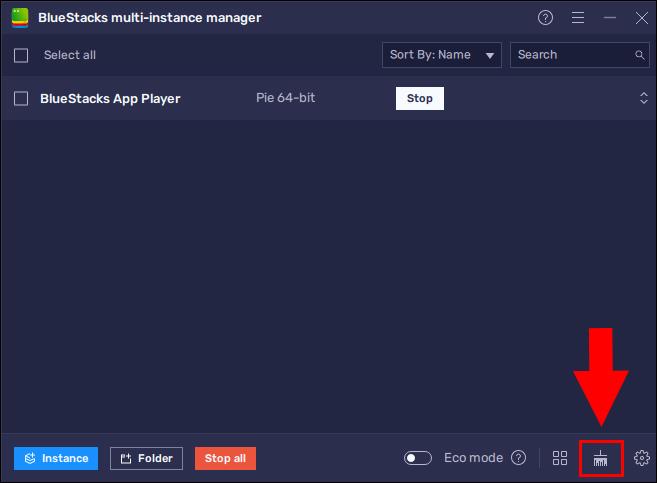
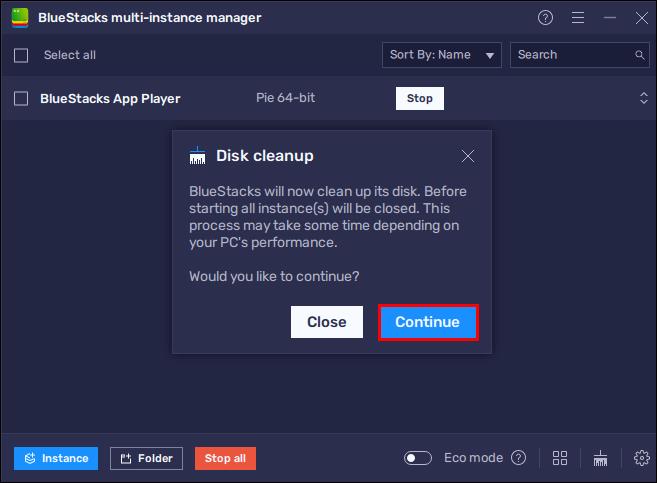
Vanlige spørsmål
Slik avinstallerer du en app fra BlueStacks
Dette kan gjøres fra startskjermen til BlueStacks-appen. Alt du trenger å gjøre er å finne spillet du vil avinstallere, venstreklikk på det og velg "Avinstaller".
Hvor er dataene mine fra BlueStacks lagret?
BlueStacks-appen lastes automatisk ned i C-mappen i filutforskeren din. Alle dataene fra BlueStacks bør lagres på "C:\ProgramData\BlueStacks\Engine."
Kan jeg kjøre to forekomster på BlueStacks?
Ja, du kan opprette opptil fire forekomster på BlueStacks 5 og kjøre dem samtidig. Dette kan gjøres ved å bruke Multi-instance Manager. Hvor godt forekomstene vil fungere, avhenger av spesifikasjonene til PC-en din.
Sletter avinstallering av BlueStacks spill?
Dette kan avhenge av om du har spilldataene dine fra BlueStacks synkronisert med din sosiale mediekonto. Du kan avinstallere BlueStacks uten å miste spilldataene, forekomstene og appene hvis du synkroniserte dataene.
Multi-Instance Manager viktighet for BlueStacks
BlueStacks kan være en forvirrende app å bruke. Forekomster på denne appen kan brukes til forskjellige ting, og avhengig av hvilken handling du velger, kan du slette, opprette, administrere og ordne forekomster. Du kan slette hovedforekomsten og alle forekomster eller avinstallere BlueStacks fullstendig hvis det påvirker ytelsen til PC-en din.
Hva var grunnen til å slette hovedforekomsten på BlueStacks? Foretrekker du forekomster på Android-versjonen av 32 eller 64-bit? Gi oss beskjed i kommentarfeltet nedenfor.
Bluetooth lar deg koble Windows 10-enheter og tilbehør til PC-en din uten behov for ledninger. Her er ulike teknikker for å løse Bluetooth-problemer.
Lær deg å ta kontroll over personvernet ditt ved å tømme Bing-søkeloggen og Microsoft Edge-loggen med enkle trinn.
Oppdag den beste samarbeidsprogramvaren for små bedrifter. Finn verktøy som kan forbedre kommunikasjon og produktivitet i teamet ditt.
Lær hvordan du holder statusen din aktiv i Microsoft Teams. Følg våre trinn for å sikre at du alltid er tilgjengelig for kolleger og kunder.
Oppdag den beste prosjektledelsesprogramvaren for småbedrifter som kan hjelpe deg med å organisere prosjekter og oppgaver effektivt.
Gjenopprett siste økt enkelt i Microsoft Edge, Google Chrome, Mozilla Firefox og Internet Explorer. Dette trikset er nyttig når du ved et uhell lukker en hvilken som helst fane i nettleseren.
Hvis du har mange duplikater klumpet på Google Photos eller ønsker å eliminere duplikatbilder, så sjekk ut de mange måtene å slette duplikater i Google Photos.
Hvordan fikse at Nintendo Switch ikke slår seg på? Her er 4 enkle løsninger for å fikse at Nintendo Switch ikke slår seg på.
Lær hvordan du tilbakestiller Gmail-passordet ditt enkelt og sikkert. Endre passordet regelmessig for å beskytte kontoen din.
Lær hvordan du konfigurerer flere skjermer på Windows 10 med denne bloggen. Det være seg to eller tre eller flere skjermer, du kan enkelt sette opp skjermer for spilling eller koding.








