Slik løser du Bluetooth-problemer på Windows 10

Bluetooth lar deg koble Windows 10-enheter og tilbehør til PC-en din uten behov for ledninger. Her er ulike teknikker for å løse Bluetooth-problemer.
Når du surfer på internett med Google Chrome, lagrer den små databiter kalt informasjonskapsler for å forbedre nettopplevelsen din. Selv om det er nyttig, kan oppbygging av lagrede informasjonskapsler over tid føre til bekymringer om personvern. Heldigvis er det relativt enkelt å slette informasjonskapsler i Google Chrome.

Hva skjer når du sletter informasjonskapsler i Google Chrome
Informasjonskapsler er små filer fra nettsteder som er lagret lokalt på PC-en din som inneholder dine nettsidepreferanser, påloggingsinformasjon og andre nettleserdata. Når du sletter informasjonskapsler, sletter Google Chrome påloggingsinformasjonen din, og logger deg av nettsteder. I tillegg går innstillingene dine, som språkinnstillinger, plassering og skriftstørrelse, tilbake til nettstedets standardinnstilling.
Utover den umiddelbare innvirkningen på brukeropplevelsen, forbedrer sletting av informasjonskapsler personvernet på nettet og bidrar til å redusere eksponeringen din for målrettede annonser. Regelmessig sletting av informasjonskapsler minimerer også mengden data nettleseren trenger å behandle, noe som kan bidra til å redusere etterslep og ytelsesproblemer i Chrome .
Slik sletter du informasjonskapsler i Google Chrome
Hvis du vil slette alle nettleserinformasjonskapsler på en gang, er ikke prosessen så forskjellig fra å tømme nettleserloggen i Chrome . Slik kan du gå frem for å slette informasjonskapsler i Google Chrome på datamaskiner og mobiler.
Skrivebord
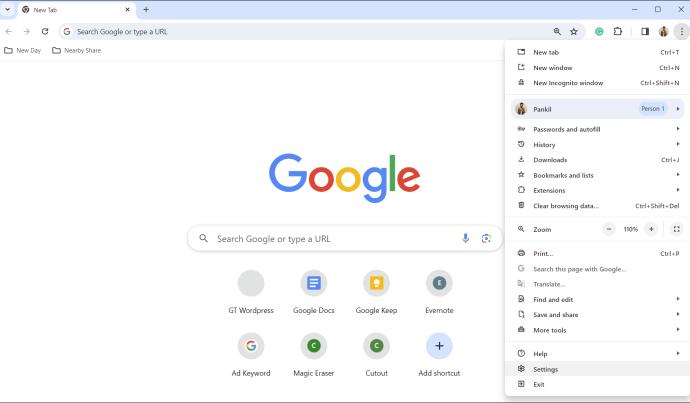
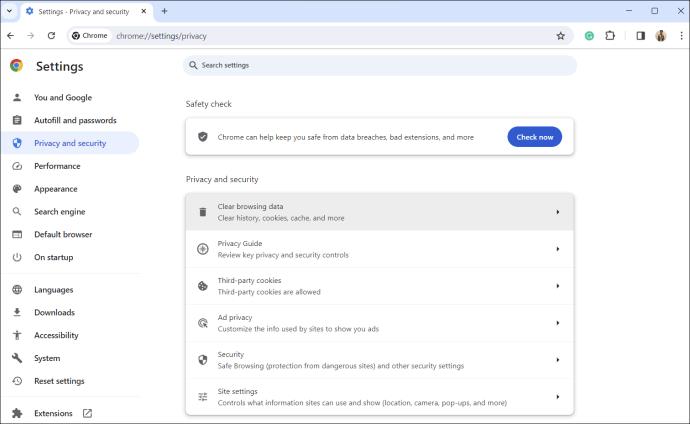
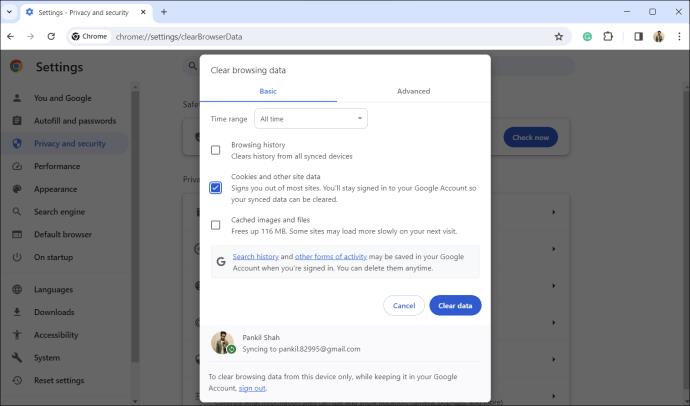
Android
Sletting av informasjonskapsler i Google Chrome for Android krever navigering til loggsiden.
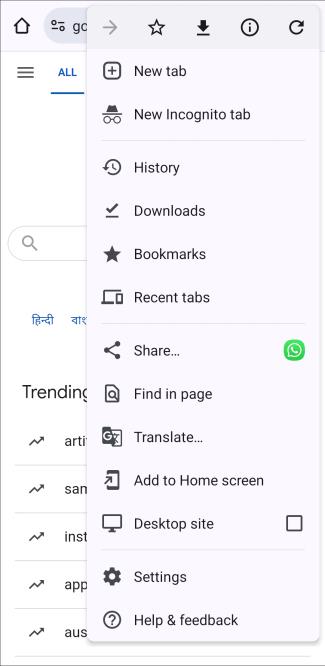

iPhone
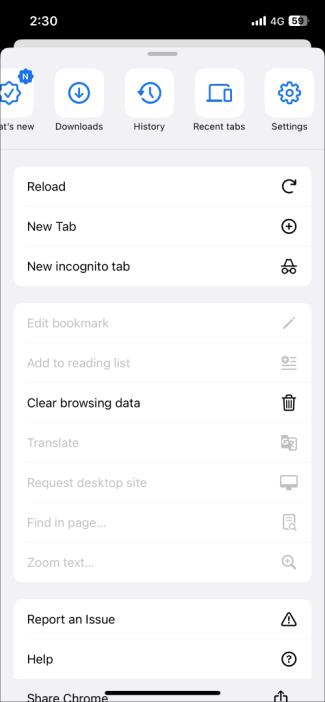
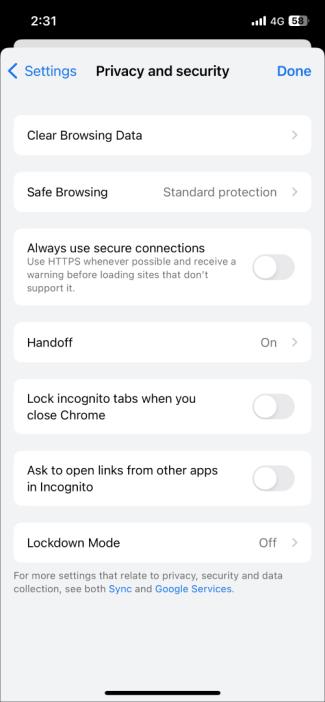
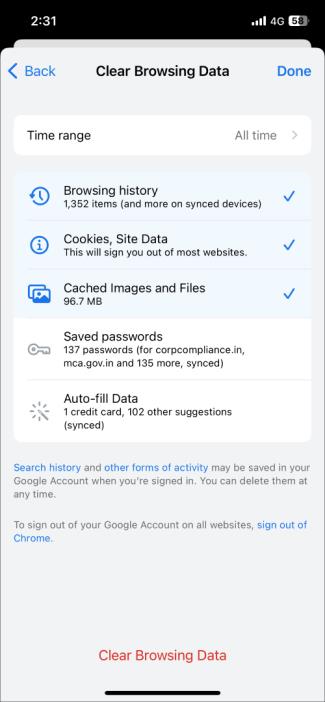
Slik sletter du informasjonskapsler for et bestemt nettsted i Google Chrome
Det kan være tilfeller der du ikke ønsker å slette informasjonskapsler for alle nettsteder. I stedet vil du bare slette dem for ett nettsted. Heldigvis lar Google Chrome deg også slette informasjonskapsler for et bestemt nettsted .
Android
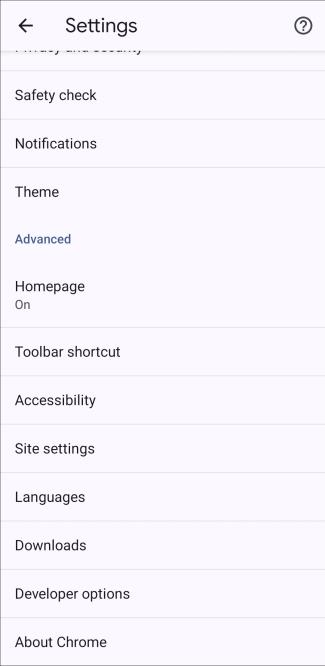
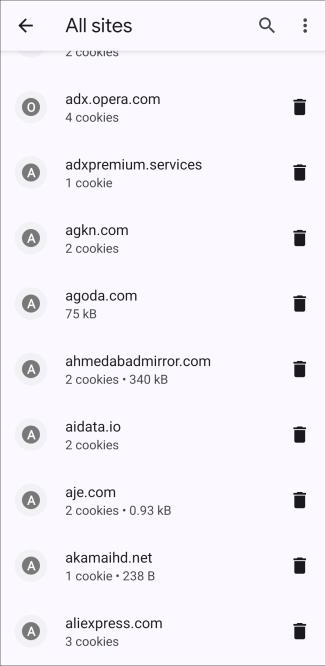
iPhone
Dessverre tilbyr ikke Google Chrome for iOS et alternativ for å slette informasjonskapsler for bestemte nettsteder. Så du må slette informasjonskapsler for alle nettsteder samtidig, som beskrevet ovenfor.
Kontroller ditt digitale fotavtrykk
Sletting av informasjonskapsler i Google Chrome gir mange fordeler, fra å forbedre personvernet på nettet til å adressere og løse ulike nettleserproblemer. Prosessen er enkel, enten du vil slette alle informasjonskapsler på en gang eller selektivt fjerne dem for et bestemt nettsted.
Vanlige spørsmål
Må jeg logge på Google-kontoen min for å slette informasjonskapsler?
Nei, det er ikke nødvendig å logge på Google-kontoen din for å slette informasjonskapsler. Hvis du har en nettleserlogg på Chrome, kan du slette informasjonskapslene dine.
Vil sletting av informasjonskapsler logge meg ut av nettsteder?
Ja, sletting av informasjonskapseldataene dine kan logge deg ut av enkelte nettsteder, da det kan slette det lagrede passordet ditt hvis du valgte det alternativet. Det kan hende du må skrive inn påloggingsdetaljene dine på nytt for å få tilgang igjen, men det avhenger av nettstedet.
Må jeg starte Chrome på nytt etter å ha slettet informasjonskapsler?
Nei, etter at du har slettet informasjonskapseldataene dine, vil endringene tre i kraft umiddelbart og vil ikke påvirke nettlesingsøkten din.
Hva skjer med nettleserloggen min når jeg sletter informasjonskapsler?
Sletting av informasjonskapsler fjerner spesifikt de lagrede dataene knyttet til nettsidepreferanser, påloggingsinformasjon og sporing. Det påvirker ikke nettleserens historie med tidligere besøkte nettsteder, som kan slettes separat hvis du trenger det.
Kan jeg gjenopprette informasjonskapsler etter å ha slettet dem i Chrome?
Når du sletter informasjonskapsler i Chrome, slettes de permanent og kan ikke gjenopprettes. Hvis du ønsker å beholde spesifikke informasjonskapsler, bør du vurdere å bruke nettleserutvidelser som lar deg administrere informasjonskapsler for pålitelige nettsteder.
Blokkerer inkognitomodus informasjonskapsler i Chrome?
Inkognitomodusen gir deg tilgang til internett uten å samle nettleserhistorikk eller informasjonskapseldata, som du vanligvis får når du surfer på nettet. Vær oppmerksom på at det ikke sletter eksisterende informasjonskapsler, men hindrer i stedet at nye opprettes og lagres mens du bruker Chromes inkognitomodus.
Bluetooth lar deg koble Windows 10-enheter og tilbehør til PC-en din uten behov for ledninger. Her er ulike teknikker for å løse Bluetooth-problemer.
Lær deg å ta kontroll over personvernet ditt ved å tømme Bing-søkeloggen og Microsoft Edge-loggen med enkle trinn.
Oppdag den beste samarbeidsprogramvaren for små bedrifter. Finn verktøy som kan forbedre kommunikasjon og produktivitet i teamet ditt.
Lær hvordan du holder statusen din aktiv i Microsoft Teams. Følg våre trinn for å sikre at du alltid er tilgjengelig for kolleger og kunder.
Oppdag den beste prosjektledelsesprogramvaren for småbedrifter som kan hjelpe deg med å organisere prosjekter og oppgaver effektivt.
Gjenopprett siste økt enkelt i Microsoft Edge, Google Chrome, Mozilla Firefox og Internet Explorer. Dette trikset er nyttig når du ved et uhell lukker en hvilken som helst fane i nettleseren.
Hvis du har mange duplikater klumpet på Google Photos eller ønsker å eliminere duplikatbilder, så sjekk ut de mange måtene å slette duplikater i Google Photos.
Hvordan fikse at Nintendo Switch ikke slår seg på? Her er 4 enkle løsninger for å fikse at Nintendo Switch ikke slår seg på.
Lær hvordan du tilbakestiller Gmail-passordet ditt enkelt og sikkert. Endre passordet regelmessig for å beskytte kontoen din.
Lær hvordan du konfigurerer flere skjermer på Windows 10 med denne bloggen. Det være seg to eller tre eller flere skjermer, du kan enkelt sette opp skjermer for spilling eller koding.








