Slik løser du Bluetooth-problemer på Windows 10

Bluetooth lar deg koble Windows 10-enheter og tilbehør til PC-en din uten behov for ledninger. Her er ulike teknikker for å løse Bluetooth-problemer.
Hvis du har lagt ut noe på LinkedIn-profilen din som du ikke lenger vil at folk skal se, kan det hende du har litt panikk. Heldigvis er prosessen for å slette et uønsket innlegg rask og enkel.

Les videre for å lære hvordan du sletter et LinkedIn-innlegg.
Slik sletter du et LinkedIn-innlegg
Med bare noen få klikk eller trykk kan du slette innhold som ikke lenger er relevant for profilen din.
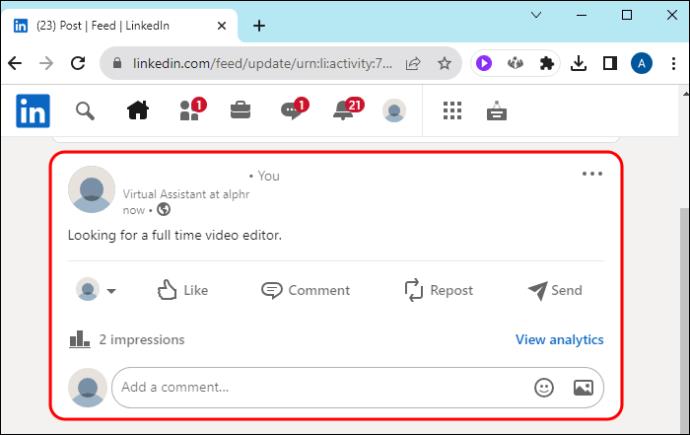

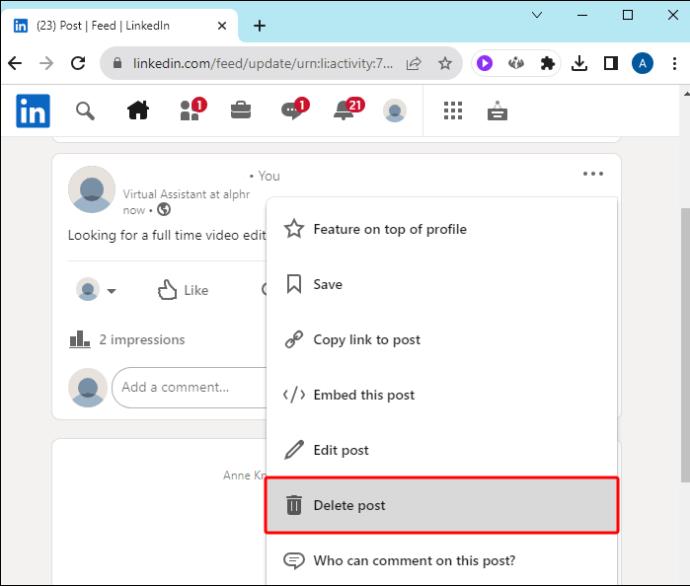
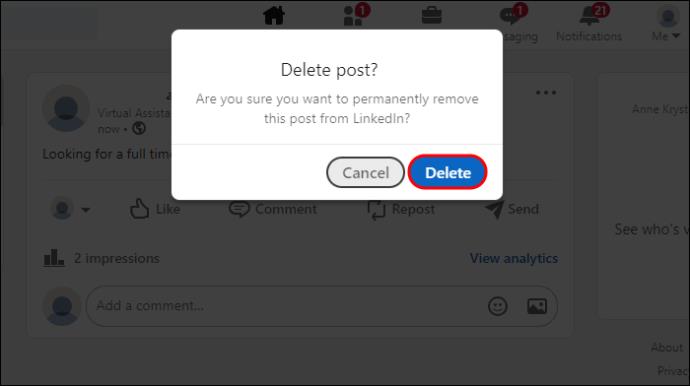
Kan jeg gjenopprette et slettet LinkedIn-innlegg
Foreløpig er det ingen måte å gjenopprette et innlegg som du sletter ved en feiltakelse. Av den grunn bør du vurdere å skrive innleggene dine i en notatapp eller et tekstbehandlingsprogram først. Du kan stavekontrollere dem og kopiere dem til profilen din. Så, hvis du noen gang sletter dem ved et uhell, blir de lagret et annet sted og ikke tapt for alltid.
Hvordan redigere et LinkedIn-innlegg
Hvis du ikke trenger å forkaste et helt innlegg, men bare redigere det mer etter eget ønske, er det også en enkel prosess.
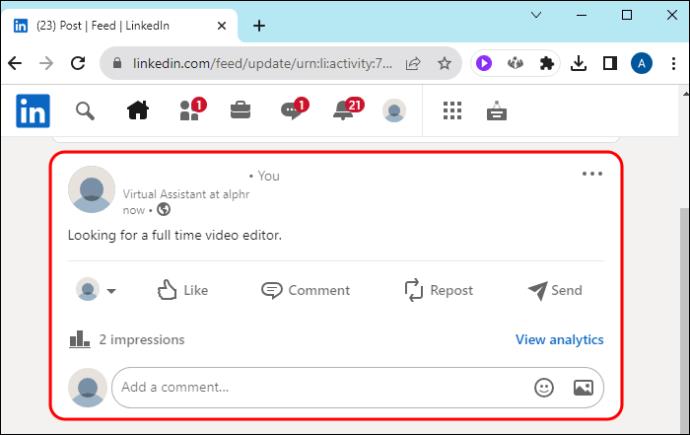

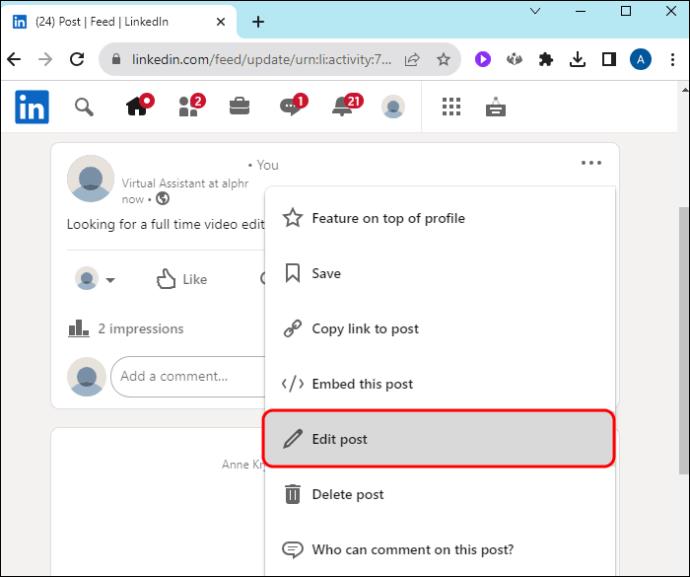
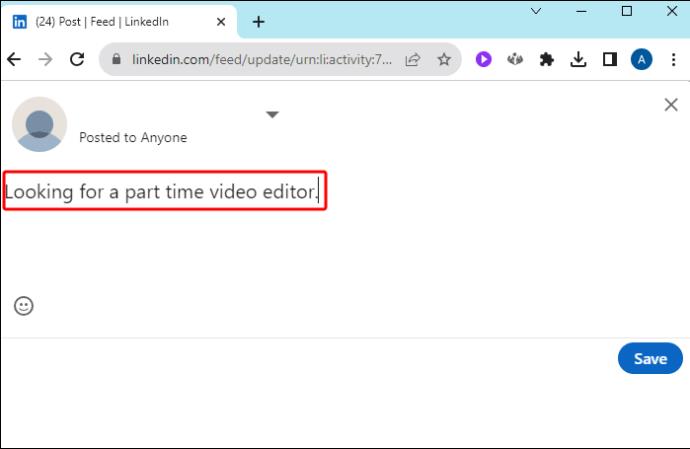
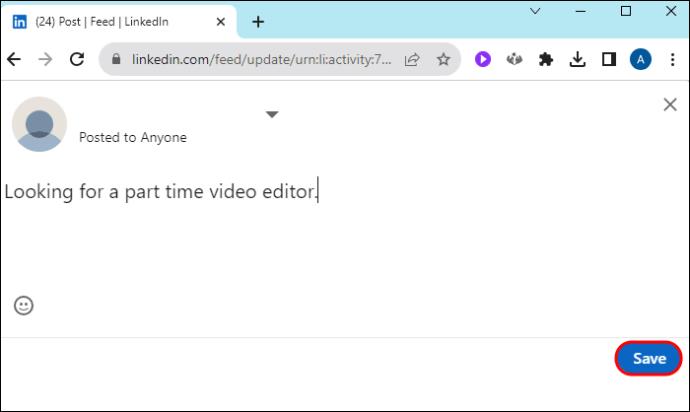
Ofte er alt du trenger å gjøre å justere et innlegg uten å måtte slette det helt. Merk at kun teksten kan redigeres i et publisert innlegg. Hvis du vil oppdatere media i et innlegg, må du slette innlegget og publisere et nytt.
Slik sletter du profilaktivitet
Hvis du ønsker å slette aktiviteten din, kan du gjøre det for all profilaktivitet de siste to årene.
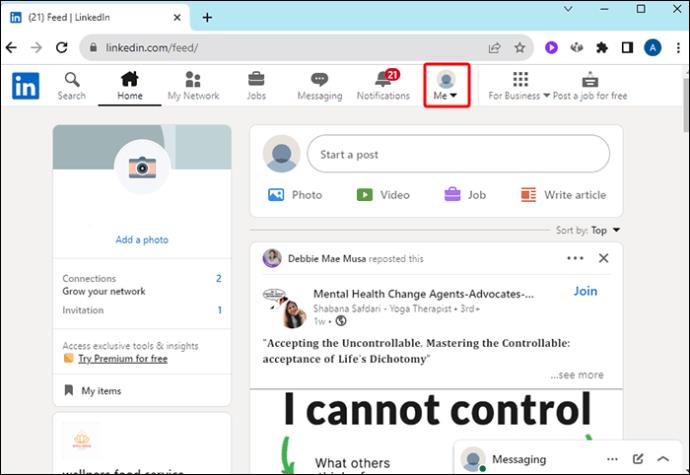
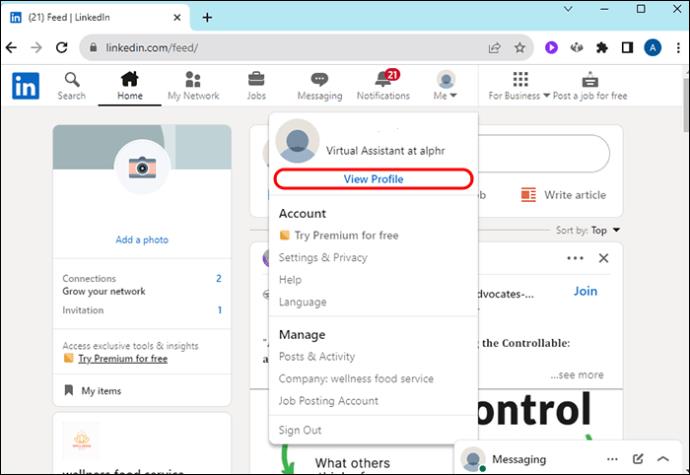

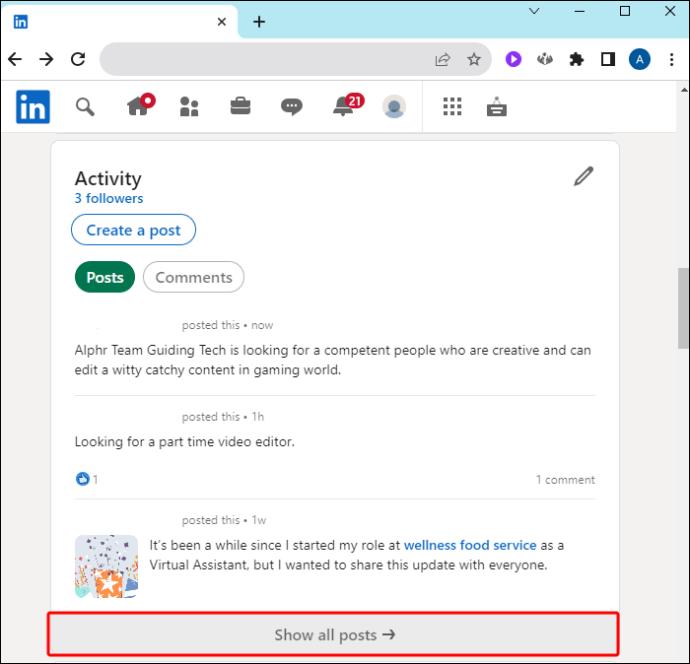
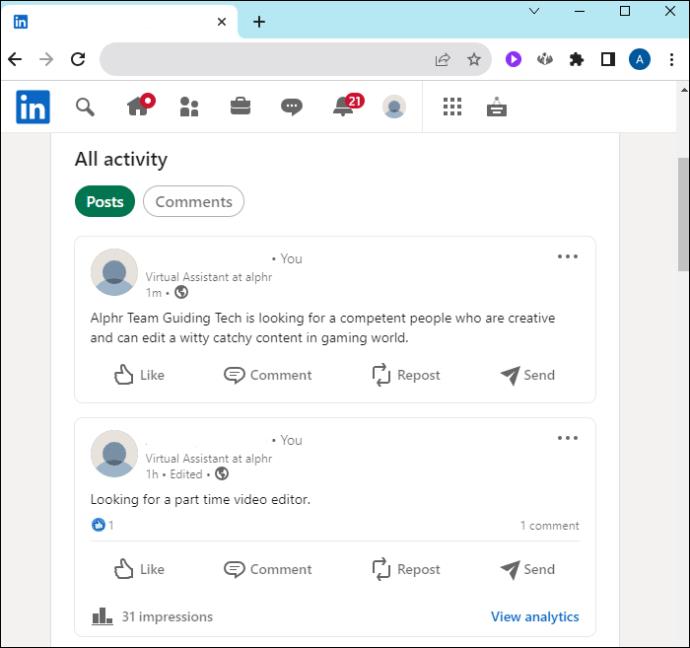
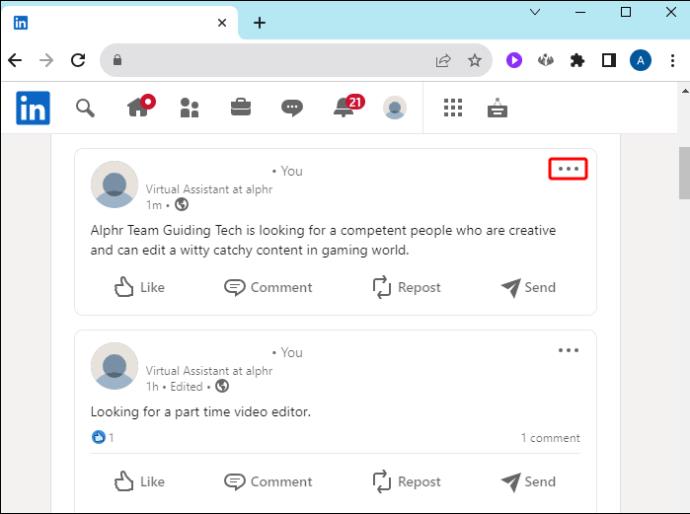
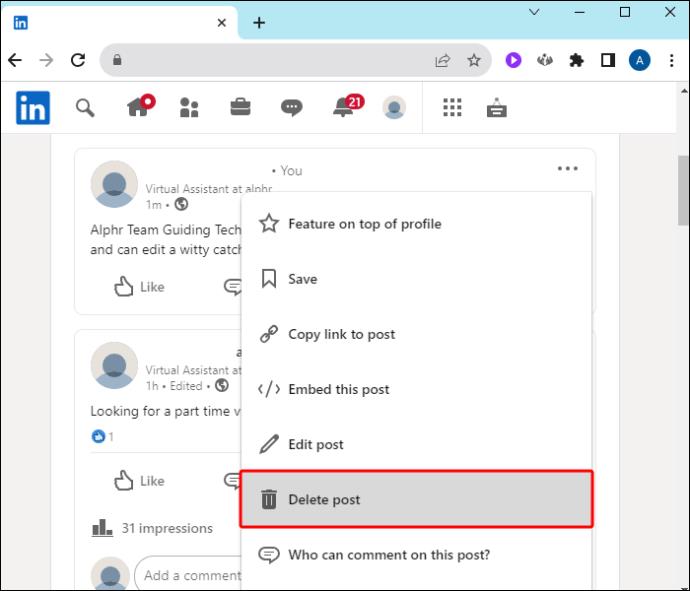
Merk at du ikke vil se en "Aktivitet"-del hvis du ikke har vært i kontakt med LinkedIn på et år eller mer.
Slik sletter du en kommentar
Du kan også slette et bidrag eller en kommentar fra en artikkel ved å bruke den samme serien med trinn.
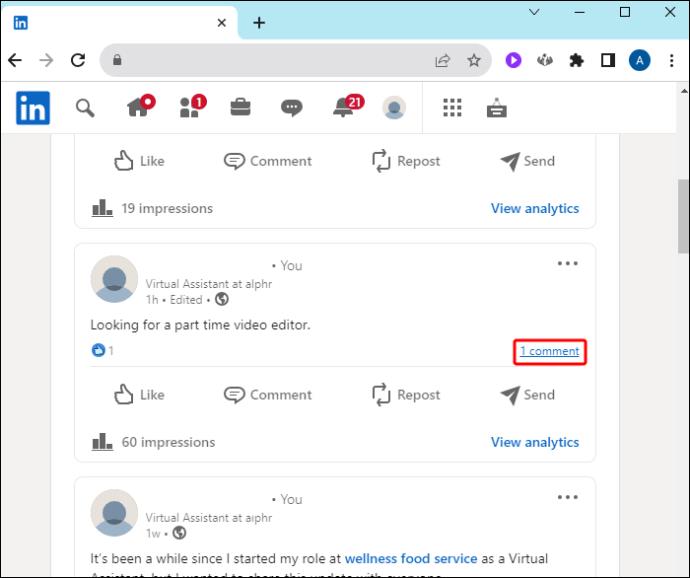
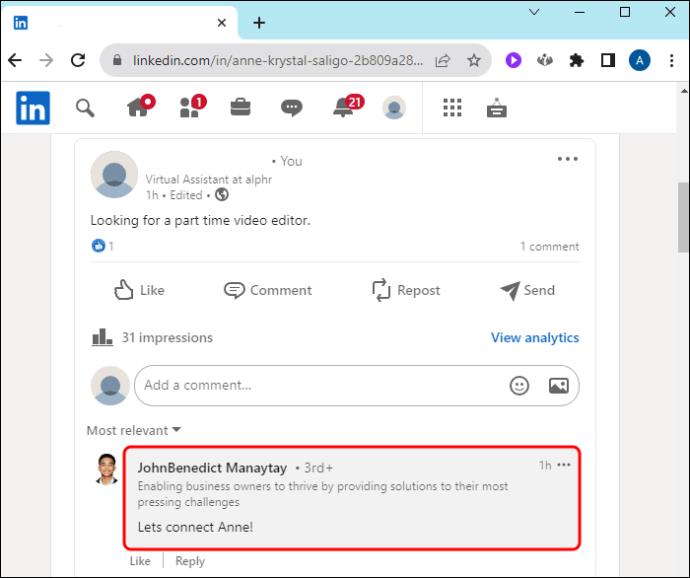

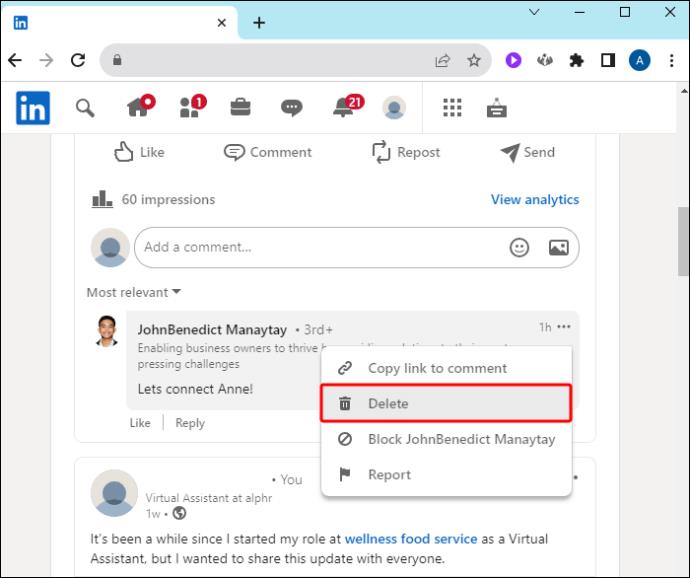
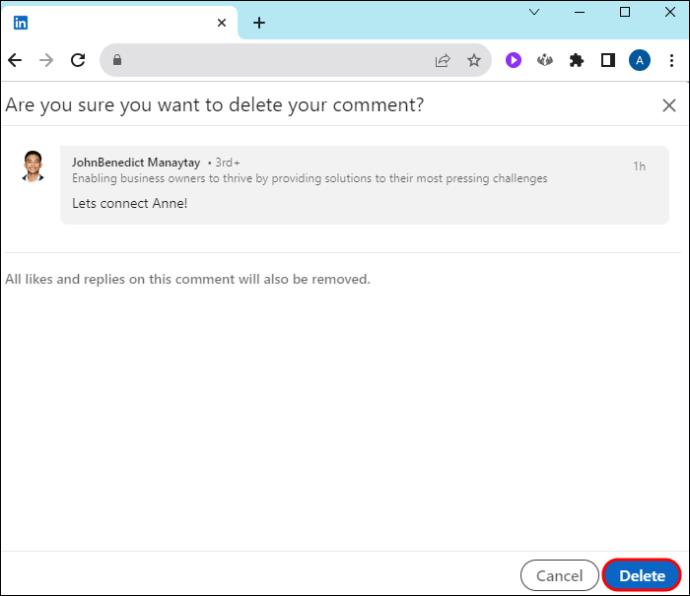
Slik sletter du en innleggsreaksjon
Vi har alle ved et uhell klikket «Liker» på et innlegg når vi ikke hadde tenkt å gjøre det. Enten du vil endre en reaksjon fordi det var en ulykke, eller du bare vil fjerne en reaksjon, er det en enkel prosess.
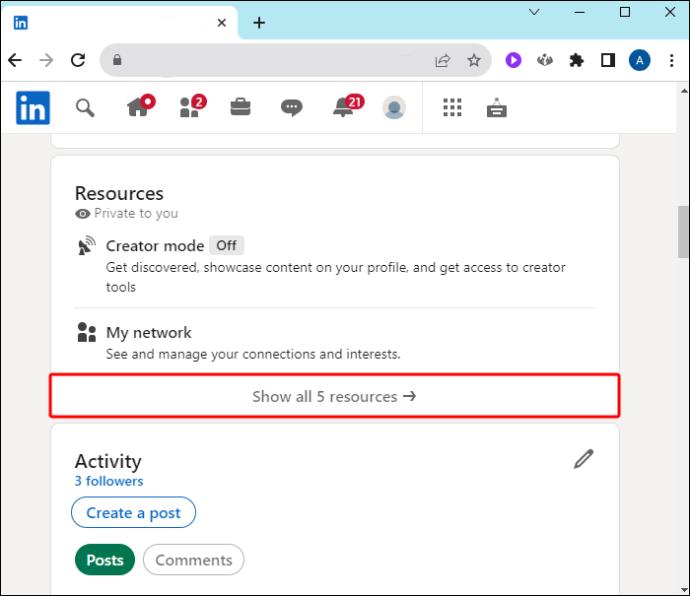
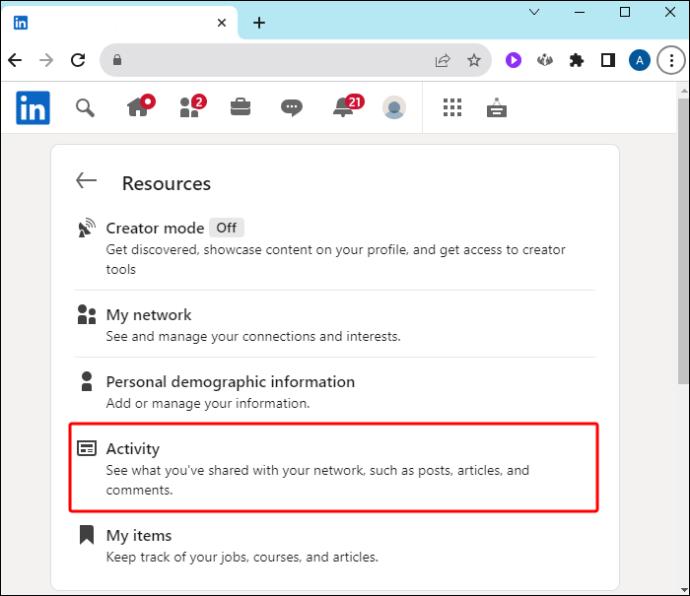
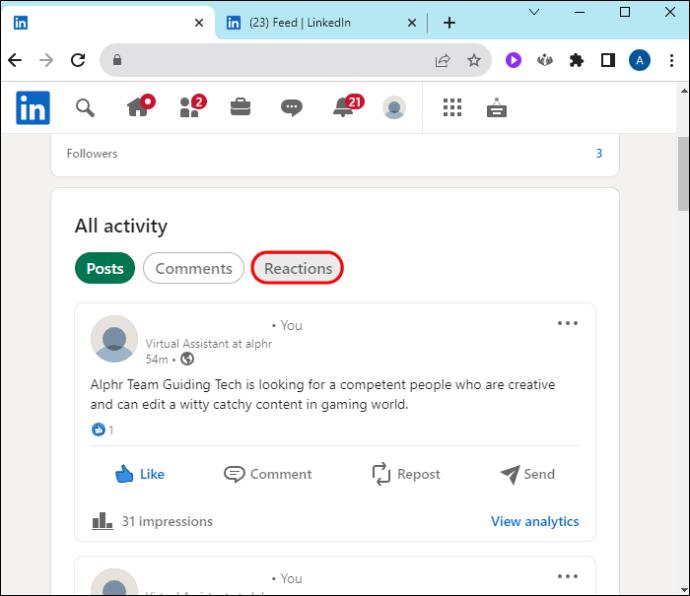
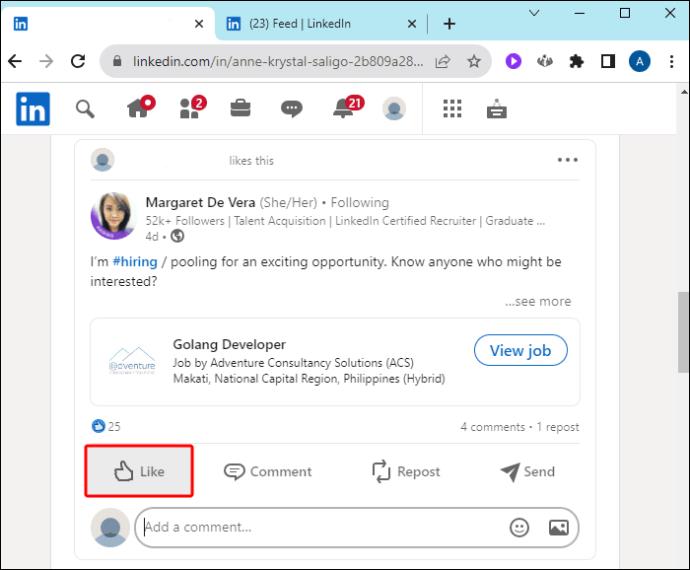
Dette vil fjerne din tidligere "liker" og vil etterlate deg nøytral uten noen reaksjon på innholdet.
Hvordan finne innlegget ditt for å slette det
I noen tilfeller kan du kanskje ikke finne innlegget du vil slette. Hvis ja, følg disse trinnene for å bruke et menyelement som ofte overses.
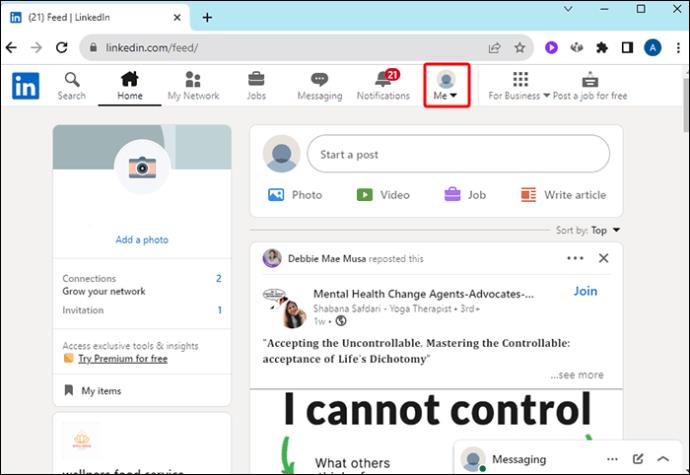
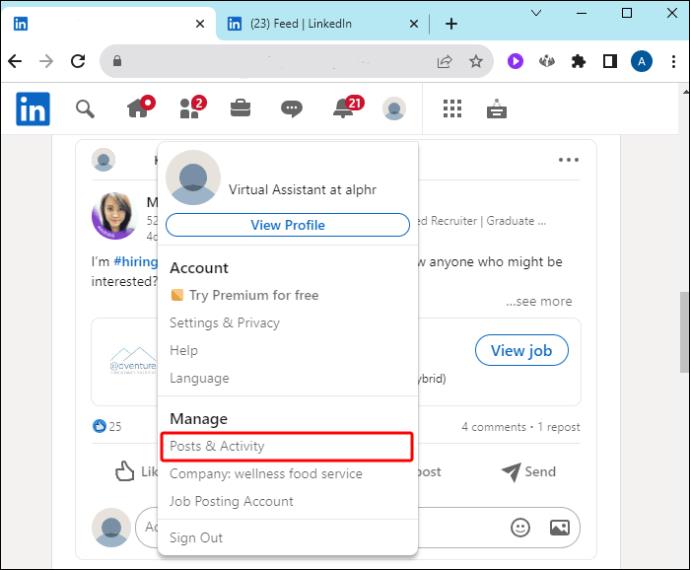
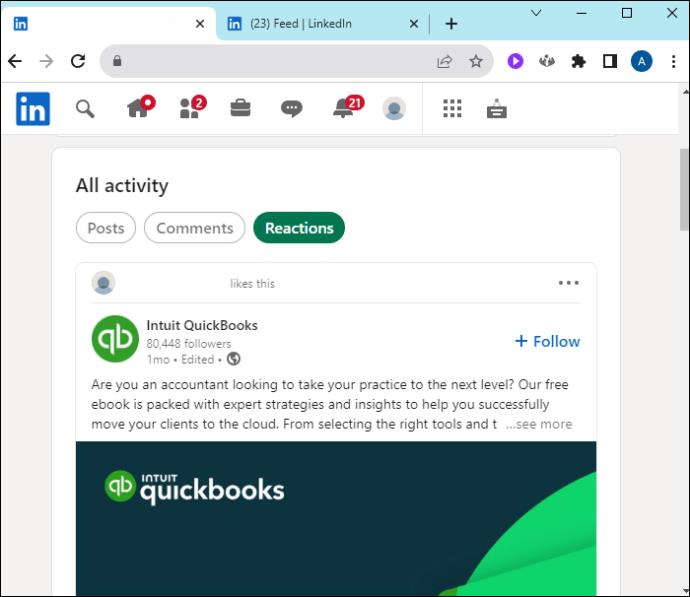
Det er uklart hvorfor noen innlegg er vanskelige å finne, men denne menyen skal synliggjøre alle innleggene du har laget. Det er ikke søkbart (ennå), men det er rullbart.
Hvorfor skulle jeg slette et innlegg?
Siden LinkedIn brukes til forretningsnettverk, er det vanlig at brukere legger ut at de enten ansetter eller ønsker å bli ansatt. Når dette ikke lenger er tilfelle, er det viktig å oppdatere profilen din ved å slette det utdaterte innlegget.
Noen ganger stemmer ikke innleggsinnholdet ditt med bedriftens image. Dette er en annen grunn til at du kanskje vil slette et innlegg.
Til slutt kan du legge ut noe ved et uhell. Det kan være en museglidning eller en utilsiktet publisering før innlegget var klart. Begge forholdene kan kreve sletting av innlegg.
LinkedIn sletter tips og triks
Det er et par ting du kan gjøre for å gjøre LinkedIn-deling og sletting enklere:
FAQ
Når jeg har slettet et innlegg, er det noen måte noen fortsatt kan se det på?
Etter at du har slettet et innlegg, vil det ikke lenger vises på profilen din for seerne. Det kan imidlertid fortsatt vises i alle sammendrags-e-poster som ble sendt før slettingen.
Hvorfor kan jeg ikke oppdatere bildet som er delt med en lenke jeg har lagt ut?
LinkedIn husker innholdet i den siste delte lenken din i tre dager. Inntil den tiden går, kan du ikke oppdatere informasjon ved å bruke den samme nettadressen du allerede har delt. Når tre dager har gått, kan du endre tittel og bildeinformasjon i innlegget ditt. Før da må du slette det og opprette et nytt innlegg hvis du vil oppdatere det.
Sletting av et LinkedIn-innlegg
Du kan ha publisert et innlegg ved et uhell og må raskt fjerne det. Eller kanskje du har postet at du søker jobb og at dette ikke lenger er tilfelle siden du har blitt ansatt for en stilling. Uansett gjør LinkedIn det enkelt å slette innholdet du ikke lenger vil vise på profilen din.
Har du noen gang slettet et innlegg på LinkedIn-profilen din? I så fall, brukte du noen av tipsene og triksene i denne artikkelen? Fortell oss i kommentarfeltet nedenfor.
Bluetooth lar deg koble Windows 10-enheter og tilbehør til PC-en din uten behov for ledninger. Her er ulike teknikker for å løse Bluetooth-problemer.
Lær deg å ta kontroll over personvernet ditt ved å tømme Bing-søkeloggen og Microsoft Edge-loggen med enkle trinn.
Oppdag den beste samarbeidsprogramvaren for små bedrifter. Finn verktøy som kan forbedre kommunikasjon og produktivitet i teamet ditt.
Lær hvordan du holder statusen din aktiv i Microsoft Teams. Følg våre trinn for å sikre at du alltid er tilgjengelig for kolleger og kunder.
Oppdag den beste prosjektledelsesprogramvaren for småbedrifter som kan hjelpe deg med å organisere prosjekter og oppgaver effektivt.
Gjenopprett siste økt enkelt i Microsoft Edge, Google Chrome, Mozilla Firefox og Internet Explorer. Dette trikset er nyttig når du ved et uhell lukker en hvilken som helst fane i nettleseren.
Hvis du har mange duplikater klumpet på Google Photos eller ønsker å eliminere duplikatbilder, så sjekk ut de mange måtene å slette duplikater i Google Photos.
Hvordan fikse at Nintendo Switch ikke slår seg på? Her er 4 enkle løsninger for å fikse at Nintendo Switch ikke slår seg på.
Lær hvordan du tilbakestiller Gmail-passordet ditt enkelt og sikkert. Endre passordet regelmessig for å beskytte kontoen din.
Lær hvordan du konfigurerer flere skjermer på Windows 10 med denne bloggen. Det være seg to eller tre eller flere skjermer, du kan enkelt sette opp skjermer for spilling eller koding.








