Slik løser du Bluetooth-problemer på Windows 10

Bluetooth lar deg koble Windows 10-enheter og tilbehør til PC-en din uten behov for ledninger. Her er ulike teknikker for å løse Bluetooth-problemer.
Det er ikke så vanskelig å slette en side eller til og med mellomrom i Word, men å ikke gjøre det ser ut til å forårsake en del problemer, spesielt hvis du har en tabell eller et bilde som ikke passer på slutten av en side.

Flere metoder fungerer for å fikse problemer med mellomrom, men de ender alle med samme formål. Hvis du blir frustrert over tomme ark i dine perfekt finslipte dokumenter, har useriøse sider i midten eller har tomme hull på sidene, kan du lese videre for å finne ut hvordan du fjerner tomme sider og mellomrom i Microsoft Word.
Den enkleste måten å slette tomme sider i Word
Den enkleste måten å slette en side i Word involverer markørplassering og sletteknappen.
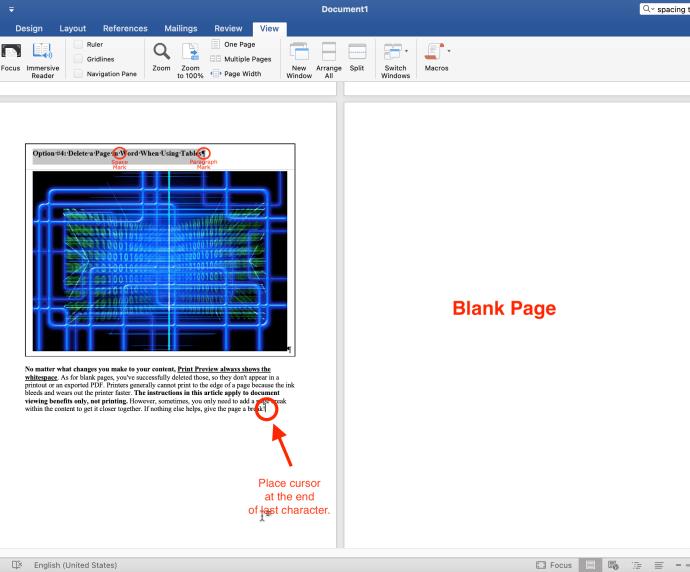
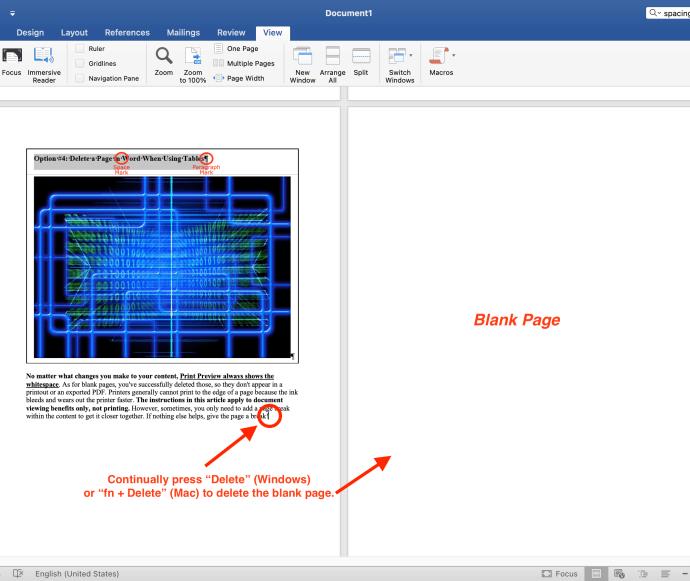
Merk: Hvis den tomme siden (ikke mellomrom på siden) bare vises når du skriver ut dokumentet og ikke vises på skjermen, må du kanskje sjekke skriverinnstillingene.
Bruk avsnittsmerker for å slette en side i Word
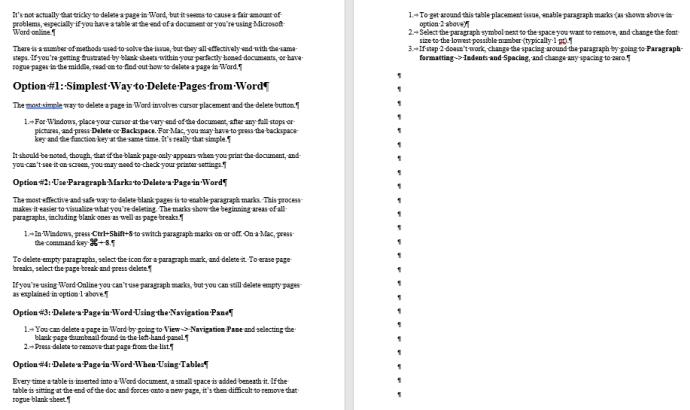
Aktivering av avsnittsmerker er den mest effektive og sikre måten å slette tomme sider på. Denne prosessen gjør det lettere å visualisere hva du sletter og hva som forårsaker hullene. Tegnene viser begynnelsen av alle avsnitt, enten de inneholder innhold eller ikke.
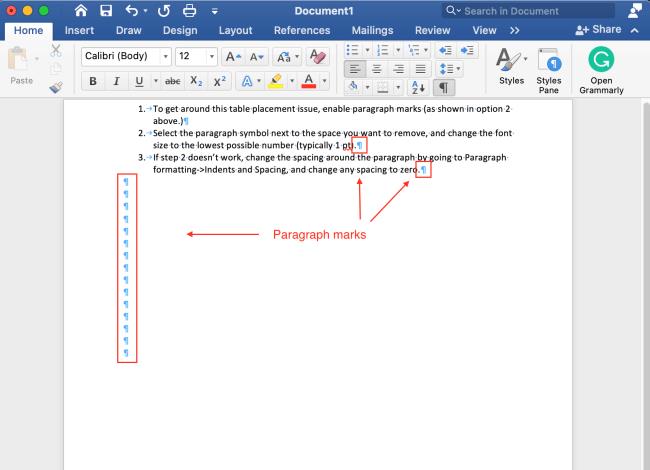
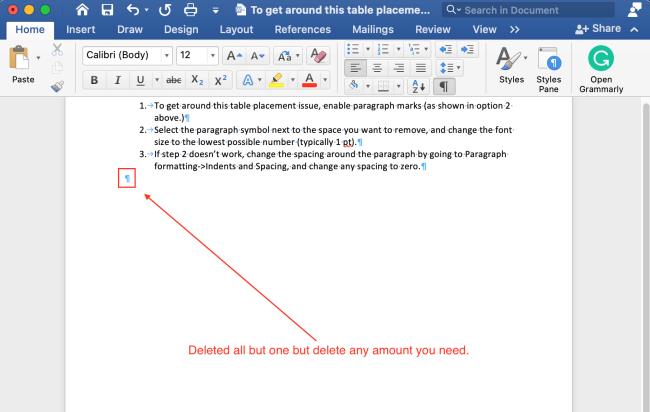
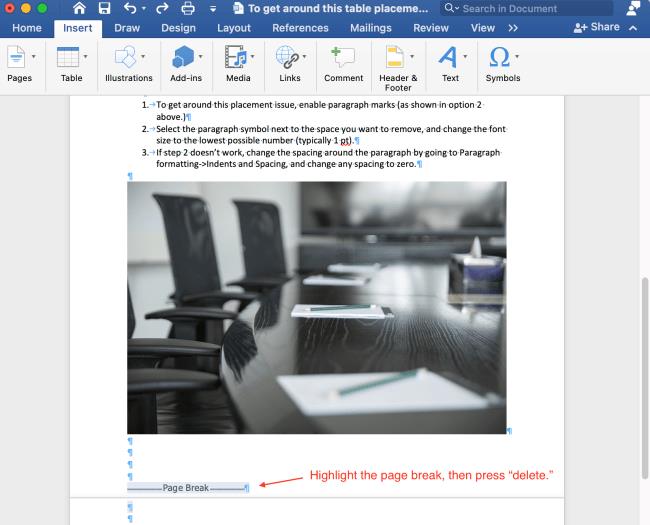
Merk: Hvis du bruker «Word Online», kan du ikke bruke avsnittsmerker, men du kan fortsatt slette tomme sider, som forklart i det første alternativet ovenfor.
Slett en side i Word ved hjelp av navigasjonsruten
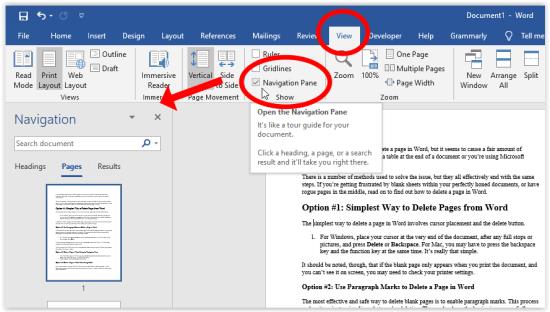
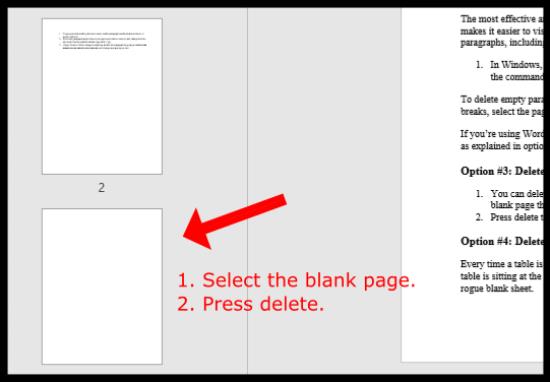
Slett mellomrom i Word når du bruker tabeller eller bilder
Hver gang du setter inn en tabell i et Word-dokument, legges det til en liten plass under den. Hvis bordet sitter på slutten av dokumentet og tvinger en del av det inn på en ny side, blir det vanskelig å fjerne det useriøse tomme arkområdet eller mellomrom. Prøv én eller begge metodene nedenfor for å omgå problemet med bordplassering.
Alternativ 1: Reduser skriftstørrelsen for å fikse mellomrom etter tabell/bilde i MS Word
Denne prosedyren hjelper til med å forhindre at en tabell overføres til neste side på grunn av mellomrom under den.

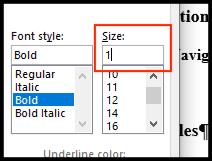
Alternativ 2: Juster avsnittsavstand for å fikse mellomrom etter tabell/bilde i MS Word
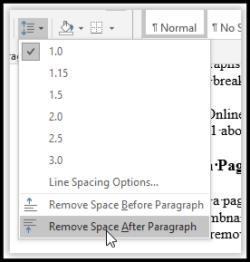
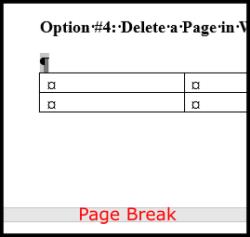
Alternativ 3: Skjul mellomrom for å forhindre at tabell/bilde deles til neste side
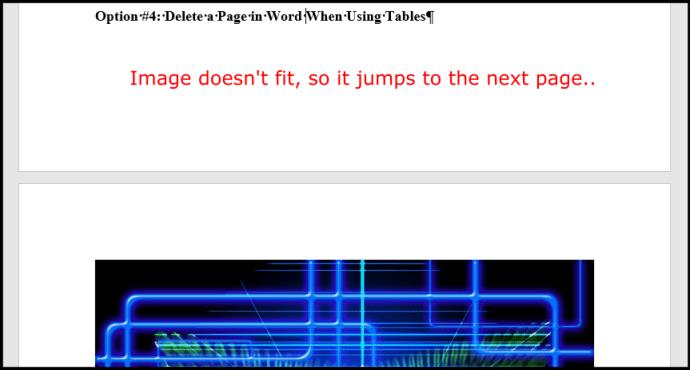
Hvis du ser mellomromsområder i Word-dokumentet fra en tabell eller et bilde som ikke passer nederst, kan du la tabellen eller bildet stå på neste side og eliminere mellomrommet på den forrige. Slik gjør du det.
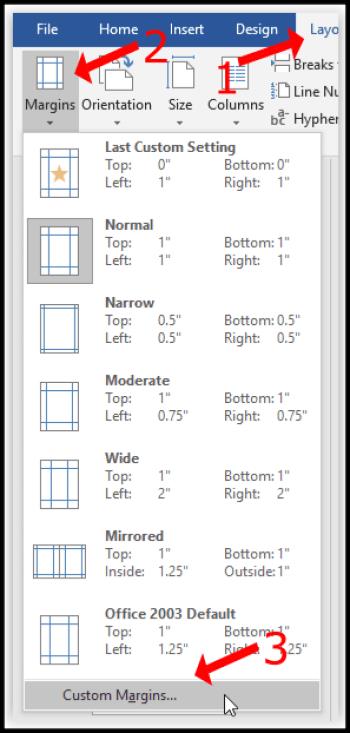
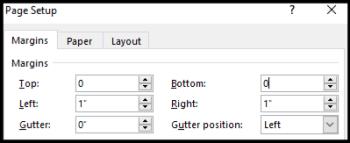
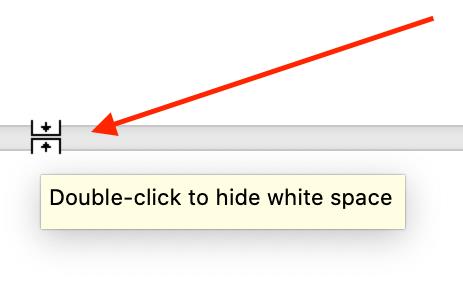
Trinnene ovenfor eliminerer mellomrom mellom sidene slik at bildet ser ut som om det er riktig under innholdet ovenfor. Det kan imidlertid hende du må legge til et sideskift også.
Her er en eksempeloverskrift (avsnittsmerker aktivert) etterfulgt av et bilde som opprinnelig ikke passet nederst på siden . De to elementene vises sammen uten mellomrom.

Forhåndsvisning viser alltid mellomrommet, uansett hvilke endringer du gjør i innholdet ditt . Når det gjelder tomme sider, har du slettet disse, slik at de ikke vises i en utskrift eller en eksportert PDF. Skrivere kan vanligvis ikke skrive ut til kanten av en side fordi blekket blør og sliter ut skriveren raskere. Instruksjonene i denne artikkelen gjelder kun for dokumentvisningsfordeler, ikke utskrift. Noen ganger trenger du imidlertid bare å legge til et sideskift i innholdet for å få det nærmere hverandre. Hvis ingenting annet hjelper, gi siden en pause!
Bluetooth lar deg koble Windows 10-enheter og tilbehør til PC-en din uten behov for ledninger. Her er ulike teknikker for å løse Bluetooth-problemer.
Lær deg å ta kontroll over personvernet ditt ved å tømme Bing-søkeloggen og Microsoft Edge-loggen med enkle trinn.
Oppdag den beste samarbeidsprogramvaren for små bedrifter. Finn verktøy som kan forbedre kommunikasjon og produktivitet i teamet ditt.
Lær hvordan du holder statusen din aktiv i Microsoft Teams. Følg våre trinn for å sikre at du alltid er tilgjengelig for kolleger og kunder.
Oppdag den beste prosjektledelsesprogramvaren for småbedrifter som kan hjelpe deg med å organisere prosjekter og oppgaver effektivt.
Gjenopprett siste økt enkelt i Microsoft Edge, Google Chrome, Mozilla Firefox og Internet Explorer. Dette trikset er nyttig når du ved et uhell lukker en hvilken som helst fane i nettleseren.
Hvis du har mange duplikater klumpet på Google Photos eller ønsker å eliminere duplikatbilder, så sjekk ut de mange måtene å slette duplikater i Google Photos.
Hvordan fikse at Nintendo Switch ikke slår seg på? Her er 4 enkle løsninger for å fikse at Nintendo Switch ikke slår seg på.
Lær hvordan du tilbakestiller Gmail-passordet ditt enkelt og sikkert. Endre passordet regelmessig for å beskytte kontoen din.
Lær hvordan du konfigurerer flere skjermer på Windows 10 med denne bloggen. Det være seg to eller tre eller flere skjermer, du kan enkelt sette opp skjermer for spilling eller koding.








