Slik løser du Bluetooth-problemer på Windows 10

Bluetooth lar deg koble Windows 10-enheter og tilbehør til PC-en din uten behov for ledninger. Her er ulike teknikker for å løse Bluetooth-problemer.
Vi har alle for mange forpliktelser. Disse kan ofte innebære at vi jobber med flere prosjekter samtidig.
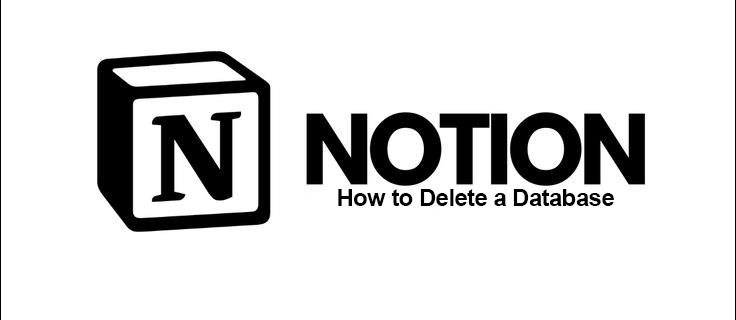
Heldigvis er Notion der for å hjelpe oss. Den tilbyr maler som kan brukes til å organisere ulike aspekter av livet ditt, både profesjonelle og personlige. Men hva om prosjektkravene endres eller selve prosjektet blir kansellert?
I denne artikkelen vil vi forklare hvordan du sletter en database i Notion.
Slik sletter du en database i Notion
Notion er der for å hjelpe deg med å organisere ulike aktiviteter og planer. Men hva om planene dine har endret seg? Du deltar ikke lenger i en aktivitet. Kanskje du har fullført en viss del av et prosjekt. Det er ingen grunn til å bekymre deg for det lenger. Du kan slette en database fra Notion.
Slik kan du slette en database fra Notion:

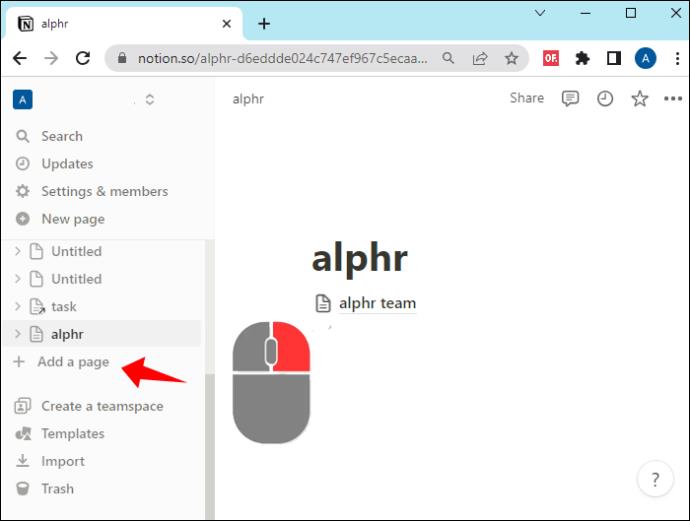

Finnes det en bedre følelse enn å fjerne en oppgave eller et prosjekt fra timeplanen din etter å ha fullført den? Nå kan du konsentrere deg om de neste oppgavene dine, og føle deg rotfri.
Hvordan lage en database i Notion
Databaser i Notion hjelper deg med å organisere informasjonen og dataene dine slik du vil. Selv om ordet "database" kan høres skummelt ut, forsikrer vi deg om at det er enkelt å generere en.

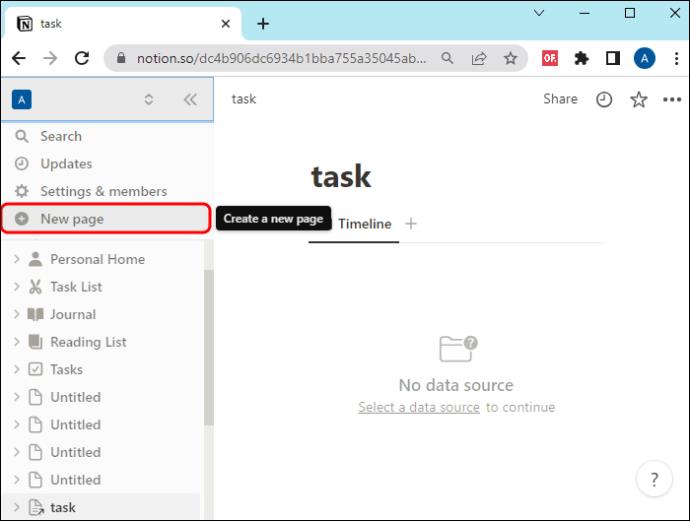
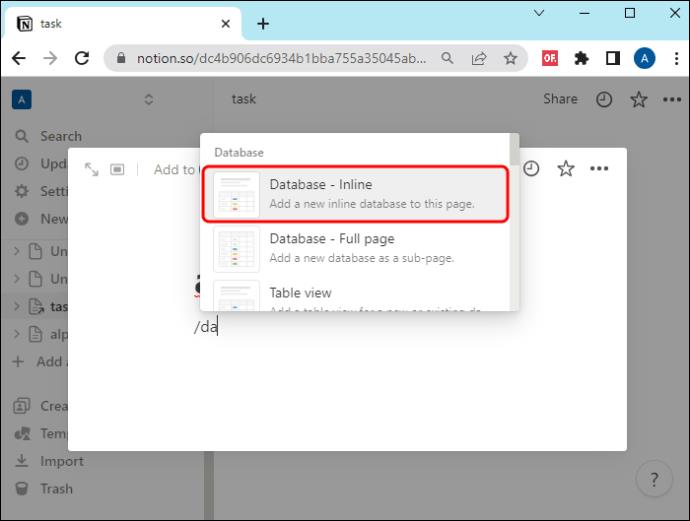
Som du kan se, er det så enkelt som det blir. Nå er det opp til deg å fylle den med dataene dine.
Ulike typer databaser om forestilling og når du skal bruke hver
Databaser på Notion representerer mer detaljerte og avanserte visninger av sidene dine. Deres formål er å hjelpe deg med å ordne dataene dine, slik at du enkelt kan bruke dem.
Her er forskjellige formater du kan velge for databasene dine i Notion:
Disse består av rader og kolonner. De kan brukes til å organisere store datastykker.
Disse består av kort med egen side. Hvert kort kan representere informasjonen du ønsker, for eksempel en forfallsdato eller en liste over personer på laget ditt. Disse kan komme godt med med større team, da du kan finne det du leter etter med et blikk.
Denne viser et prosjekts tidslinje og kommende aktiviteter. Kravene til hver aktivitet er klare, så vel som rekkefølgen deres. Dette vil hjelpe deg å forstå tidsrammen og arbeidsbelastningen bedre.
Dette er det enkleste synet av alle. Disse kan brukes i store bedrifter, spesielt etter møter. Flertallet av medlemmene vil finne dem forståelige. Imidlertid kan de virke vanskelige å følge hvis de er for lange.
Som navnet antyder, vil du bli vist en kalender med notater angående datoer. Dette er nyttig når du jobber med tidssensitive prosjekter, eller hvis aktivitetene krever en sekvens for å fullføres.
Kreative og visuelle typer vil bruke dette alternativet mest. Hvert bilde kan representere en annen side. Hvis du er vant til å tenke i det visuelle, er det iøynefallende og raskt å bruke.
Å velge en visning kommer ned til personlige preferanser og selve dataene. Du vil vite hva som får deg til å tenke og jobbe raskest, samt hvilken type data du jobber med.
Hvordan redigere databasesider i forskjellige visninger
Som vi har lært så langt, har hver del av databasen din (uansett visning) en egen side. Dette lar deg være detaljorientert og hjelper teammedlemmene dine med å fullføre aktiviteter på en vellykket måte.
Det kan imidlertid hende du ønsker å endre noe i databasen. Slik gjør du det, avhengig av formatet:
Nå er databasene alltid korrekte. Det er ikke nødvendig å bygge en ny fra begynnelsen.
Hvordan bytte til en annen databasevisning
Du har kanskje innsett at denne visningen ikke er den ideelle for databasen din. Det gjør deg eller teamet ditt forvirret og tar for mye tid å jobbe med det. Ikke få panikk. Du trenger ikke lage en helt ny.
Her er trinnene for å endre databasevisningen:

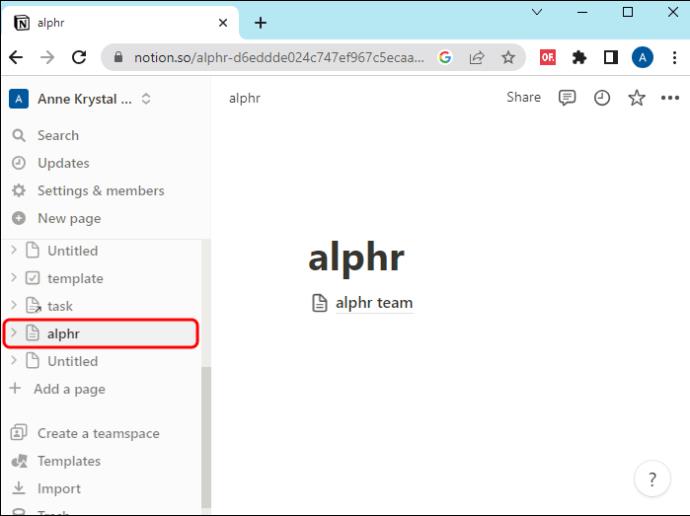
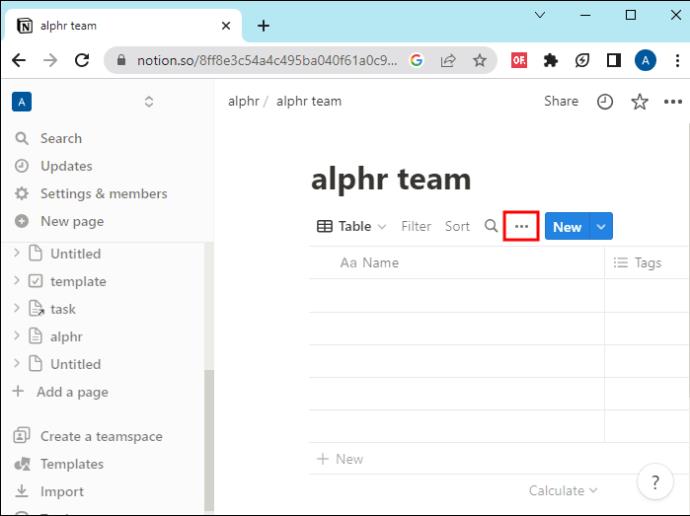
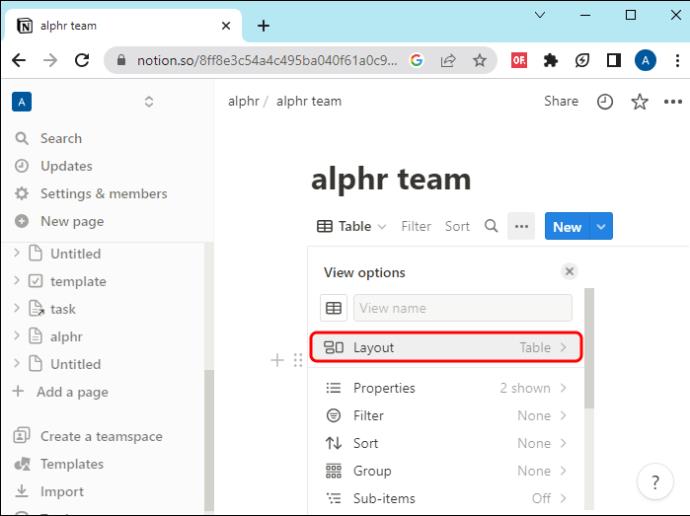
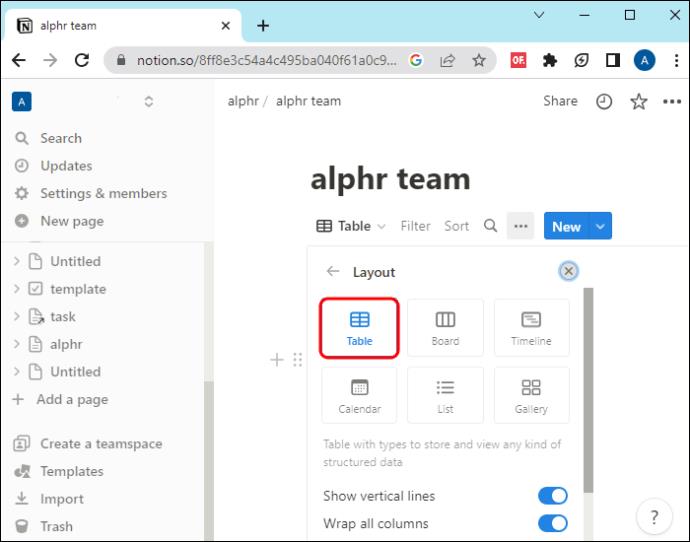
Nå kan du bytte til en visning som ser ut til å fungere bedre for deg og lagkameratene dine. Husk også at du ikke er begrenset i antall ganger du kan bytte til en ny visning. Du kan eksperimentere til du gjør det perfekt!
Hvordan lage en databasemal
Vi er sikre på at du nå har valgt den typen databasevisning som fungerer best for deg. I stedet for å lage den hver gang fra bunnen av, kan du lage en mal i stedet.
Følg disse trinnene for å lage en mal for din favorittdatabasevisning:

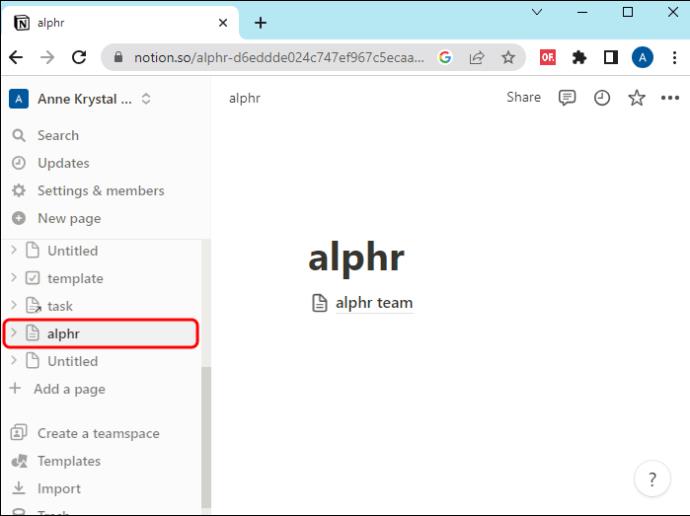
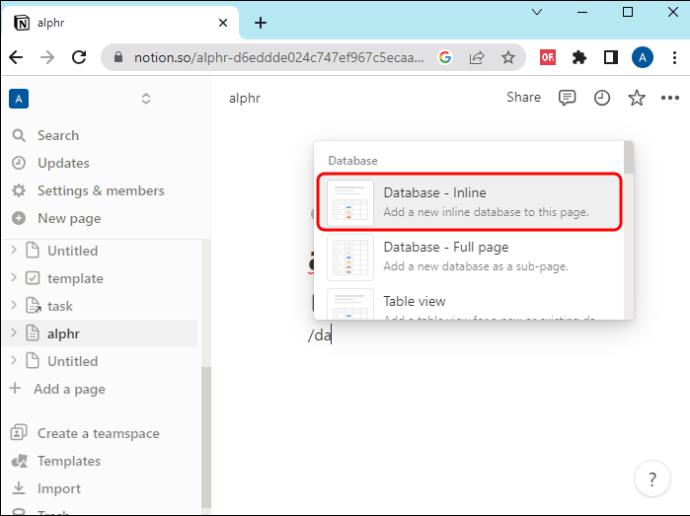
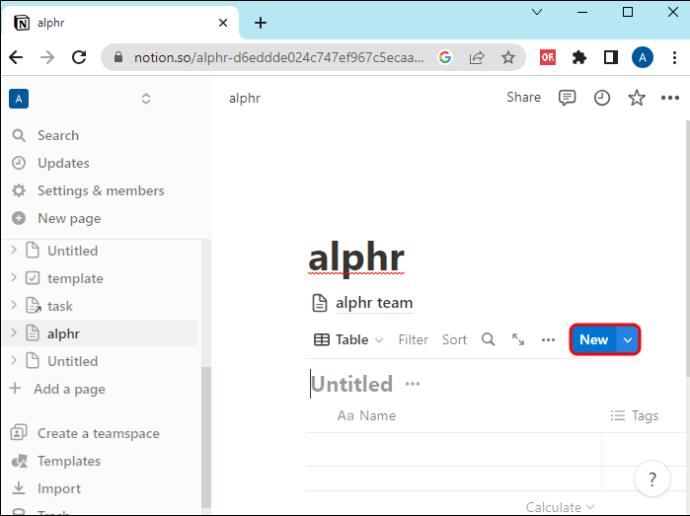
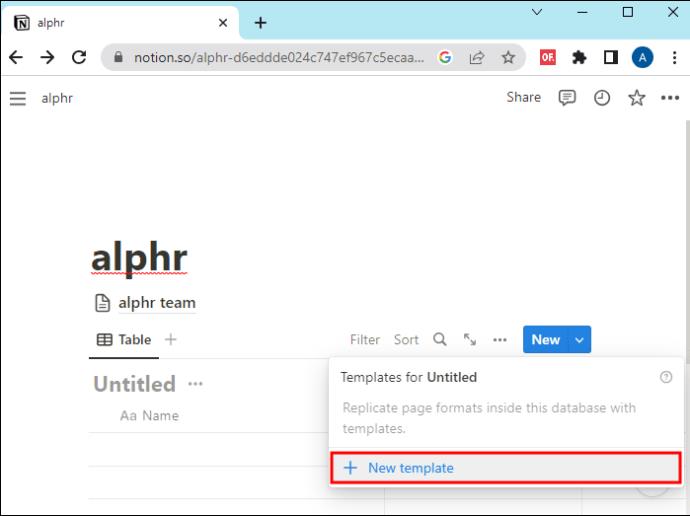
Dette vil gjøre deg i stand til å lage en ny database med ønsket utseende med bare et klikk neste gang.
Hva om jeg slettet noe ved et uhell?
Når du er overveldet av informasjon og oppgaver, kan du ha slettet noe ved et uhell. Men det er ikke verdens undergang. Det er en måte å få dine dyrebare data tilbake på.
Slik kan du gjenopprette en slettet side i Notion:

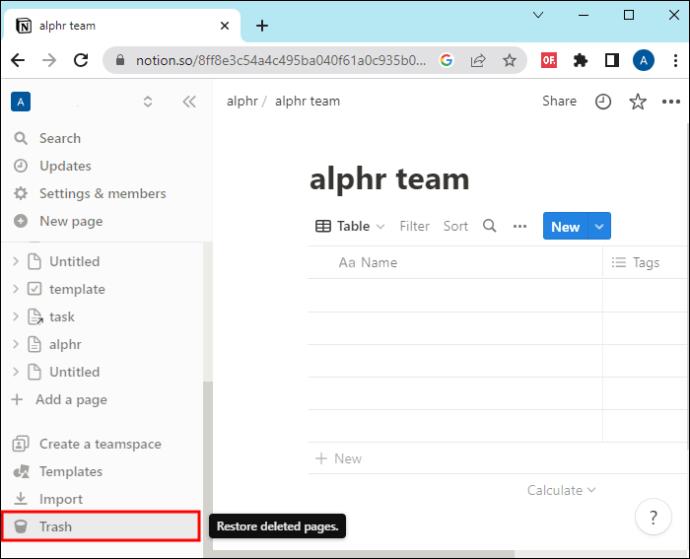
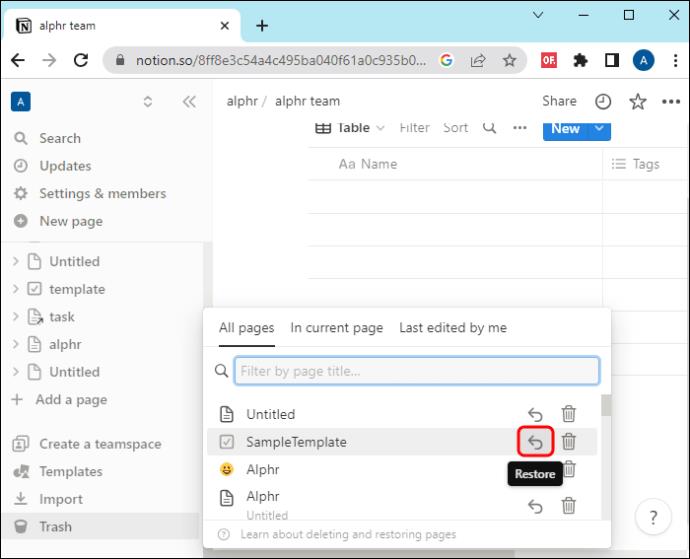
I trinn 4, når du ser etter siden din, vil du bli presentert med to kategorier: «Alle sider» og «I gjeldende side». Sistnevnte vil vise deg undersider som ble slettet fra siden du ser på for øyeblikket. Dette gjør søket ditt raskere hvis du vet hvor du har slettet siden.
Organisering har aldri vært så enkelt
Med Notion kan du lage forskjellige typer databaser (tidslinjer, kalendere, gallerier, tabeller, lister eller tavler). Hvert element har sin egen side, som kan redigeres når som helst. Dette lar deg holde prosjektet og lagkameratene informert og organisert.
Selvfølgelig kan prosjekter endre seg, eller dine behov for å se dataene dine. Du kan enkelt slette en database eller endre formatet som dataene dine vises i. Ved å bruke dette verktøyet kan du administrere alt enklere og raskere. Alt du trenger å gjøre er å velge databasevisningen som passer dine behov best. Og ikke bekymre deg, du trenger ikke holde deg til førstevalget ditt, i tilfelle det skulle vise seg at det ikke fungerte så bra som du hadde håpet. Uten å prøve ut forskjellige alternativer kan du ikke være sikker på hvilken som passer deg best.
Har du noen gang brukt databaser i Notion? Hvordan vurderer du opplevelsen din? Fortell oss i kommentarfeltet nedenfor.
Bluetooth lar deg koble Windows 10-enheter og tilbehør til PC-en din uten behov for ledninger. Her er ulike teknikker for å løse Bluetooth-problemer.
Lær deg å ta kontroll over personvernet ditt ved å tømme Bing-søkeloggen og Microsoft Edge-loggen med enkle trinn.
Oppdag den beste samarbeidsprogramvaren for små bedrifter. Finn verktøy som kan forbedre kommunikasjon og produktivitet i teamet ditt.
Lær hvordan du holder statusen din aktiv i Microsoft Teams. Følg våre trinn for å sikre at du alltid er tilgjengelig for kolleger og kunder.
Oppdag den beste prosjektledelsesprogramvaren for småbedrifter som kan hjelpe deg med å organisere prosjekter og oppgaver effektivt.
Gjenopprett siste økt enkelt i Microsoft Edge, Google Chrome, Mozilla Firefox og Internet Explorer. Dette trikset er nyttig når du ved et uhell lukker en hvilken som helst fane i nettleseren.
Hvis du har mange duplikater klumpet på Google Photos eller ønsker å eliminere duplikatbilder, så sjekk ut de mange måtene å slette duplikater i Google Photos.
Hvordan fikse at Nintendo Switch ikke slår seg på? Her er 4 enkle løsninger for å fikse at Nintendo Switch ikke slår seg på.
Lær hvordan du tilbakestiller Gmail-passordet ditt enkelt og sikkert. Endre passordet regelmessig for å beskytte kontoen din.
Lær hvordan du konfigurerer flere skjermer på Windows 10 med denne bloggen. Det være seg to eller tre eller flere skjermer, du kan enkelt sette opp skjermer for spilling eller koding.








