Slik løser du Bluetooth-problemer på Windows 10

Bluetooth lar deg koble Windows 10-enheter og tilbehør til PC-en din uten behov for ledninger. Her er ulike teknikker for å løse Bluetooth-problemer.
Å lage visuelt engasjerende innhold i det digitale landskapet krever at du fjerner bakgrunner som ikke stemmer overens med bildene dine. GIMP er blant de beste nybegynnervennlige verktøyene som kan hjelpe deg med å slette en bildebakgrunn og beholde dens naturlige utseende.
Hvis du ikke vet hvordan du sletter bildebakgrunner på GIMP, er du på rett sted. Denne artikkelen diskuterer alle fem metodene du kan bruke.
Slette en bakgrunn i GIMP
GIMPs brukergrensesnitt er litt rotete sammenlignet med annen programvare som spesialiserer seg på fjerning av bakgrunn. Men dette er for å benytte alle verktøyene du trenger for alle bilderedigeringsverktøyene dine. Det er også arbeidskrevende å slette bildebakgrunnen, men vil gi imponerende resultater.
Bruke Fuzzy Select Tool for å slette bakgrunn i GIMP
Metoden med fuzzy select-verktøy er ideell hvis bildet ditt har kontrasterende forgrunns- og bakgrunnsfarger. Det fungerer ved å velge lignende piksler innenfor et bildes lokalområde. Når du bruker denne metoden, bør du velge en liten del om gangen for å unngå å tukle med bildedetaljer du ønsker å beholde.
Slik gjøres det:
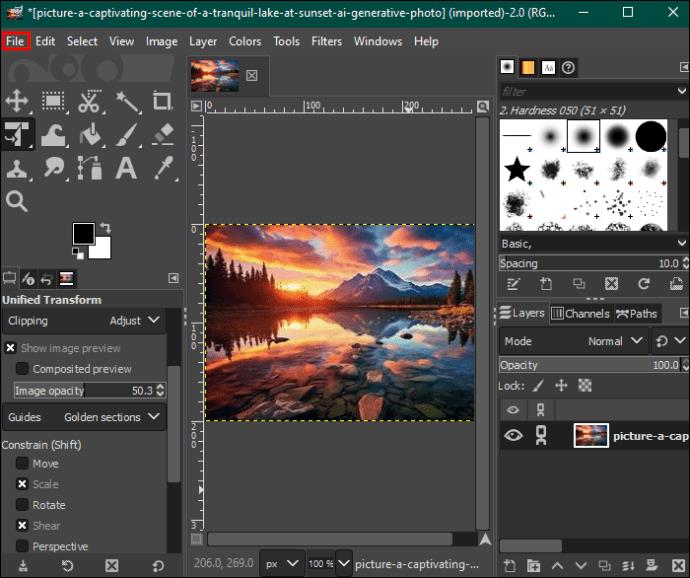
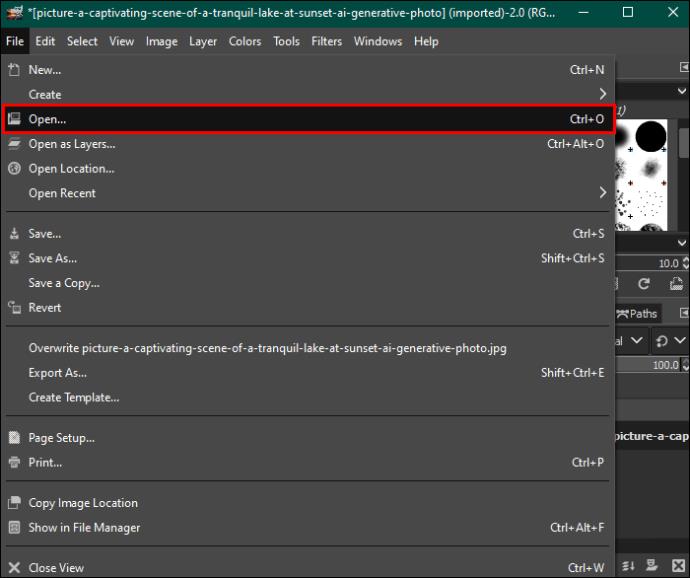
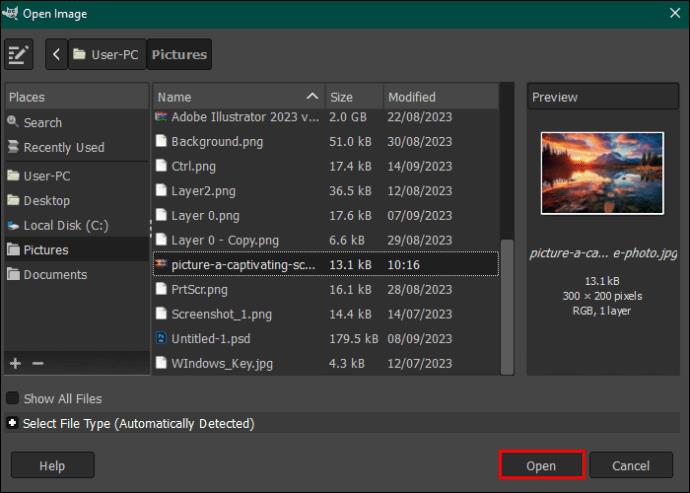
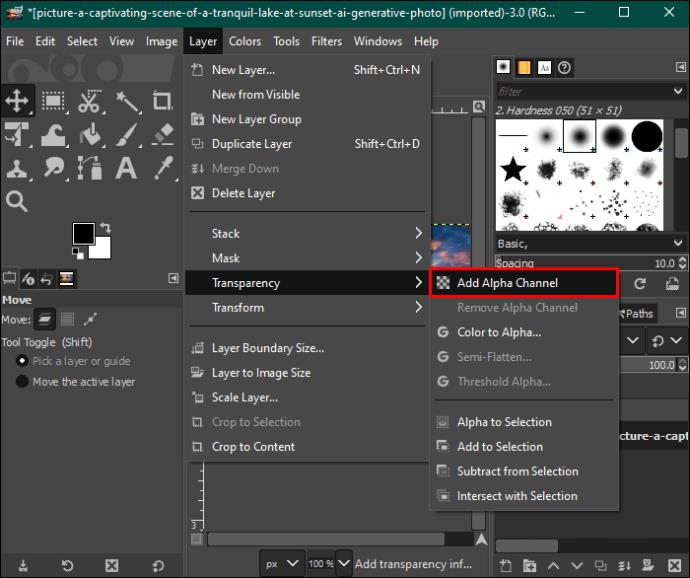
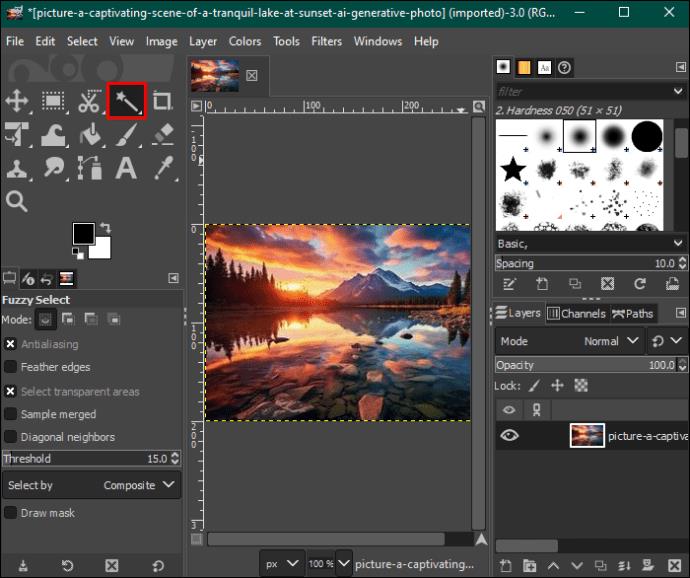
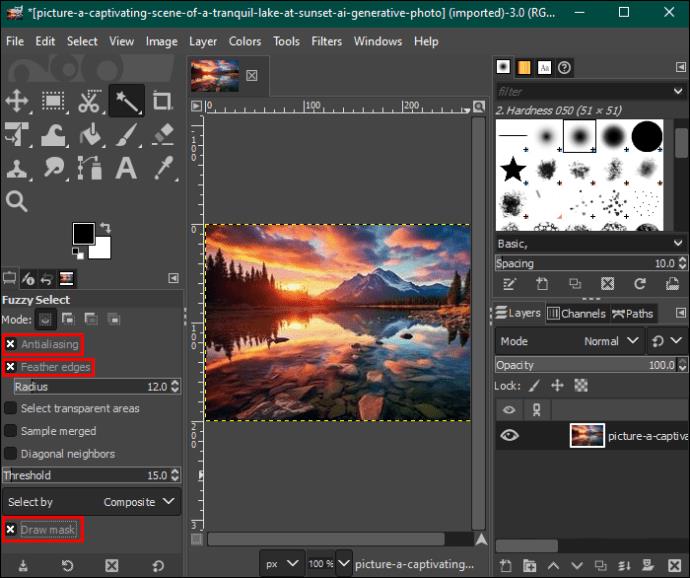
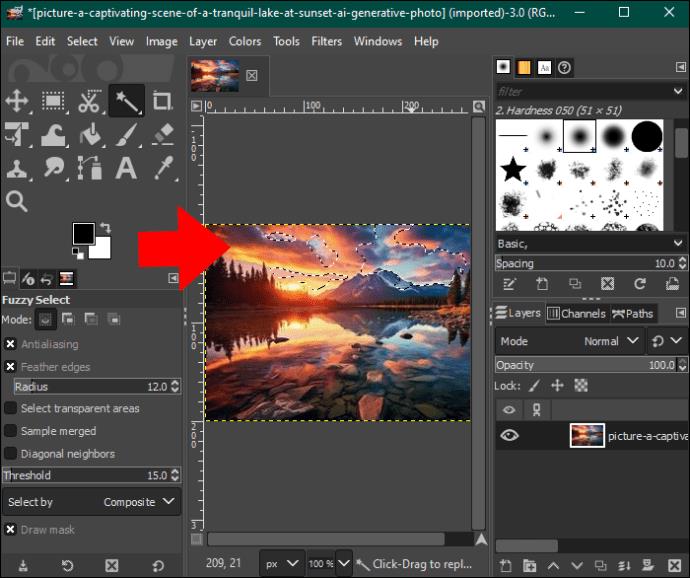

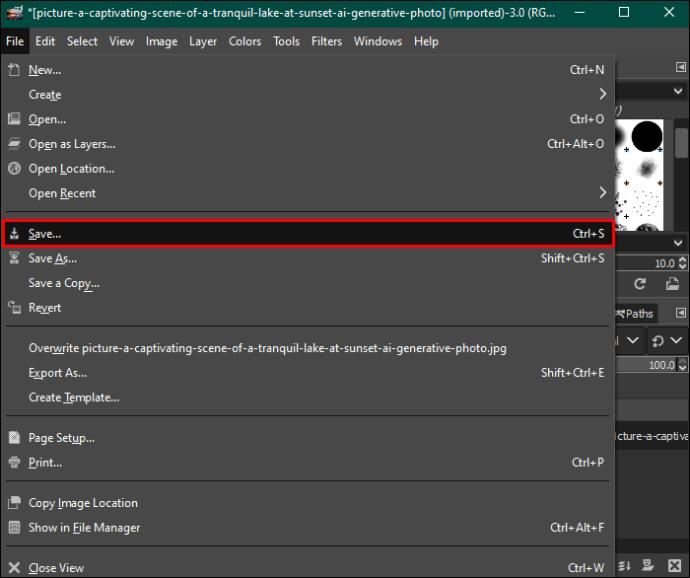
Bruke fargeverktøyet til å slette bakgrunn i GIMP
Velg etter farge-metoden fremhever alle piksler med samme farge for å slette dem sammen. Det fungerer bra for vektorbilder eller bilder med en jevn bakgrunnsfargefordeling. Hvis du bruker den på bilder fra den virkelige verden, kan du få uønskede resultater på grunn av for mange fargegradienter.
Slik gjør du det:
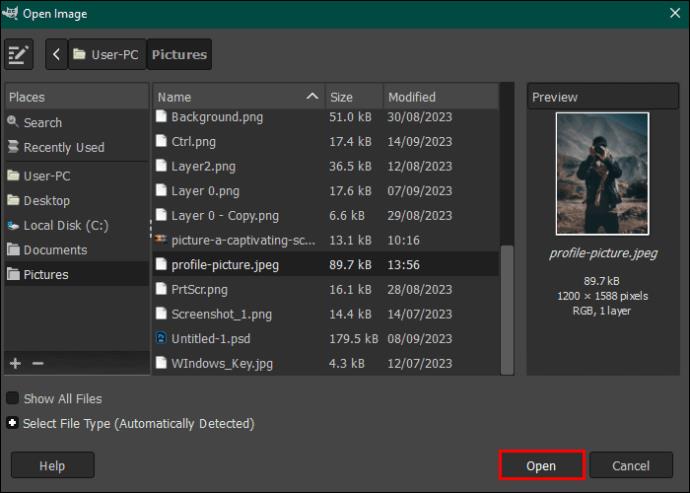
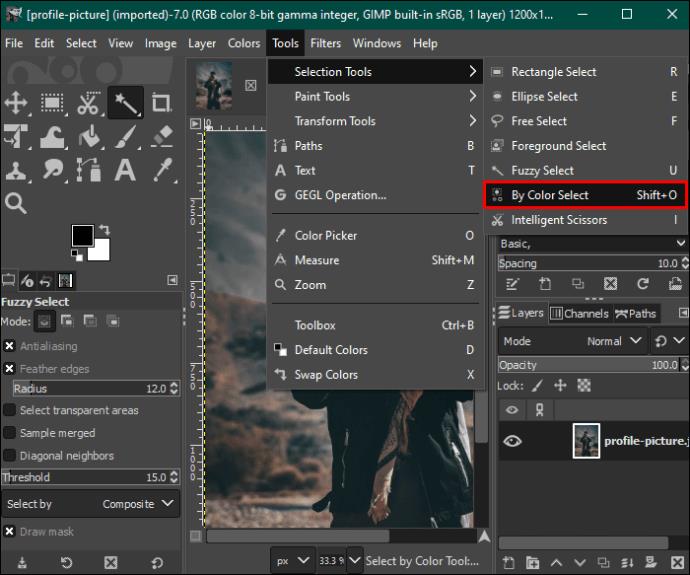
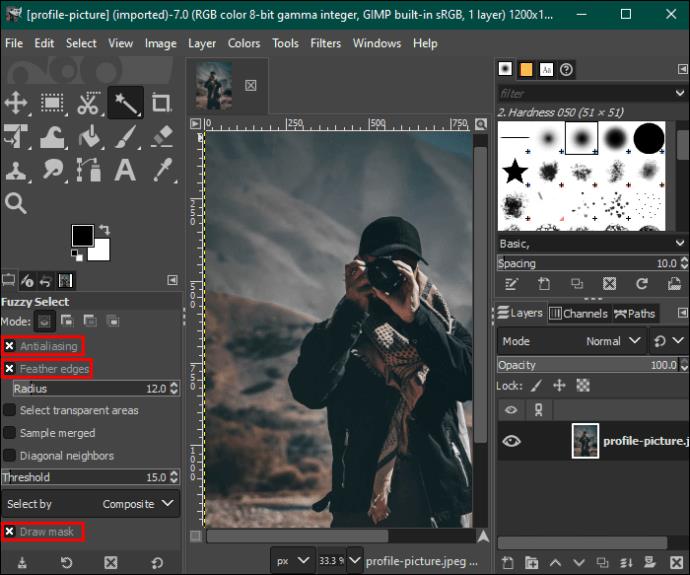
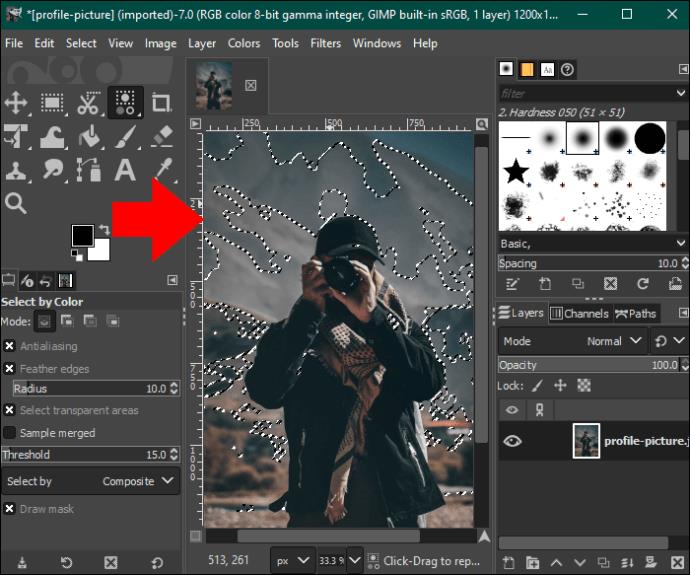
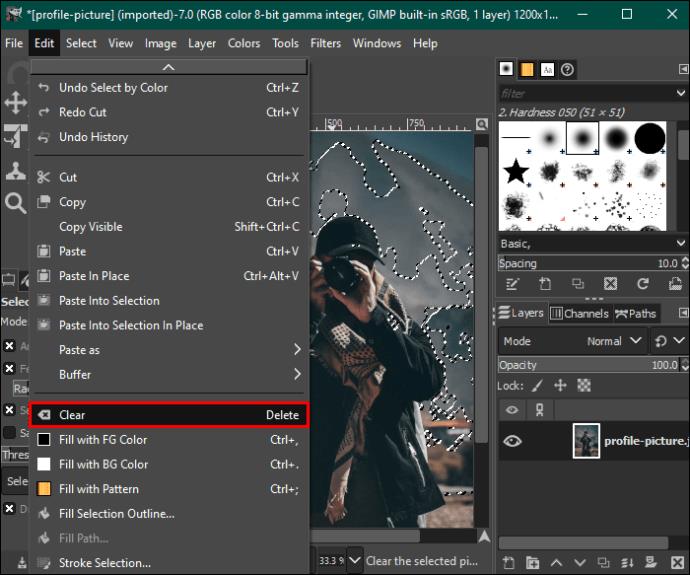
Bruke forgrunnsvalgverktøyet for å slette bakgrunn i GIMP
Hvis bildet ditt har intrikate detaljer som hår, pels og fluffy eller taggete kanter, vil bruk av forgrunnsvalgverktøyet hjelpe deg med å få bedre resultater. Slik gjør du det:
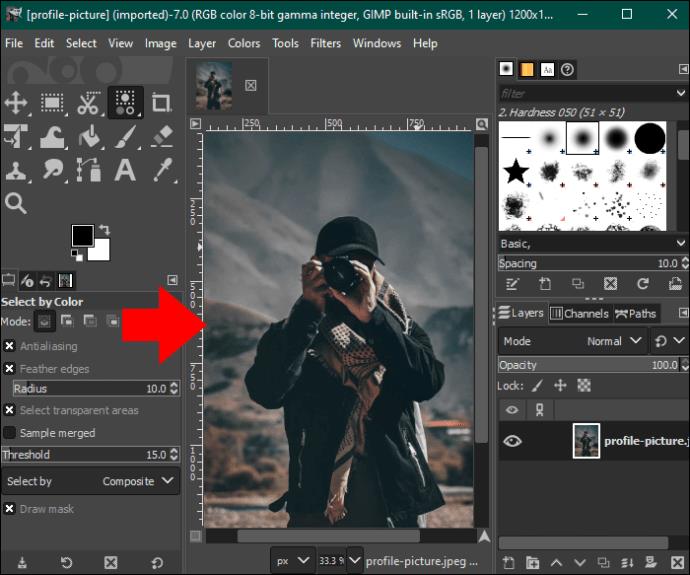
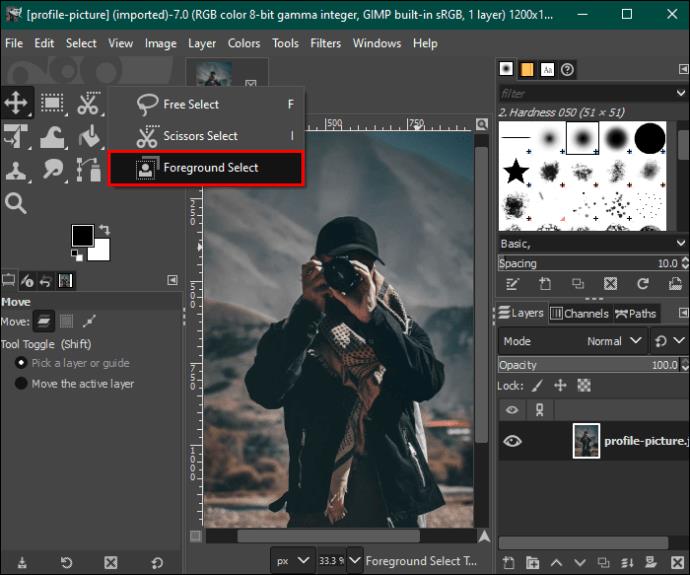
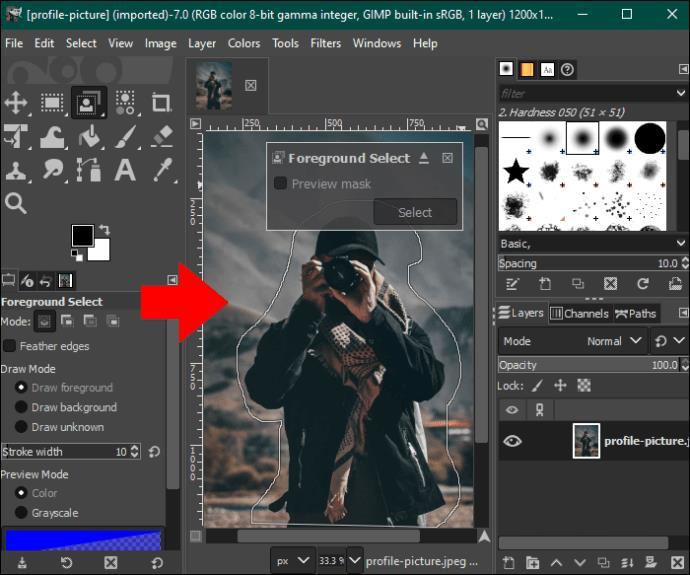
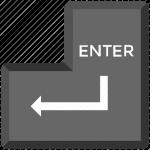
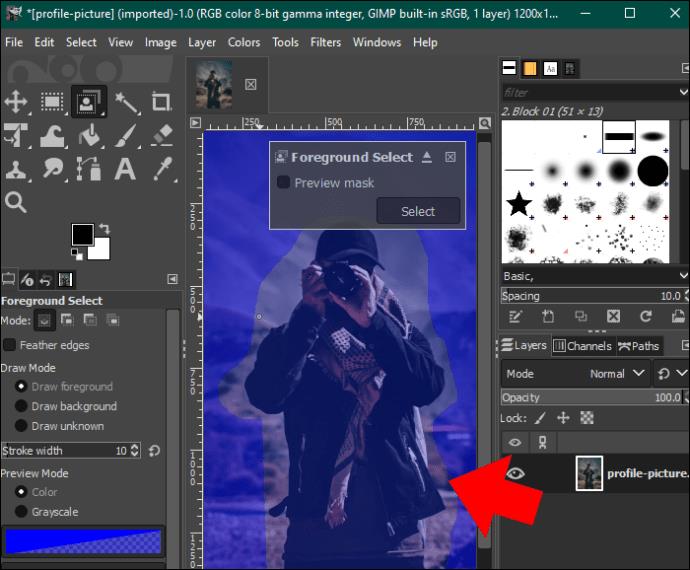
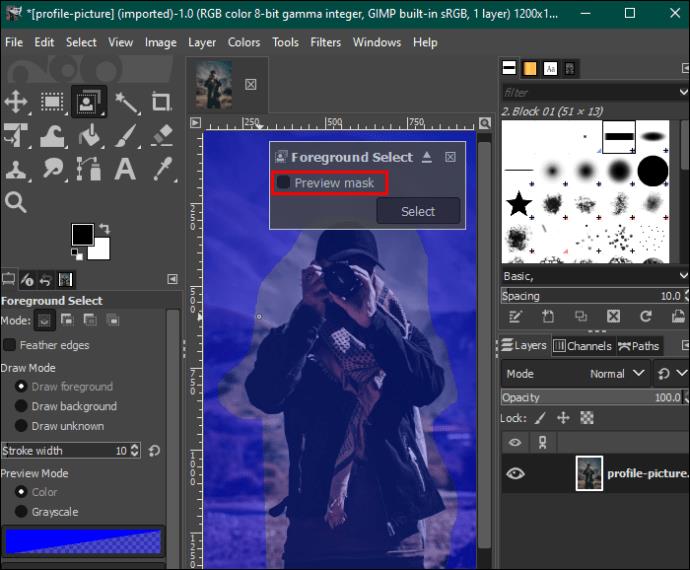
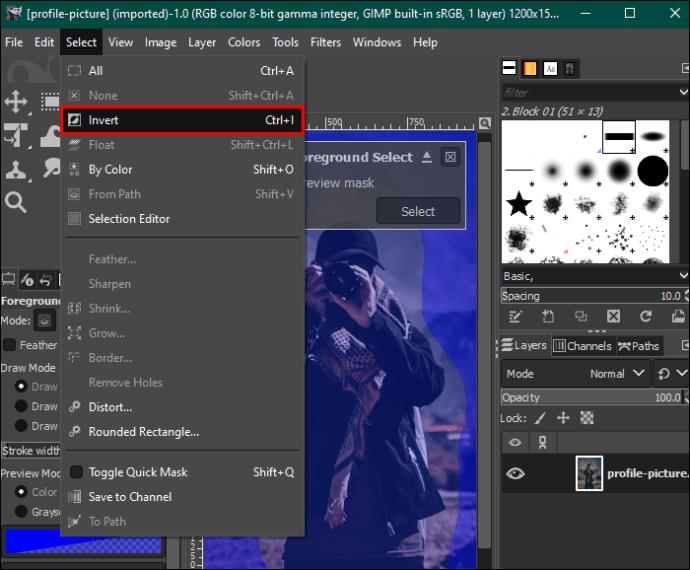

Bruke lagmasken til å slette bakgrunn i GIMP
I likhet med metoden for forgrunnsvalg er denne metoden egnet for bilder med intrikate detaljer og enestående kontrast mellom forgrunn og bakgrunn.
Her er trinnene du må følge:
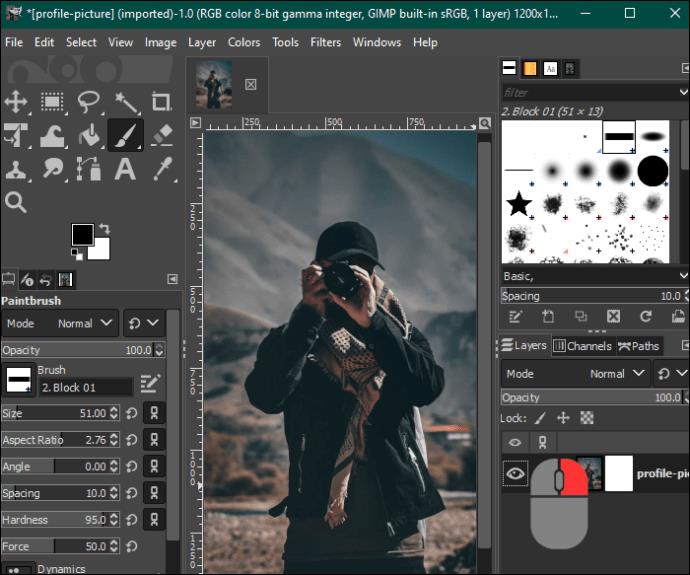
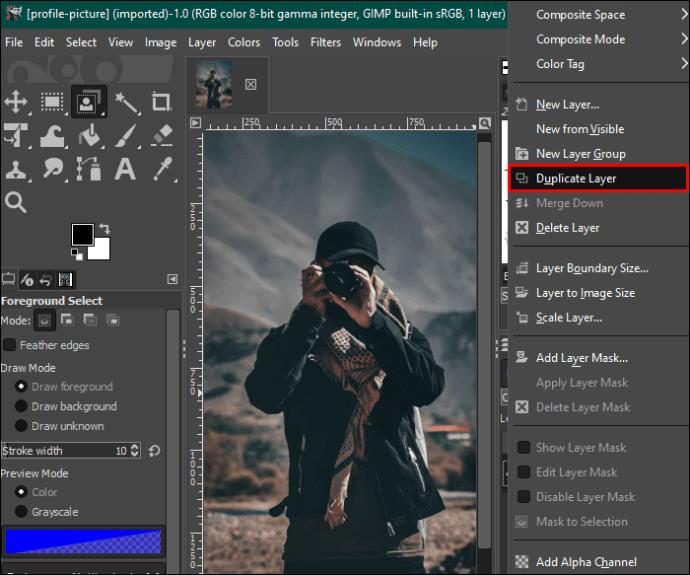
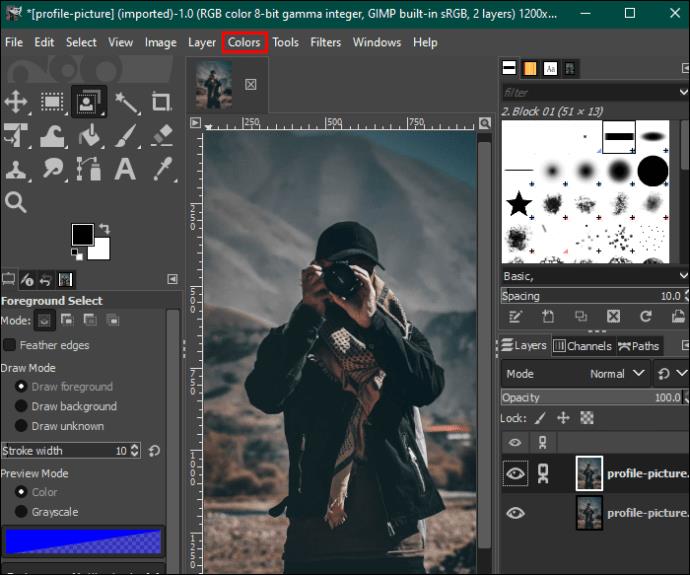
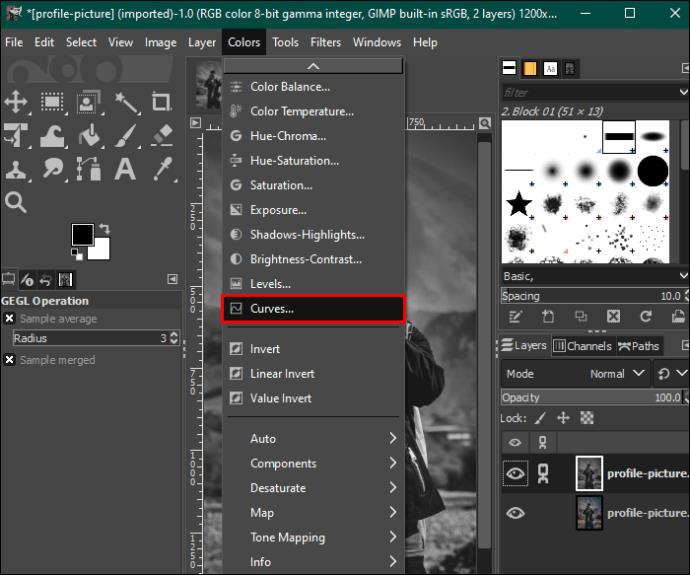
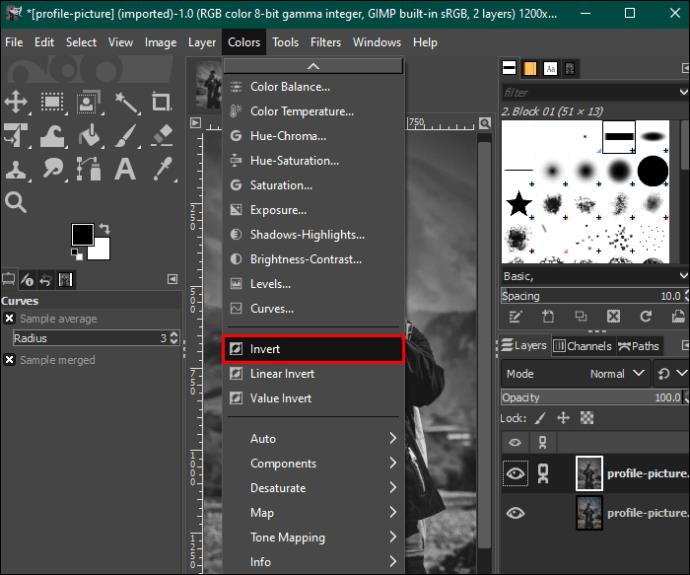
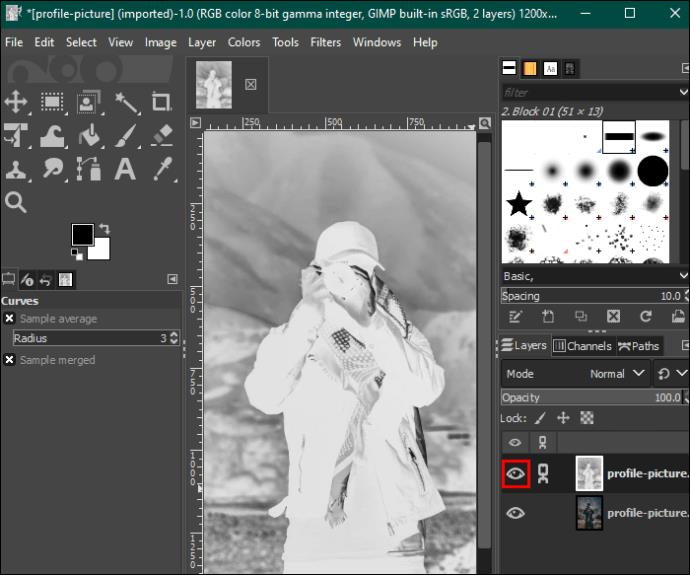

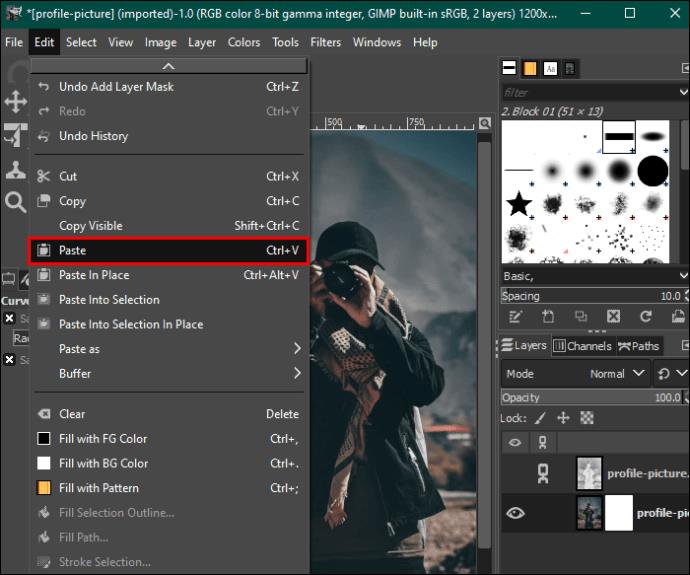
Forbedre bildebakgrunnen din
Når du vet hvordan du bruker GIMP, trenger du ikke å bekymre deg for hvor du tar bildene dine. Den har alle nødvendige verktøy for å redigere alle typer bakgrunn. Heldigvis er prosessen relativt enkel. I tillegg er GIMP gratis, og du kan bruke det på Windows, macOS og Linux.
Bruker du GIMP for å slette bildebakgrunnen? Hvilken er din favorittmetode og hvorfor? Fortell oss i kommentarfeltet nedenfor.
Bluetooth lar deg koble Windows 10-enheter og tilbehør til PC-en din uten behov for ledninger. Her er ulike teknikker for å løse Bluetooth-problemer.
Lær deg å ta kontroll over personvernet ditt ved å tømme Bing-søkeloggen og Microsoft Edge-loggen med enkle trinn.
Oppdag den beste samarbeidsprogramvaren for små bedrifter. Finn verktøy som kan forbedre kommunikasjon og produktivitet i teamet ditt.
Lær hvordan du holder statusen din aktiv i Microsoft Teams. Følg våre trinn for å sikre at du alltid er tilgjengelig for kolleger og kunder.
Oppdag den beste prosjektledelsesprogramvaren for småbedrifter som kan hjelpe deg med å organisere prosjekter og oppgaver effektivt.
Gjenopprett siste økt enkelt i Microsoft Edge, Google Chrome, Mozilla Firefox og Internet Explorer. Dette trikset er nyttig når du ved et uhell lukker en hvilken som helst fane i nettleseren.
Hvis du har mange duplikater klumpet på Google Photos eller ønsker å eliminere duplikatbilder, så sjekk ut de mange måtene å slette duplikater i Google Photos.
Hvordan fikse at Nintendo Switch ikke slår seg på? Her er 4 enkle løsninger for å fikse at Nintendo Switch ikke slår seg på.
Lær hvordan du tilbakestiller Gmail-passordet ditt enkelt og sikkert. Endre passordet regelmessig for å beskytte kontoen din.
Lær hvordan du konfigurerer flere skjermer på Windows 10 med denne bloggen. Det være seg to eller tre eller flere skjermer, du kan enkelt sette opp skjermer for spilling eller koding.








