Slik løser du Bluetooth-problemer på Windows 10

Bluetooth lar deg koble Windows 10-enheter og tilbehør til PC-en din uten behov for ledninger. Her er ulike teknikker for å løse Bluetooth-problemer.
Hvis du ikke lenger trenger spesifikke apper på Mac-en, slett dem for å frigjøre plass . Å beholde unødvendige apper vil ta opp uønsket lagringsplass på Mac-en og kan til og med påvirke ytelsen negativt, spesielt når noen app-tjenester starter ved systemstart. Her er de beste effektive måtene å slette apper og rydde opp i Mac-en på kort tid.

Enten du bruker apper fra Mac App Store eller PWA (Progressive Web Apps) fra nettet eller installerer dem fra de offisielle (og uoffisielle) nettstedene, bruk triksene nedenfor for å fjerne dem fra Mac-en.
Før vi starter, sørg for å lukke irrelevante apper og tjenester helt på Mac. Ellers vil du fortsette å støte på feil når du sletter disse appene. Dessuten, i motsetning til Windows, kan du ikke bare trykke på x-merket i appvinduet og lukke appen. Den kjører fortsatt i bakgrunnen. Vi vil bruke Activity Monitor for å avslutte apper.
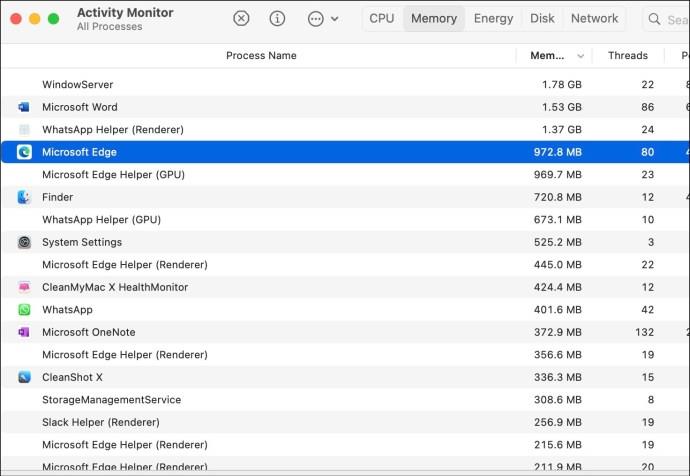
Slik sletter du apper på din Mac
De fleste Apple-brukere er kjent med denne metoden. Du kan administrere filene, media, skytjenester og apper via Finder på Mac.
Hvis du er usikker på hvor du skal finne appene dine, er det et praktisk sted å finne dem alle sammen: Programmer-mappen. Du får tilgang til dette via sidefeltet i et Finder-vindu eller ved å starte det fra toppmenyen under Gå og applikasjoner .
Den raskeste metoden for å slette en app er å dra den til papirkurven. Dette er hvordan:
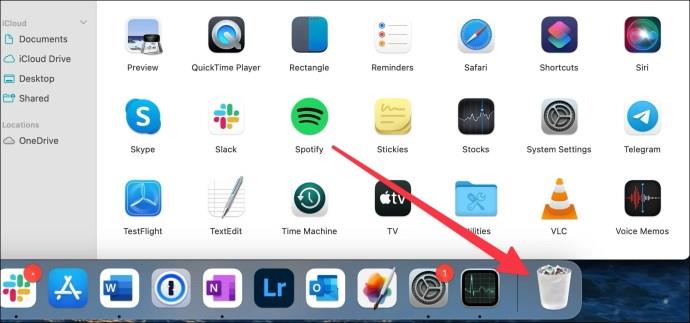
Alternativt kan du utføre samme funksjon fra den øverste menylinjen.
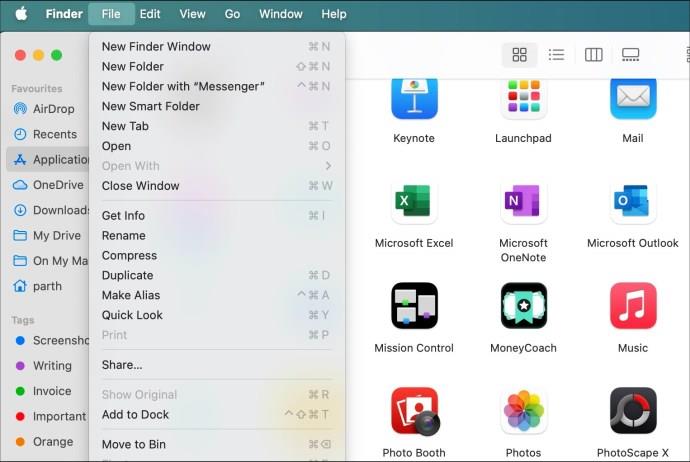
Du kan også bruke hurtigtaster for å utføre samme funksjon. Trykk "Cmd + Del" når du har valgt appen din, og den skal sendes til papirkurven umiddelbart.
Husk at appen din ikke slettes mens den er i papirkurven. For å ta det siste trinnet, må du tømme papirkurven helt eller bare appen. For å gjøre dette, følg trinnene nedenfor:
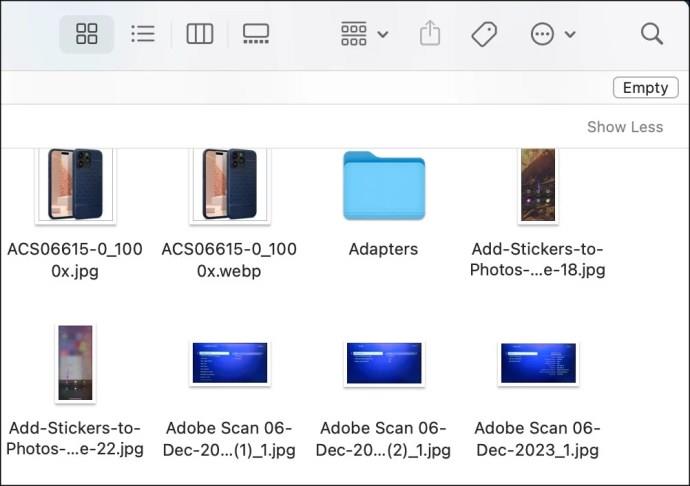
Vær oppmerksom på at trinnene ovenfor tømmer søppelkassen helt. Vi anbefaler å ta en ny titt på Bin før du sletter alle data.
Hvis du bare vil slette appen, gjør du følgende:

Du kan også stille inn papirkurven til å tømmes automatisk hver måned i innstillingsmenyen.
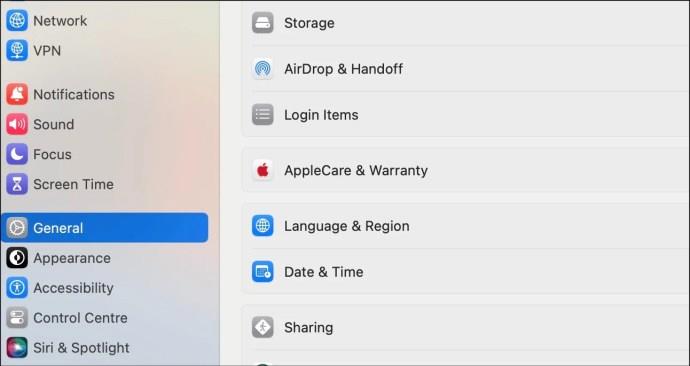
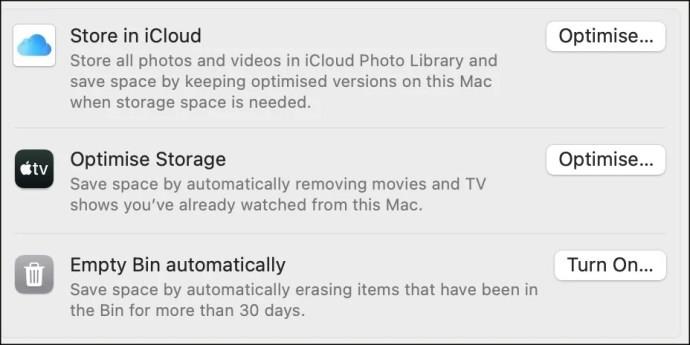
2. Slett Mac Apps via Launchpad
Launchpad er en hendig måte å vise alle Mac-apper i et visuelt rutenettoppsett, noe som gjør det enkelt å slette de du ikke trenger. Hvis du har en iPad eller iPhone, bør denne metoden føles ganske kjent, den eneste forskjellen er musepekeren. Her er trinnene du må følge:
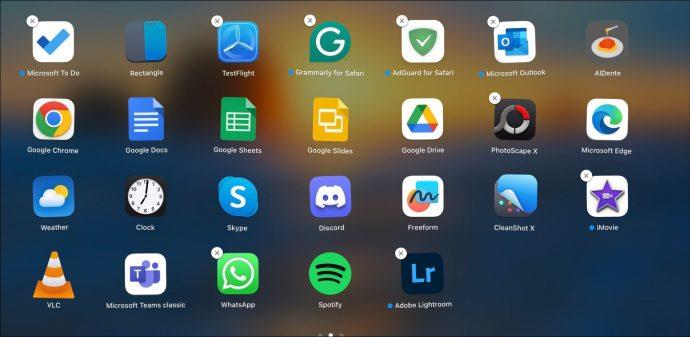
Når du er i Launchpad, kan du legge merke til at ikke alle apper har nærskilt. Dette er fordi du ikke kan slette sysm-apper som Safari. Dessuten kan du ikke slette apper du har installert fra nettet via Launchpad. Hvis du mangler tillatelse til å avinstallere en app, vil det heller ikke vises et x-tegn i Launchpad.
Noen tredjepartsapper vil ha sine egne avinstalleringsprogrammer inkludert i installasjonsmappene. Siden disse verktøyene er laget av de samme programvareteamene som appen, kan de ofte være mer grundige når det gjelder å slette alle relevante appmapper og filer.
Plasseringen av disse avinstalleringsverktøyene vil variere fra program til program, men et godt sted å lete ville være Programmer-mappen. Apper hvis ikoner vises som mapper, vil sannsynligvis ha et avinstalleringsprogram inne. Åpne mappen til den uønskede appen din, og se om sletting via native avinstalleringsprogram er et alternativ.
4. Slett apper ved hjelp av terminal
Apples Terminal-emulator lar deg kommunisere med Mac-en din gjennom tekstkommandoer. Du kan også raskt slette apper på den. Selv om tekstgrensesnittet kan virke skremmende, er dette det beste systemtrikset for å fjerne en app og alle tilknyttede filer fra Mac-en. Her er hva du må gjøre:
sudo uninstall file://.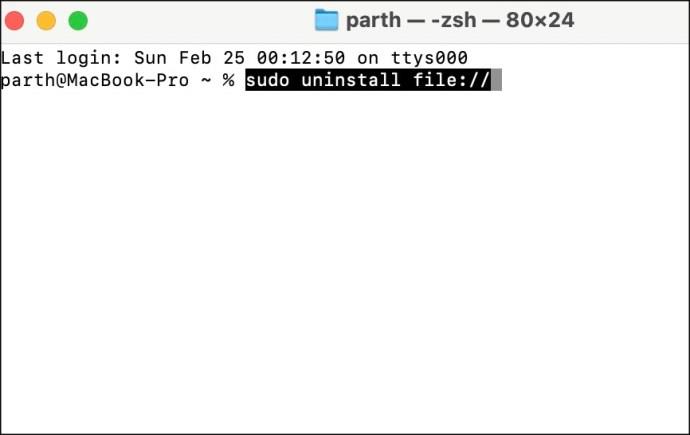
Appen din bør fjernes når du trykker på Enter og legger til passordet ditt (om nødvendig).
Mange avinstalleringsprogrammer kan gjøre det skitne arbeidet, ikke bare slette uønskede apper, men også finkjemme filene og bibliotekene dine for å fjerne gjenværende filer. Her er noen alternativer:
AppCleaner
Dette gratis-å-bruke verktøyet lar deg slette apper ved å dra og slippe dem inn i vinduet. Den tar også vare på alle tilknyttede filer og er et enkelt og effektivt verktøy.
CleanMyMac X er en populær Mac-vedlikeholds- og avinstalleringsapp. Mens det er betalt, er det en syv-dagers gratis prøveperiode. Den viser alle appene på Mac-en din, slik at du kan sjekke de uønskede appene på en liste og slette dem alle på én gang.
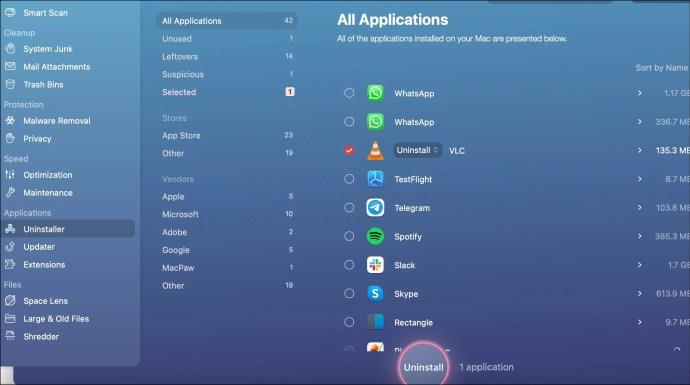
→ Last ned CleanMyMac X for Mac
Det er en annen betalt app med en 15-dagers prøveperiode før et engangskjøp. Den lar brukere tømme apper og filer grundig fra Mac-en og gir til og med ekstra funksjoner, som et verktøy for fjerning av søppelfiler.
Etter at du har slettet en app ved å bruke en av metodene ovenfor, er det alltid en god idé å sjekke at alle tilknyttede filer også er slettet. Hvis du er fast på å ta tilbake plass eller ha en ryddig maskin, kan du utføre dette søket manuelt.
~/Library/Application Support~/Library/Application Support/CrashReporter~/Library/Caches~/Library/Containers~/Library/Cookies~/Library/Internet Plug-Ins~/Library/Logs~/Library/Preferences~/Library/Saved Application State~/Library/Caches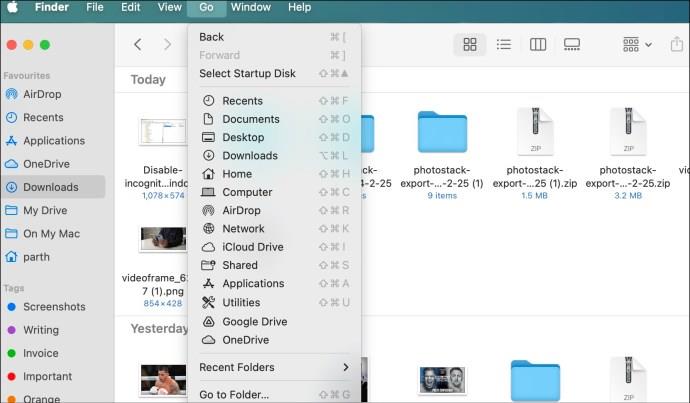
Selv om det er enkelt å slette en app på Mac-en, har du kanskje ikke fjernet alle spor av den ved å fjerne den fra papirkurven. Du bør også ta hensyn til filene og mappene de kan etterlate seg. Vær grundig i oppryddingen og dobbeltsjekk applikasjonsmappen etterpå. Hvis det er for mye problem for deg, kan du bruke en tredjepartsapp som CleanMyMac X for å avinstallere apper, tømme hurtigbufferen og tømme søppel med bare ett klikk.
Vanlige spørsmål
Hvorfor kan jeg ikke slette apper på Mac?
Hvis en app eller tilhørende tjeneste kjører i bakgrunnen, kan du ikke slette den Mac-appen. Du må lukke appen helt ved å bruke Activity Monitor og prøve på nytt.
Fjerner sletting av en app på en Mac alle filer?
Sletting av en app fjerner ikke bufferen og relaterte filer. Du må grave gjennom Finder eller bruke en tredjepartsapp for å slette alle filer.
Bluetooth lar deg koble Windows 10-enheter og tilbehør til PC-en din uten behov for ledninger. Her er ulike teknikker for å løse Bluetooth-problemer.
Lær deg å ta kontroll over personvernet ditt ved å tømme Bing-søkeloggen og Microsoft Edge-loggen med enkle trinn.
Oppdag den beste samarbeidsprogramvaren for små bedrifter. Finn verktøy som kan forbedre kommunikasjon og produktivitet i teamet ditt.
Lær hvordan du holder statusen din aktiv i Microsoft Teams. Følg våre trinn for å sikre at du alltid er tilgjengelig for kolleger og kunder.
Oppdag den beste prosjektledelsesprogramvaren for småbedrifter som kan hjelpe deg med å organisere prosjekter og oppgaver effektivt.
Gjenopprett siste økt enkelt i Microsoft Edge, Google Chrome, Mozilla Firefox og Internet Explorer. Dette trikset er nyttig når du ved et uhell lukker en hvilken som helst fane i nettleseren.
Hvis du har mange duplikater klumpet på Google Photos eller ønsker å eliminere duplikatbilder, så sjekk ut de mange måtene å slette duplikater i Google Photos.
Hvordan fikse at Nintendo Switch ikke slår seg på? Her er 4 enkle løsninger for å fikse at Nintendo Switch ikke slår seg på.
Lær hvordan du tilbakestiller Gmail-passordet ditt enkelt og sikkert. Endre passordet regelmessig for å beskytte kontoen din.
Lær hvordan du konfigurerer flere skjermer på Windows 10 med denne bloggen. Det være seg to eller tre eller flere skjermer, du kan enkelt sette opp skjermer for spilling eller koding.








