Slik løser du Bluetooth-problemer på Windows 10

Bluetooth lar deg koble Windows 10-enheter og tilbehør til PC-en din uten behov for ledninger. Her er ulike teknikker for å løse Bluetooth-problemer.
Siden Apple-telefoner bare kommer med en bestemt mengde intern lagring som ikke kan utvides, kan du gå tom for plass raskt. På et tidspunkt kan du motta det fryktede varselet «Lagring nesten fullt», en altfor kjent pop-up for fotoentusiaster.
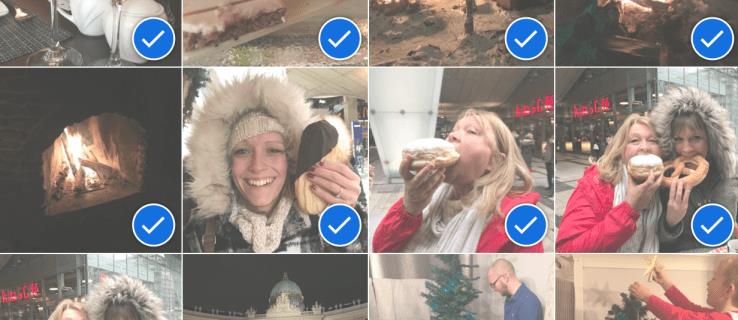
Når dette skjer, må du kjøpe en ny modell eller fjerne apper og bilder. Hvis du ikke gjør det, kan du ikke oppdatere eller legge til apper, og til slutt vil du til og med få problemer med å motta tekstmeldinger.
Hvis du går inn i iPhone-innstillingene og navigerer til "Bruk", er sjansen stor for at du vil se at Bilder og kamera vil ha en av de øverste plassene i telefonens lagring. Herfra har du et par valg: gå gjennom manuelt og slett uønskede bilder, eller slett dem alle og start på nytt.
Førstnevnte er en kjedelig prosess, mens sistnevnte er veldig enkel. Hvis du sikkerhetskopierer telefonen først, trenger du ikke å bekymre deg for å miste filene for godt.
Trinn 1: Sikkerhetskopier bildene og videoene dine
Før du fjerner bildene dine fra telefonen, vil du sannsynligvis lagre dem alle et trygt sted hvor du fortsatt kan få tilgang til dem direkte fra telefonen. Hvis du allerede har gjort dette eller ikke bryr deg om å lagre alt, hopper du videre.
Sikkerhetskopier iPhone-bilder og -videoer ved hjelp av iCloud
Apple gir deg 5 GB gratis iCloud-lagringsplass, som er utrolig enkel å jobbe med. Hvis du trenger mer enn 5 GB, kan du kjøpe det for $0,99/md.
Slik lagrer du bildene dine i iCloud:


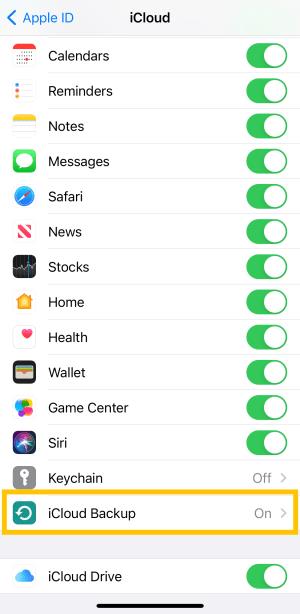
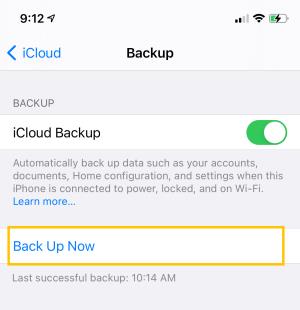


Hvis du utfører de to siste trinnene ovenfor, sikrer du at når du sletter bildene fra telefonen, blir de ikke også slettet fra iCloud.
For å sjekke at bildene dine er trygt lagret i iCloud, besøk iCloud-nettstedet, logg på med Apple-ID-en din og klikk på "Bilder". De skal alle vises trygt i iCloud.
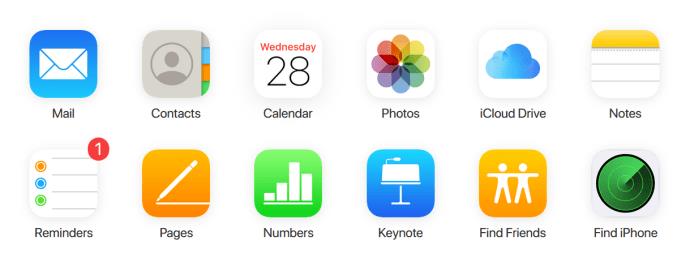
Sikkerhetskopier iPhone-bilder og -videoer ved hjelp av Google Photos
Det finnes mange tredjeparts sikkerhetskopieringstjenester for bilder, men den mest populære er Google Foto. Den er allsidig og gratis, og lar deg se og samhandle med bildene og videoene dine fra telefonen. Alt du trenger er appen, en Wi-Fi-tilkobling og en Gmail-konto.
Dessverre, hvis telefonen din er tom for lagring og ikke kan laste ned appen, må du slette noe annet for å legge det til. Du trenger omtrent 200 MB ledig plass for å legge til appen.
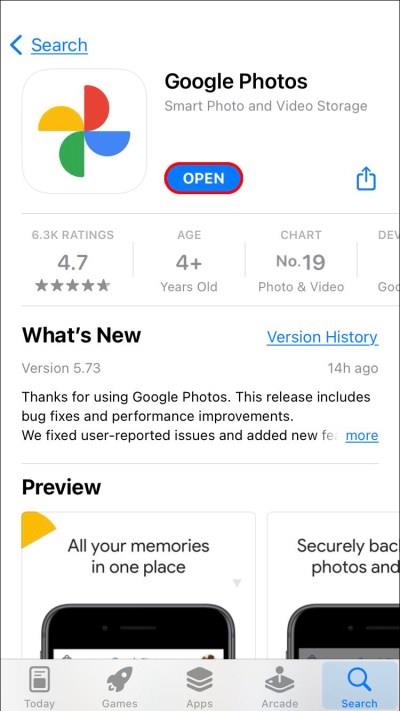
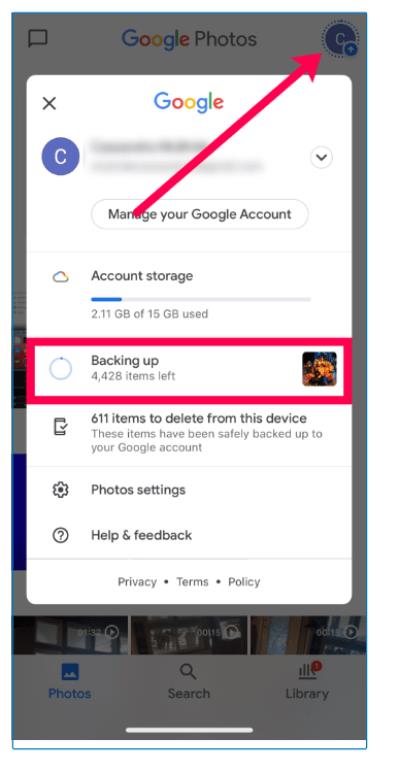
Nå som alle er sikkerhetskopiert, her er hvordan du sletter alle bilder fra iPhone.
Trinn 2: Slå av iCloud Photo Sync
Før vi begynner å slette bilder, er det viktig at du slår av alternativet for bildesynkronisering i telefonens innstillinger. Hvis du forsømmer disse trinnene, kan bildene dine bli slettet fra iCloud .




Nå som synkroniseringen er slått av, er det trygt å slette bildene på iPhone. Du vil se hvordan du gjør det i denne neste delen.
Trinn 3: Slett alle bilder fra iPhone
Nå som de viktige bildene dine er lagret, er det på tide å slette dem fra iPhone.
Slett alle bilder med Google Foto
Hvis du velger Google Foto som sikkerhetskopieringsalternativ, lar en knapp inne i appen deg slette alle bilder som er sikkerhetskopiert til tjenesten.
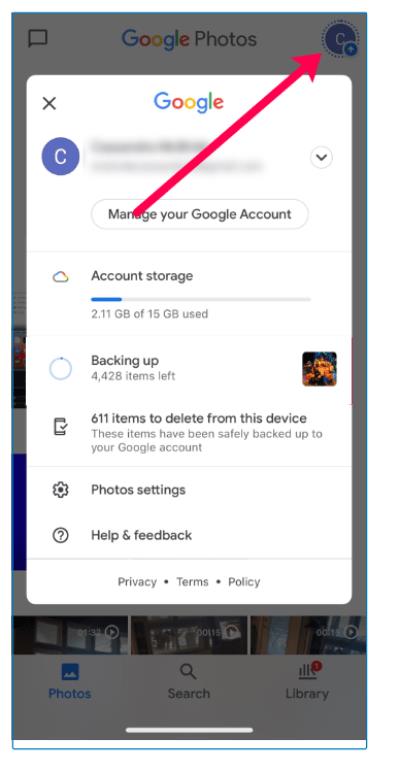
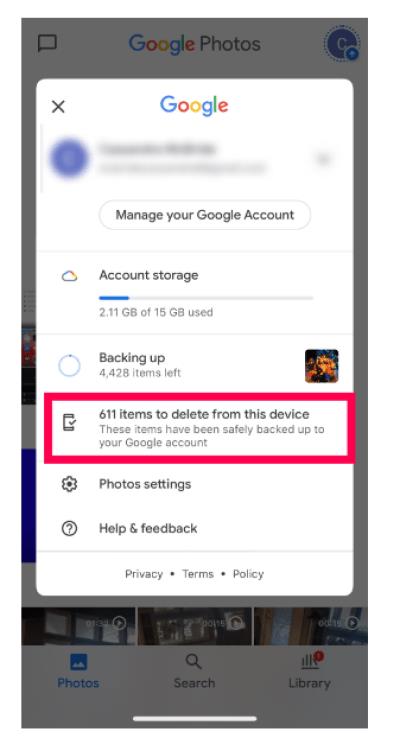
Slett alle bilder ved hjelp av Google Foto på iOS 14 eller nyere
Hvis du har oppdatert iPhone til en av de nyere programvareversjonene, må du følge trinnene som er beskrevet i denne delen. Husk at "Siste"-mappen ikke vil ha alternativet "Velg alle".
Slik sletter du raskt alle bildene på iPhone:
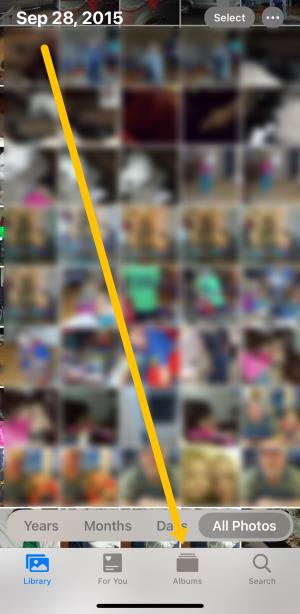
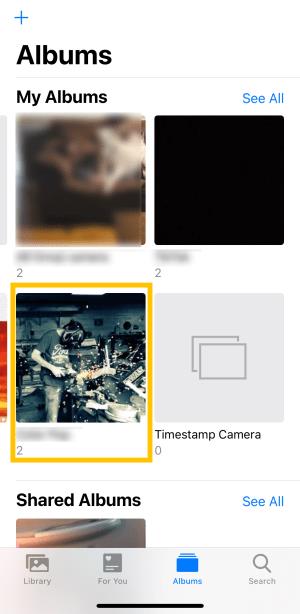
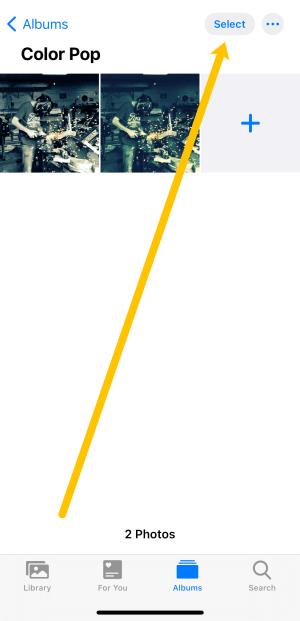
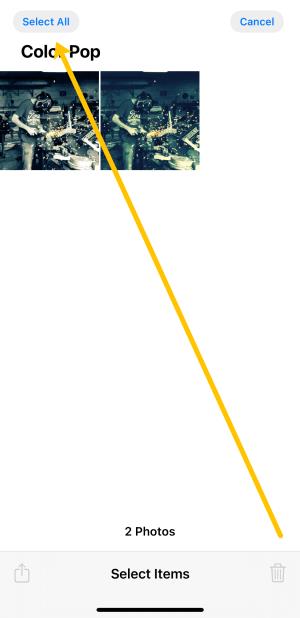
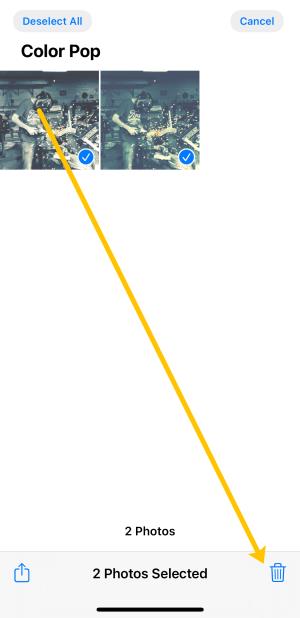
Du må følge de samme trinnene for hvert album på iPhone for å slette alle bildene. Siden Google Photos som standard sletter bildene i skyen når du sletter dem fra enheten din, vil den fjerne dem fra iPhone.
Slett alle bilder ved hjelp av Google Photos-appen på iOS 13 eller eldre
Sletting av alle bilder fra iPhone på iOS 13 eller tidligere ved hjelp av Google Foto er litt annerledes enn på iOS 14 og nyere. Oppgaven kan være litt tidkrevende, avhengig av antall bilder du har og hvor mange bilder hvert album inneholder, men det er fortsatt raskere enn å manuelt slette individuelle bilder. Slik gjør du det.
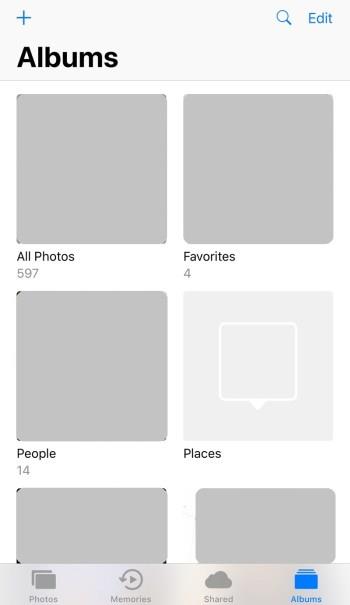
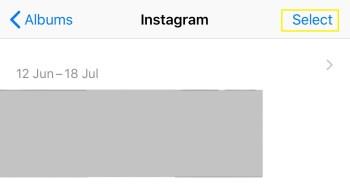

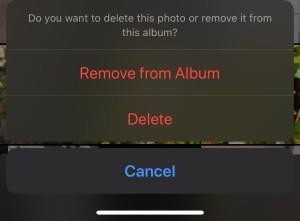
Gå gjennom hvert album på telefonen og følg disse trinnene for å slette bildene dine. Dette er en mye raskere måte å slette alle bilder på iPhone enn den som er nevnt tidligere, men litt mer kranglete.
Slett alle bilder på iPhone ved hjelp av øyeblikk
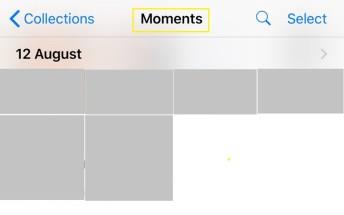
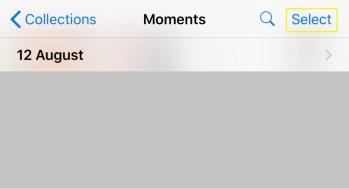

Slett alle bilder på iPhone ved hjelp av Mac
Takket være Apples alt-i-ett-økosystem, er det den enkleste og raskeste måten å fjerne dem på å slette alle bilder fra iPhone ved hjelp av Mac-en.

Trinn 4: Slett dine slettede bilder
Å følge trinnene ovenfor vil ikke frigjøre mer lagringsplass på enheten din alene. Apple oppbevarer alt i en slettet mappe i 30 dager. Dette betyr at du må slette bildene i denne mappen manuelt.

Nå kan du gå tilbake til telefonens innstillinger og sjekke lagringen. Du bør se ganske mye frigjort. Husk at videoer tar mest lagringsplass.
Vanlige spørsmål: Sletting av alle bilder på iPhone
Hvis jeg ved et uhell slettet alle bildene mine, hvordan kan jeg få dem tilbake?
Hvis du klikker på slett og angrer, vil du først finne mappen "Nylig slettet" på iPhone. Hvis bildene dine er der, velger du bare alternativet for å gjenopprette dem.
Hvis de ikke er der, sjekk iCloud-kontoen din og Google Bilder. Forhåpentligvis var det en sikkerhetskopi på en skytjeneste eller en annen enhet; ellers vil du ikke kunne få dem tilbake.
Kan jeg slette bildene mine permanent?
Ja. Når du har renset ut mappen "Nylig slettet", vil alle bildene bli permanent slettet fra enheten din. Hvis du vil at bildene skal forsvinne for alltid, uten at noen har tilgang til et gjenopprettingsalternativ, har du litt å grave.
Du må sjekke eventuelle fotolagringsapper på telefonen din. Dette inkluderer iCloud-bilder, Google Photos, Dropbox, Shutterfly, apper for sosiale medier og alle andre skybaserte tjenester du har lastet ned på iPhone.
Forutsatt at du har fjernet bildene fra enheten din, iCloud og andre apper, er det ingen måte å gjenopprette dem.
Kan jeg overføre iPhone-bildene mine til en PC?
Ja, ved hjelp av ladekabelen kobler du USB-en til datamaskinen for å koble til telefonen. En pop-up skal dukke opp som spør om du vil laste ned bildene dine til datamaskinen. En annen pop-up vil dukke opp på telefonen din som spør om du stoler på datamaskinen; trykk på "Stol".
Nedlastingen skal starte umiddelbart og stoppe når den er ferdig. Du kan også laste ned iTunes til PC-en og lage en sikkerhetskopi av telefonen, inkludert bildene og videoene.
Bluetooth lar deg koble Windows 10-enheter og tilbehør til PC-en din uten behov for ledninger. Her er ulike teknikker for å løse Bluetooth-problemer.
Lær deg å ta kontroll over personvernet ditt ved å tømme Bing-søkeloggen og Microsoft Edge-loggen med enkle trinn.
Oppdag den beste samarbeidsprogramvaren for små bedrifter. Finn verktøy som kan forbedre kommunikasjon og produktivitet i teamet ditt.
Lær hvordan du holder statusen din aktiv i Microsoft Teams. Følg våre trinn for å sikre at du alltid er tilgjengelig for kolleger og kunder.
Oppdag den beste prosjektledelsesprogramvaren for småbedrifter som kan hjelpe deg med å organisere prosjekter og oppgaver effektivt.
Gjenopprett siste økt enkelt i Microsoft Edge, Google Chrome, Mozilla Firefox og Internet Explorer. Dette trikset er nyttig når du ved et uhell lukker en hvilken som helst fane i nettleseren.
Hvis du har mange duplikater klumpet på Google Photos eller ønsker å eliminere duplikatbilder, så sjekk ut de mange måtene å slette duplikater i Google Photos.
Hvordan fikse at Nintendo Switch ikke slår seg på? Her er 4 enkle løsninger for å fikse at Nintendo Switch ikke slår seg på.
Lær hvordan du tilbakestiller Gmail-passordet ditt enkelt og sikkert. Endre passordet regelmessig for å beskytte kontoen din.
Lær hvordan du konfigurerer flere skjermer på Windows 10 med denne bloggen. Det være seg to eller tre eller flere skjermer, du kan enkelt sette opp skjermer for spilling eller koding.








