Slik løser du Bluetooth-problemer på Windows 10

Bluetooth lar deg koble Windows 10-enheter og tilbehør til PC-en din uten behov for ledninger. Her er ulike teknikker for å løse Bluetooth-problemer.
YouTube tilbyr seerne flere tilgjengelighetsfunksjoner for å forbedre seeropplevelsen. To av disse er undertekster. Med nyere fremskritt innen AI-læringsteknologi gir flere og flere videoer deg muligheten til å tekste videoene dine.
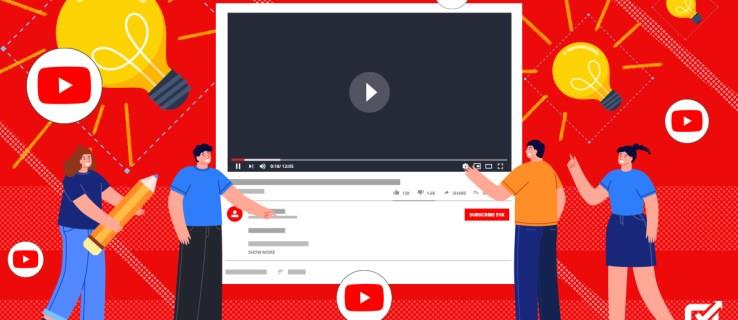
Denne tilgjengeligheten har også overført til YouTube TV, med strømmeplattformen som tilbyr undertekster på en rekke språk, formatert etter din smak. Denne artikkelen vil veilede deg gjennom aktivering av YouTube TV-undertekster, uansett plattform.
Aktivering og deaktivering av undertekster etter plattform
Som en strømmetjeneste er YouTube TV lovpålagt å tilby seerne tilgang til teksting. Dette gir lett tilgjengelighet for seere med hørselshemninger. Både disse og undertekster kan også komme godt med når du ser på programmer på et støyende sted. Å vite hvordan du aktiverer dem er et must.
Heldigvis er YouTube TVs undertekster aldri for langt utenfor rekkevidde på noen visningsenhet. Spilleren gjør det veldig enkelt å slå dem av og på. Hvis du trenger å endre språket for undertekst eller teksting, må du imidlertid følge noen flere trinn. Her er en oversikt over hvordan du gjør begge deler for alle større plattformer.
Nettleser
Når du ser på via en nettleser, fungerer YouTube TV ganske tett på din vanlige YouTube-opplevelse. Hvis du er en ivrig overvåker, bør dette være en lek:


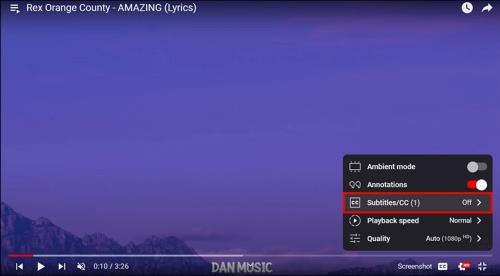
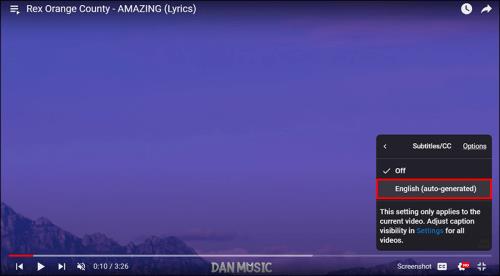
Mobilapp
For å forhindre rot på mindre skjermer, vil YouTube TV-appen skjule menyalternativer mens videoer spilles av. For å bytte undertekster, gjør du følgende:
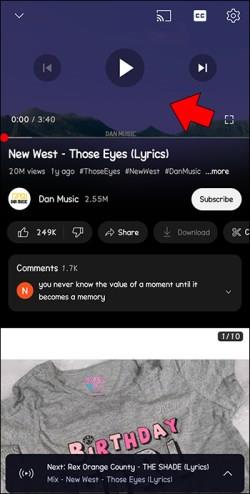
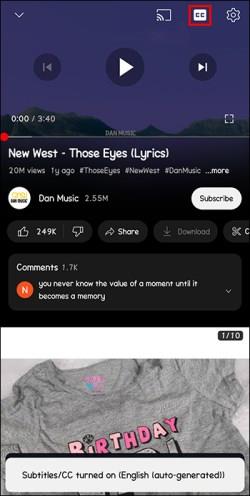

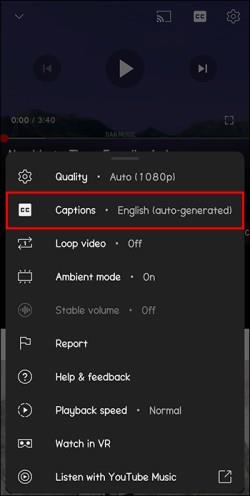
TV
Ulike strømmeenheter og smart-TV-er vil gi litt forskjellige tilgangsmetoder for å slå undertekstene på og av. Den generelle oversikten vil imidlertid forbli den samme. Så hvis du sitter på sofaen, ta tak i den pålitelige fjernkontrollen og følg disse trinnene:

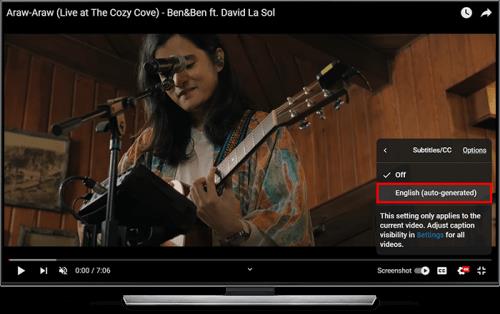
Ulike smart-TV-er tilbyr også raskere veier til disse innstillingene via spesialtaster på fjernkontrollene. Her er noen eksempler:
Aktiver undertekster som standard
Hvis du er en vanlig bruker av undertekster, hvorfor ikke aktivere dem for alle videoer fra kontoinnstillingene dine? Hvis du endrer de universelle innstillingene dine, vil du sikre at du kan nyte teksting ikke bare for YouTube TV, men for alle videoer på YouTube-plattformen. Du kan enkelt gjøre denne endringen via nettleseren eller appen.
Slik endrer du bildetekstinnstillingene:

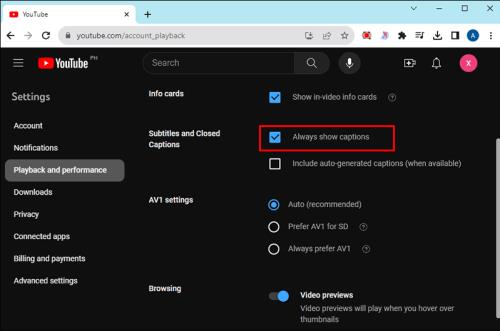
Endre undertekstene dine
YouTube TV gir deg også muligheten til å tilpasse størrelsen og utseendet på tekstingen og undertekstene dine. Akkurat som standardplattformen kan du forbedre tilgjengelighetsalternativene dine ytterligere via Innstillinger, når du ser på en video.
I undertekst- eller bildetekstmenyen (avhengig av plattformen din), velg "Alternativer" og du vil se flere innstillinger. Her er en rask oversikt:
Begrensningene for undertekster og bildetekster
YouTube TVs bildetekstalternativer gjenspeiler de fantastiske fremskritt innen teknologi de siste årene. Mens eldre teksting var avhengig av at noen skrev opp teksting i sanntid (manuell stenografi), eller undertekster ble laget av produksjonsselskapene (post-produksjonsteksting), bruker mange selskaper nå kraften til AI for å generere teksting for videoer . Automatisk generering er et slikt alternativ som tilbys av YouTube TV, og selv om resultatene noen ganger er litt kjipe, er de på en bedre plass enn i år før.
Mens YouTube TV tilbyr brukere muligheten til å aktivere teksting og undertekster, vil ikke alle videoer tilby et omfattende utvalg av språk, eller til og med muligheten til å endre innstillinger. Dessuten er undertekster ofte dårlig tilpasset for å fange flere stemmer på skjermen samtidig.
Direktesendt TV er notorisk rystende når det kommer til bildetekstvalg, og hva som tilbys kan ikke justeres av seeren. Forhåndsinnspilte programmer, filmer eller serier har vanligvis et anstendig utvalg av bildetekster og språk, men direktesendt sport eller nyheter kanskje ikke. Du får det du får, dessverre. Heldigvis skulle fremskrittene innen AI gjøre Live TV-teksting mer vanlig i årene som kommer.
Ikke bruk undertekstene dine
YouTube TV har gjort kabelstrømming enkelt og praktisk på tvers av flere plattformer. Undertekstfunksjonen er ikke noe unntak fra denne regelen. Selv om teksting kan være begrenset av forskjellige videoer og TV-typer, vil strømmeplattformen alltid gjøre det enkelt for deg å aktivere, deaktivere og tilpasse dem når du kan. Så, det er på tide å gå tilbake til sofaen. Showene dine venter.
Hvor ofte legger du undertekster og hva bruker du dem til? Gi oss beskjed i kommentarfeltet nedenfor.
Bluetooth lar deg koble Windows 10-enheter og tilbehør til PC-en din uten behov for ledninger. Her er ulike teknikker for å løse Bluetooth-problemer.
Lær deg å ta kontroll over personvernet ditt ved å tømme Bing-søkeloggen og Microsoft Edge-loggen med enkle trinn.
Oppdag den beste samarbeidsprogramvaren for små bedrifter. Finn verktøy som kan forbedre kommunikasjon og produktivitet i teamet ditt.
Lær hvordan du holder statusen din aktiv i Microsoft Teams. Følg våre trinn for å sikre at du alltid er tilgjengelig for kolleger og kunder.
Oppdag den beste prosjektledelsesprogramvaren for småbedrifter som kan hjelpe deg med å organisere prosjekter og oppgaver effektivt.
Gjenopprett siste økt enkelt i Microsoft Edge, Google Chrome, Mozilla Firefox og Internet Explorer. Dette trikset er nyttig når du ved et uhell lukker en hvilken som helst fane i nettleseren.
Hvis du har mange duplikater klumpet på Google Photos eller ønsker å eliminere duplikatbilder, så sjekk ut de mange måtene å slette duplikater i Google Photos.
Hvordan fikse at Nintendo Switch ikke slår seg på? Her er 4 enkle løsninger for å fikse at Nintendo Switch ikke slår seg på.
Lær hvordan du tilbakestiller Gmail-passordet ditt enkelt og sikkert. Endre passordet regelmessig for å beskytte kontoen din.
Lær hvordan du konfigurerer flere skjermer på Windows 10 med denne bloggen. Det være seg to eller tre eller flere skjermer, du kan enkelt sette opp skjermer for spilling eller koding.








