Slik løser du Bluetooth-problemer på Windows 10

Bluetooth lar deg koble Windows 10-enheter og tilbehør til PC-en din uten behov for ledninger. Her er ulike teknikker for å løse Bluetooth-problemer.
Å slå sammen to helt forskjellige ansikter fra fotografier er alltid en fin måte å ha det gøy på. Å blande to separate bilder for å skape et helt nytt utseende har blitt et stykke kake, takket være et stort utvalg av fotoredigeringsapper.

Selv om du kan gjøre dette med bare noen få klikk hvis du bruker ansiktsmashup-verktøyene som FaceApp, hvis du vil ha en mer presis måte å slå sammen ansikter i bilder, eller til og med slå sammen bilder til én samling i henhold til emnet, kan du velge å bruke avanserte redigeringsprogrammer som de som er oppført nedenfor.
Her er trinnvise gjennomganger for hvordan du kan slå sammen to forskjellige ansikter til et helt nytt ved hjelp av forskjellige programmer.
Hvordan slå sammen to ansikter i blender
Blender er et kraftig åpen kildekodeverktøy for å lage 3D datagrafikk. Det er et jack-of-all-trade-program som lar brukere redigere, modellere, gjengi, animere, forme og mer i et solid arbeidsområde. Å jobbe i Blender er som å skulpturere, å bruke geometriske former for å lage modeller.
Å lage 3D-modeller, spesielt når du redigerer og spiller med menneskelignende funksjoner, kan være utfordrende. Å lage 3D-portretter i Blender krever selvsagt litt kunnskap om programmet, men likevel er det ikke kvantefysikk. Hvis du vil slå sammen to forskjellige ansikter til ett, må du lære hvordan du kan slå sammen de grunnleggende formene som bygger dem.
For å blande ett portrett med et annet, må du velge flere elementer fra én modell, overføre dem til en annen modell og slå dem sammen. På denne måten vil du oppnå et jevnt utseende for modellen din. Det viktigste er at det nye, blandede 3D-portrettet ditt ikke ser ut som om du bare kopierte og limte inn funksjonene.
Selv om det er noen få måter å gjøre dette på, er det her hvordan du utfører noen hacks.
Flere valg
For Blender 2.9 eller høyere versjoner kan du slå sammen bildene i midtpunktet mellom de to ansiktene, og deretter velge dem begge samtidig ved å bruke boksvelgerverktøyet. Her er hvordan du bruker det.
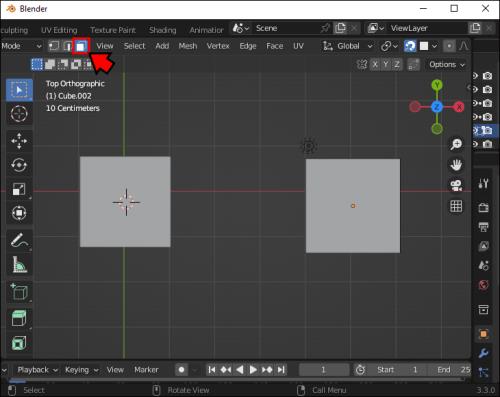
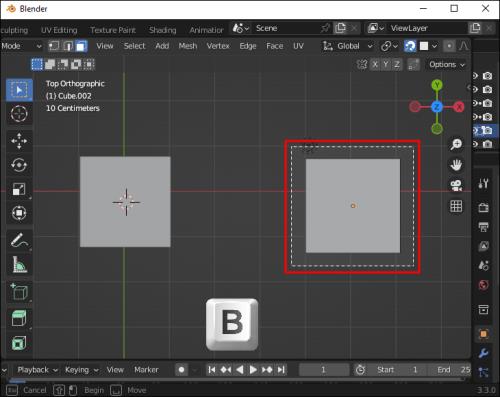
Mesh-verktøy
For å blande portretter inn i hverandre, trenger du sammenslåingsverktøyet. Bruk av dette krever at du velger et toppunkt, en kant eller et ansikt. Du kan blande former i Blender 2.8 ved å gå gjennom de følgende trinnene.
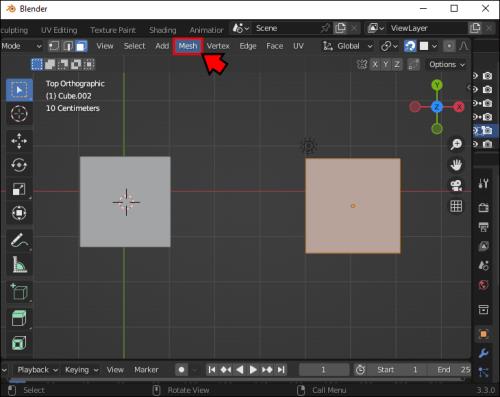
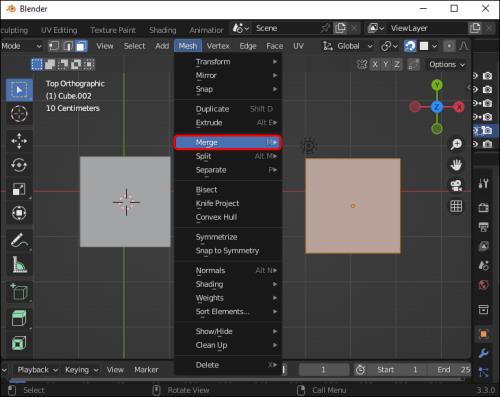
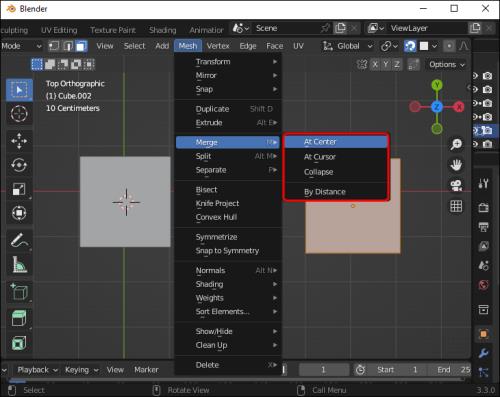
Merk at i eldre versjoner av Blender 2.8. du kan slå sammen de valgte elementene gjennom Vertex-menyen. Når du er der, bør du velge "Slå sammen vertikler." En alternativ måte å få tilgang til dette alternativet er å trykke på "alt+M"-tastene.
Slik løser du opp flere ansikter til ett enkelt bilde.
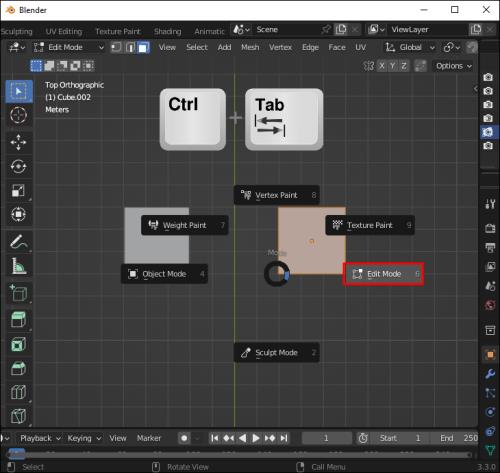
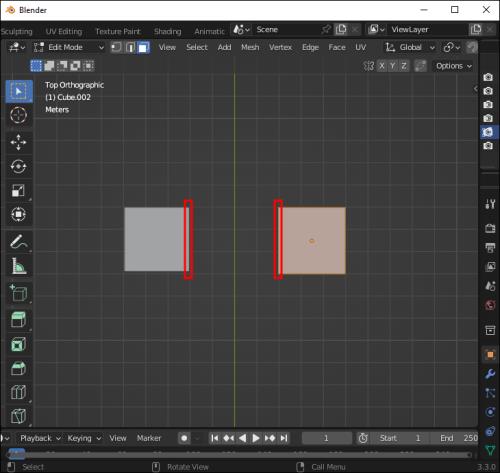
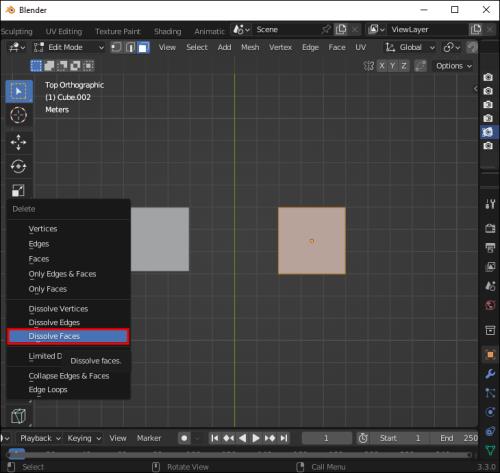
Du kan bruke de samme trinnene for å løse opp flater, kanter og loddpunkter ved å velge de tilsvarende alternativene i menyen.
Hvordan slå sammen to ansikter i Photoshop
Adobe Photoshop er det mest populære verktøyet for å redigere bilder eller annet innhold som ikke er video. Det er også en nødvendig ferdighet for både profesjonell og personlig bruk, og å kjenne det grunnleggende er noe de fleste som er interessert i fotoredigering burde vite.
Photoshop lar deg leke med redigeringsprosessen. Å vite hvordan du bruker viktige verktøy og jobber med lag kan hjelpe deg å gjøre underverker om du er kreativ nok. Du kan sette en persons ansikt på hodet til en annen person eller blande funksjonene til to forskjellige personer til et originalt bilde.
Du trenger at begge bildene av de to personene har høy oppløsning og, hvis mulig, med lignende posisjonerte hoder, da det vil få resultatet til å se mer realistisk ut. Når du har bildene, åpner du dem i Photoshop og gjør følgende.
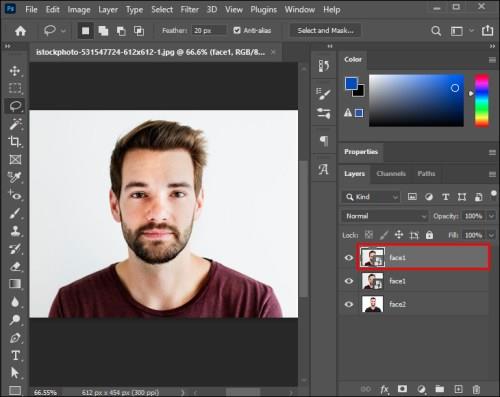
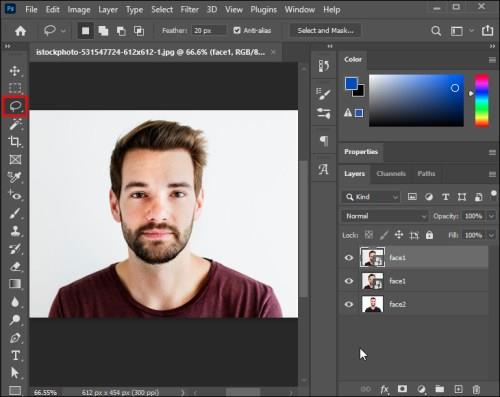
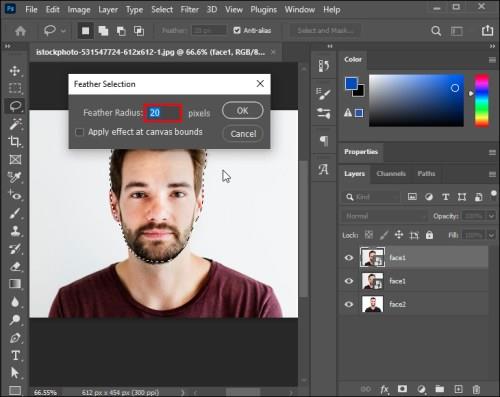
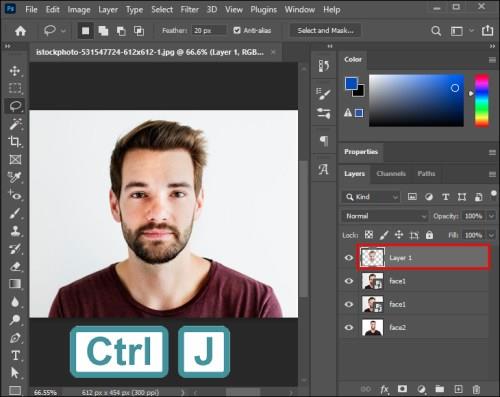

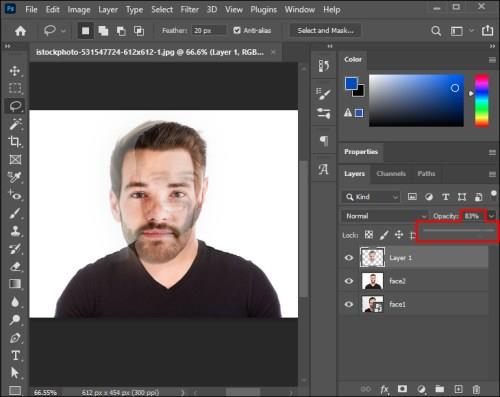

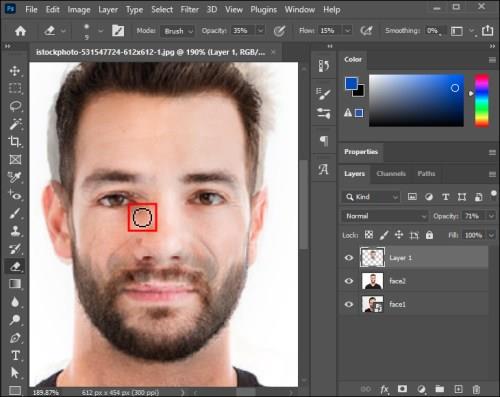
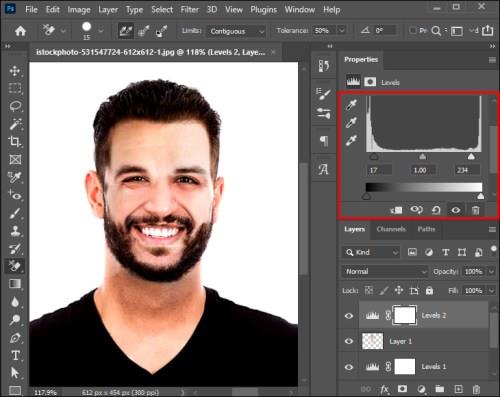
Slik slår du sammen to ansikter på FaceApp
FaceApp er ren moro. FaceApp-kreasjoner har blitt en viral trend, er utrolig enkle å lage, og appen tilbyr mange funksjoner for en morsom opplevelse. Mobilappen tilbyr ulike morphing-verktøy, som lar deg sette ansiktet ditt på hodet til en kjendis eller slå sammen ansiktene til vennene dine.
FaceApp lar deg slå sammen to ansikter for å lage et bilde av ditt hypotetiske fremtidige barn. Du kan gjøre dette ved å få tilgang til "Our Kids"-effekten.
Slik gjør du dette på FaceApp.

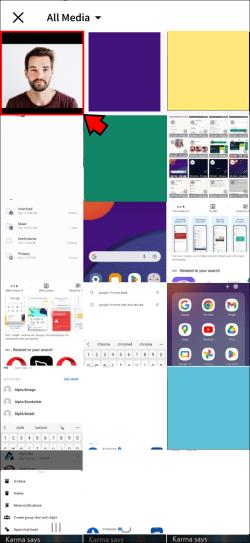
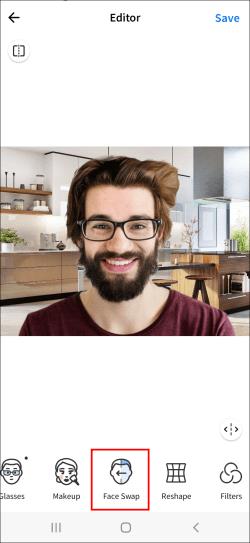
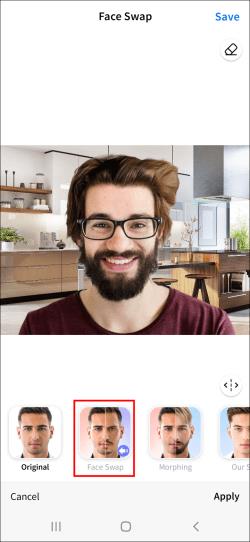
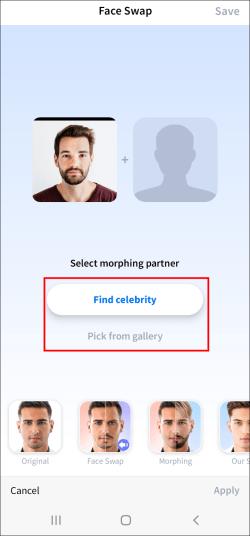
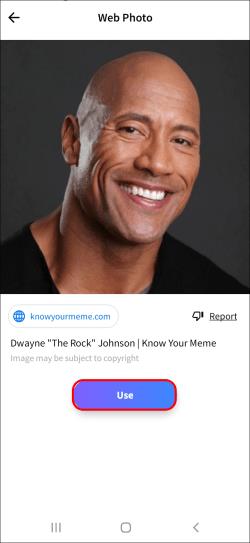
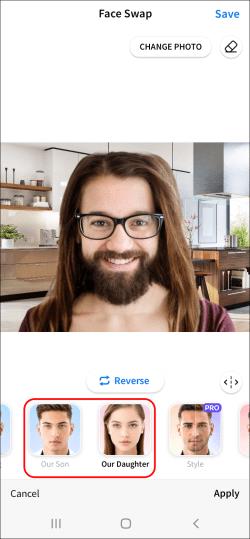
Nå får du en ide om hvordan dine fremtidige barn ser ut – ansiktene vil bli blandet inn i et nytt.
Slik slår du sammen to ansikter i Google Photos
Google Foto har en funksjon for automatisk ansiktsgjenkjenning som er nyttig når du vil gruppere, eller slå sammen, bilder av en person til én samling. Imidlertid har mange mennesker et problem med Google Foto og dets tendens til å lage flere maler for samme person.
Slik slår du sammen, eller grupperer, forskjellige bilder av samme person til én samling i Google Foto.
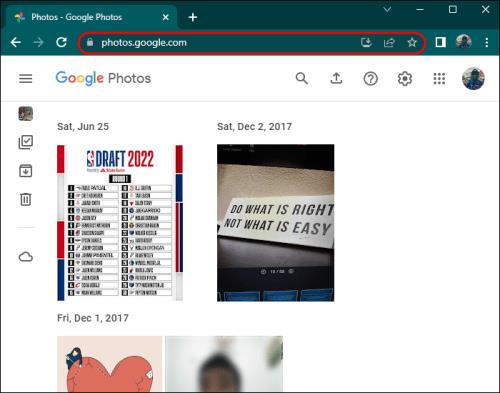
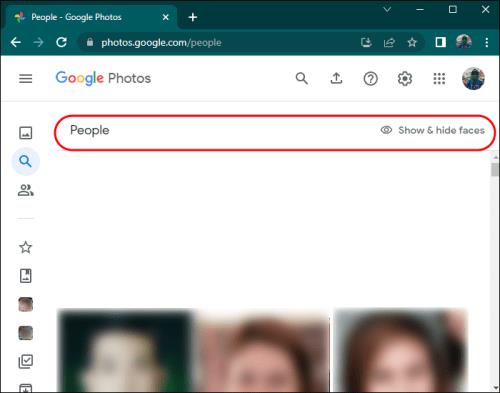
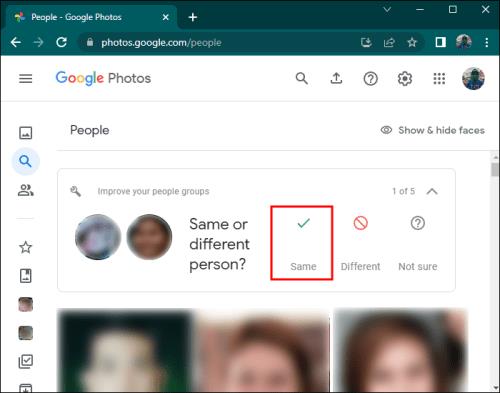
Det er Morphing Time!
Å slå sammen to ansikter på et bilde kan gjøres av forskjellige grunner, men den vanligste er for moro skyld. Noen ganger, hvis du deler et nært bånd med en venn, er det å slå sammen ansiktene dine i et bilde en morsom måte å uttrykke denne nærheten på. Eller du vil gjerne ha ansiktet ditt på hodet til en kjendis du beundrer.
Ettersom mange ansiktsformende verktøy dukker opp på appmarkedet i dag, har dette aldri vært enklere og raskere å utføre. Velg det verktøyet som passer dine behov best og vær kreativ!
Hvilke verktøy bruker du for å slå sammen ansiktene i bilder? Fortell oss i kommentarfeltet nedenfor!
Bluetooth lar deg koble Windows 10-enheter og tilbehør til PC-en din uten behov for ledninger. Her er ulike teknikker for å løse Bluetooth-problemer.
Lær deg å ta kontroll over personvernet ditt ved å tømme Bing-søkeloggen og Microsoft Edge-loggen med enkle trinn.
Oppdag den beste samarbeidsprogramvaren for små bedrifter. Finn verktøy som kan forbedre kommunikasjon og produktivitet i teamet ditt.
Lær hvordan du holder statusen din aktiv i Microsoft Teams. Følg våre trinn for å sikre at du alltid er tilgjengelig for kolleger og kunder.
Oppdag den beste prosjektledelsesprogramvaren for småbedrifter som kan hjelpe deg med å organisere prosjekter og oppgaver effektivt.
Gjenopprett siste økt enkelt i Microsoft Edge, Google Chrome, Mozilla Firefox og Internet Explorer. Dette trikset er nyttig når du ved et uhell lukker en hvilken som helst fane i nettleseren.
Hvis du har mange duplikater klumpet på Google Photos eller ønsker å eliminere duplikatbilder, så sjekk ut de mange måtene å slette duplikater i Google Photos.
Hvordan fikse at Nintendo Switch ikke slår seg på? Her er 4 enkle løsninger for å fikse at Nintendo Switch ikke slår seg på.
Lær hvordan du tilbakestiller Gmail-passordet ditt enkelt og sikkert. Endre passordet regelmessig for å beskytte kontoen din.
Lær hvordan du konfigurerer flere skjermer på Windows 10 med denne bloggen. Det være seg to eller tre eller flere skjermer, du kan enkelt sette opp skjermer for spilling eller koding.








