Slik løser du Bluetooth-problemer på Windows 10

Bluetooth lar deg koble Windows 10-enheter og tilbehør til PC-en din uten behov for ledninger. Her er ulike teknikker for å løse Bluetooth-problemer.
PowerPoint-presentasjoner er vanlig for mange arbeidslinjer, og ofte er det behov for å kombinere lysbilder og filer. Hvis du trenger å bruke lysbilder fra to eller flere PowerPoint-presentasjoner til skoleoppgaven eller en kontorpresentasjon, er det flere måter å gjøre det på. Du kan sette inn individuelle lysbilder, importere hele presentasjoner eller bare slå sammen to presentasjoner.
Vi vil dekke alt du trenger å vite om sammenslåing av PowerPoint-filer i denne artikkelen.
Gjenbruk PowerPoint-lysbilder
Gjenbruk av lysbilder er den enkleste måten å inkludere lysbilder fra en presentasjon i en annen presentasjon. Med denne metoden kan du kontrollere hvilke lysbilder du legger til og velge hvor du vil sette dem inn. Her er hvordan gjenbruksmetoden fungerer.
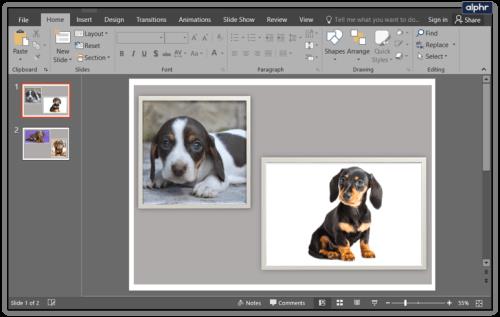
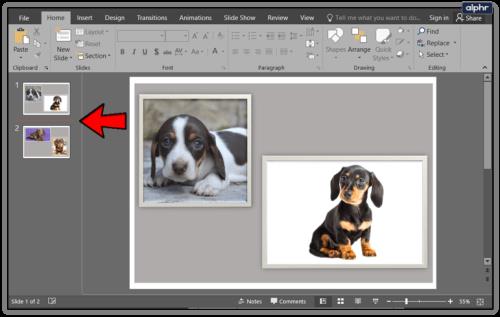
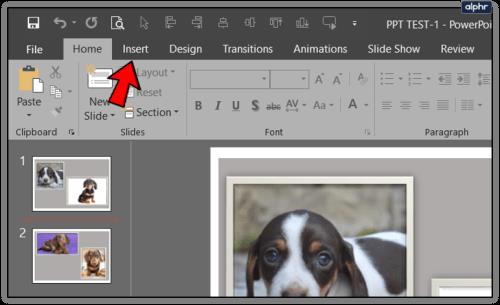
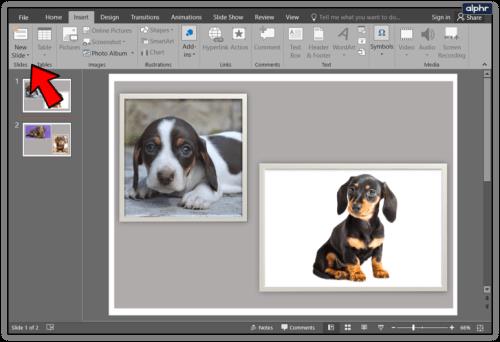
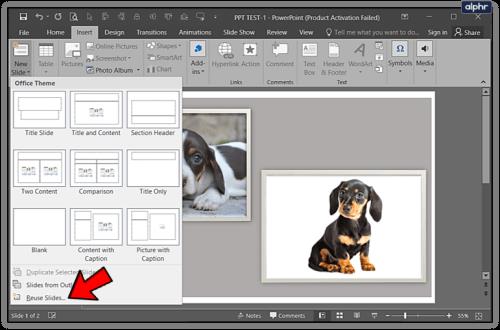
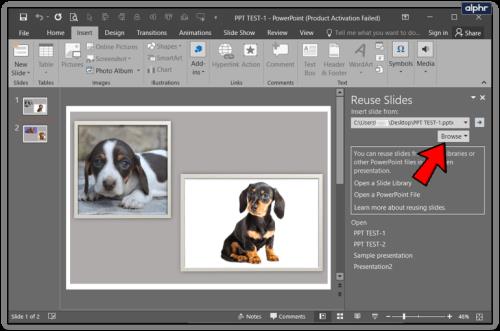
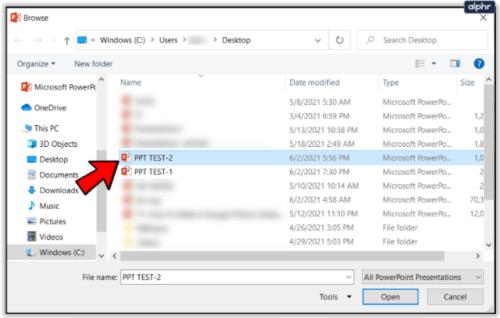
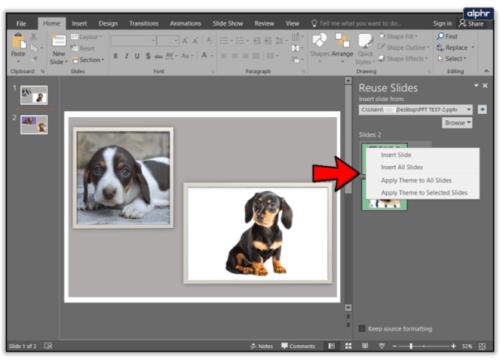
Denne metoden er flott hvis du vil legge til et lysbilde eller to til hovedpresentasjonen. Også, hvis du vil legge til biter fra ulike presentasjoner til hovedpresentasjonen din, er dette veien å gå. Selv om du kan sette inn alle lysbilder fra en ekstern presentasjon via denne metoden, er det bedre å ta Insert Object- ruten for det.
Bruk Insert Object for å slå sammen PowerPoint-filer
Sett inn objekt-metoden er det beste alternativet hvis du vil sette inn alle lysbilder fra en ekstern presentasjon og beholde animasjonene og overgangene mellom dem.
Husk at når du setter inn lysbildene i den nye presentasjonen, vil de ikke bli koblet til den opprinnelige filen. Som sådan vil ikke eventuelle endringer du gjør i originalfilen påvirke lysbildene du satte inn i hovedpresentasjonen. Omvendt, hvis du redigerer lysbildene i hovedpresentasjonen, vil den eksterne filen du kopierte disse lysbildene fra forbli uendret.
Med det ute av veien, la oss se hvordan innsettingsobjektmetoden fungerer.
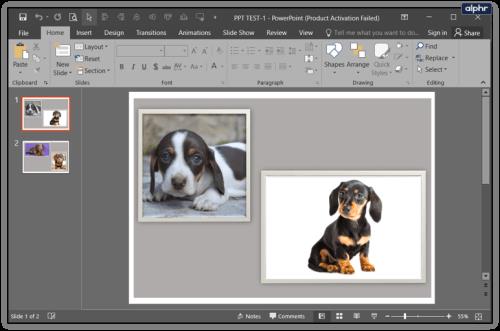
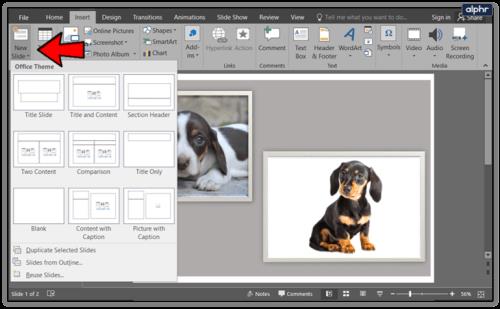
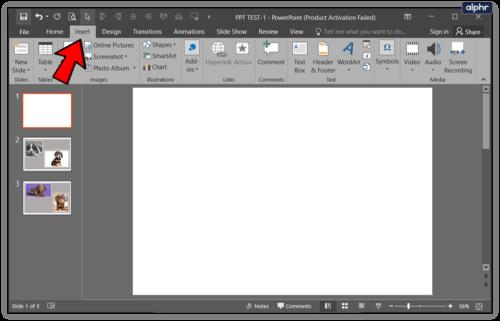
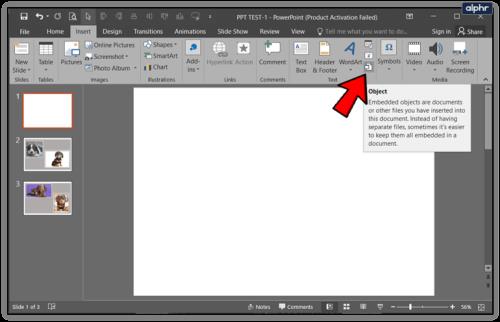
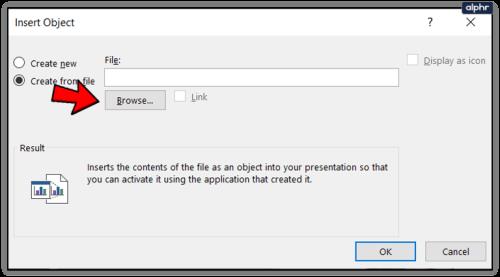
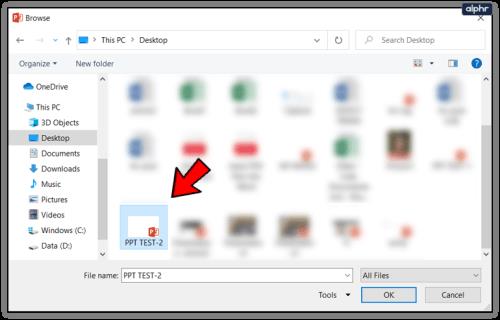
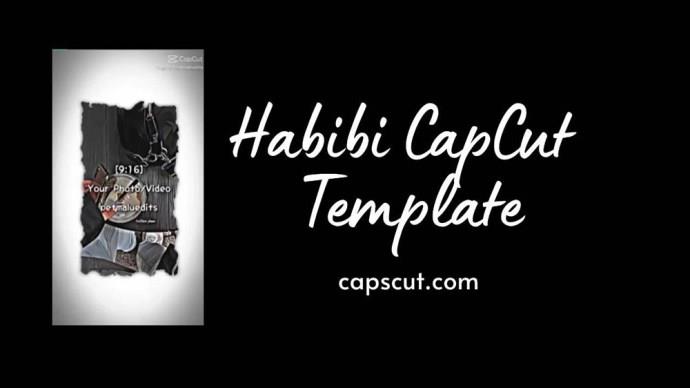
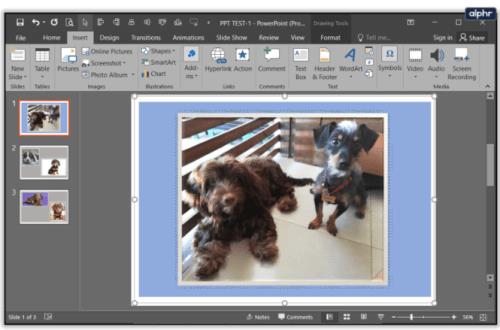
Etter at du har satt inn hele objektet i hovedpresentasjonen din, kan du justere og justere det for å sikre at det går jevnt.
Slå sammen PowerPoint-dokumenter
Til slutt kan du velge å slå sammen to PowerPoint-presentasjoner fullstendig til én. Slik fungerer denne metoden:
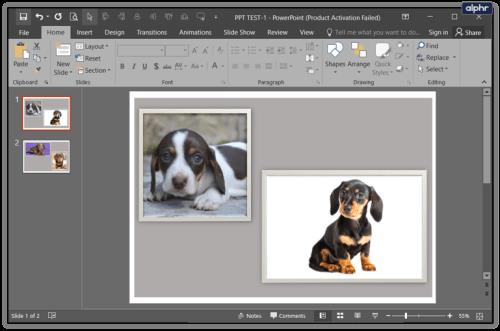
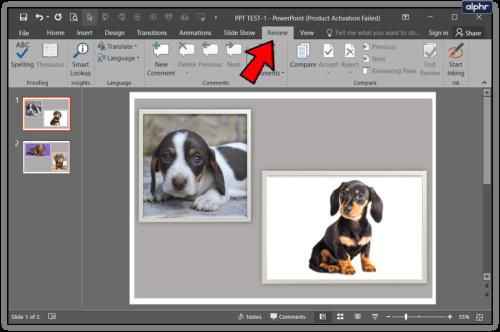
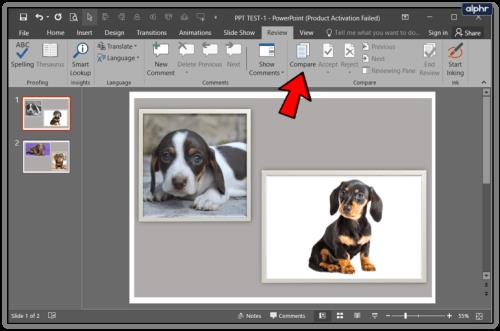
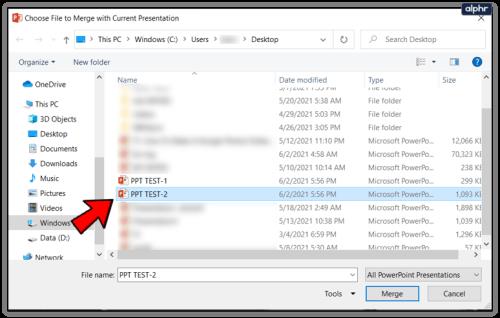
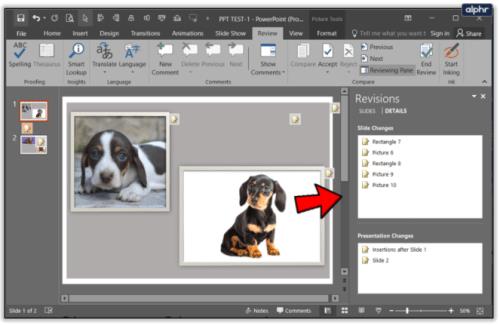
Dra og slipp PowerPoint-lysbilder
En av de enklere måtene å slå sammen to presentasjoner på er å bruke en dra-og-slipp-metode. Hvis du har to separate presentasjoner og ønsker å gjøre dem til én, eller hvis du jobber med et gruppeprosjekt, kan du slå dem sammen ved hjelp av denne funksjonen.
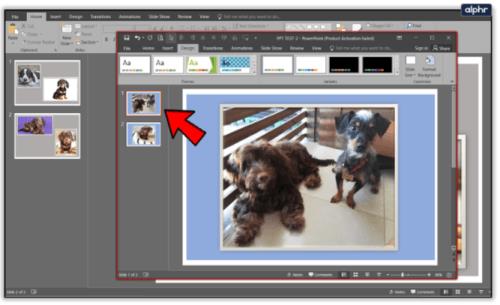
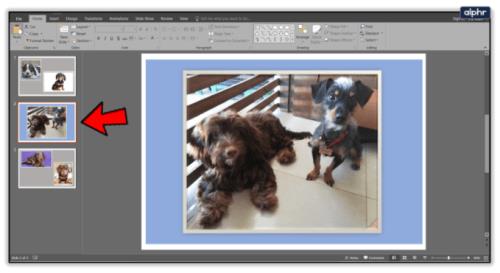
For å gjøre ting enda enklere vil den endelige presentasjonen automatisk oppdateres til utformingen av mottakerdokumentet. Du kan selvfølgelig alltid oppdatere utformingen av hele dokumentet ved å bruke Design- funksjonen øverst i presentasjonen.
Siste tanker
Metodene som er forklart i denne artikkelen vil hjelpe deg å ta PowerPoint-ferdighetene dine til neste nivå. Du vil kunne kombinere og slå sammen presentasjonene dine som en proff på få minutter. Nå som du kjenner disse PowerPoint-triksene, kan du bedre bruke tiden din andre steder.
Bluetooth lar deg koble Windows 10-enheter og tilbehør til PC-en din uten behov for ledninger. Her er ulike teknikker for å løse Bluetooth-problemer.
Lær deg å ta kontroll over personvernet ditt ved å tømme Bing-søkeloggen og Microsoft Edge-loggen med enkle trinn.
Oppdag den beste samarbeidsprogramvaren for små bedrifter. Finn verktøy som kan forbedre kommunikasjon og produktivitet i teamet ditt.
Lær hvordan du holder statusen din aktiv i Microsoft Teams. Følg våre trinn for å sikre at du alltid er tilgjengelig for kolleger og kunder.
Oppdag den beste prosjektledelsesprogramvaren for småbedrifter som kan hjelpe deg med å organisere prosjekter og oppgaver effektivt.
Gjenopprett siste økt enkelt i Microsoft Edge, Google Chrome, Mozilla Firefox og Internet Explorer. Dette trikset er nyttig når du ved et uhell lukker en hvilken som helst fane i nettleseren.
Hvis du har mange duplikater klumpet på Google Photos eller ønsker å eliminere duplikatbilder, så sjekk ut de mange måtene å slette duplikater i Google Photos.
Hvordan fikse at Nintendo Switch ikke slår seg på? Her er 4 enkle løsninger for å fikse at Nintendo Switch ikke slår seg på.
Lær hvordan du tilbakestiller Gmail-passordet ditt enkelt og sikkert. Endre passordet regelmessig for å beskytte kontoen din.
Lær hvordan du konfigurerer flere skjermer på Windows 10 med denne bloggen. Det være seg to eller tre eller flere skjermer, du kan enkelt sette opp skjermer for spilling eller koding.








