Slik løser du Bluetooth-problemer på Windows 10

Bluetooth lar deg koble Windows 10-enheter og tilbehør til PC-en din uten behov for ledninger. Her er ulike teknikker for å løse Bluetooth-problemer.
Enhetskoblinger
Regneark kan inneholde verdifull informasjon som salgsoppføringer, regnskapsdata, kontaktinformasjon osv. Disse dataene er imidlertid ofte spredt over flere arkfaner.

Dessverre er det noen ganger kontraproduktivt å gå gjennom flere arkfaner og kan få deg til å glemme å oppdatere informasjonen. Ved å slå dem sammen kan du se spesifikke data fra ulike ark og legge dem til i en primær fane for bedre analyse, sammenligning og oppdateringer.
Det er en funksjon som Google Sheets utfører godt, med litt hjelp.
Slå sammen faner i Google Sheets på en PC
Google Sheets er kanskje ikke så avansert som Excel, men det begynner sakte å komme dit, noe som er imponerende for en skybasert tjeneste. Hvis du vil slå sammen faner, har du to måter.
For det første kan du kopiere og lime inn hele ark i ett ved å bruke spesielle innlimingsparametre for å sette inn dataene akkurat der du trenger dem.
For det andre kan du bruke spesialiserte tillegg for å strømlinjeforme prosessen og eliminere menneskelige feil. Du kan bruke to tillegg for grunnleggende og mer komplekse oppgaver ved å bruke en PC, Mac eller Chromebook.
Alternativ 1: Bruk Merge Sheets-tillegget
Først vil du installere og aktivere Merge Sheets-tillegget i Google Sheets.
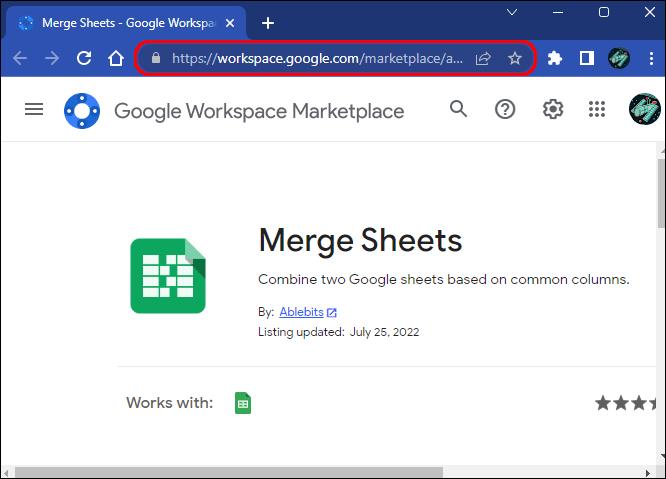
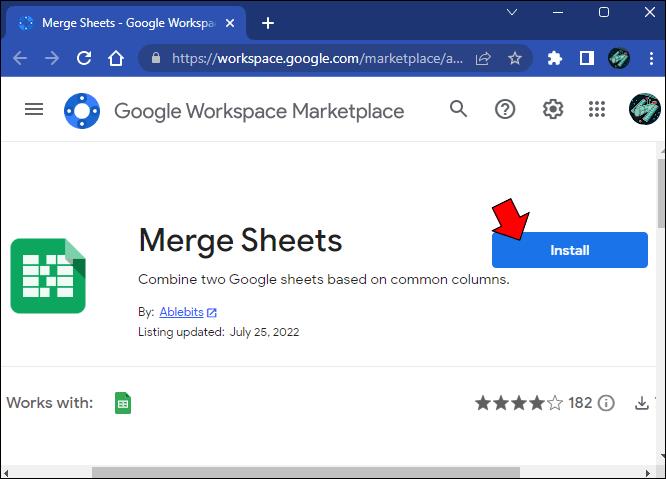
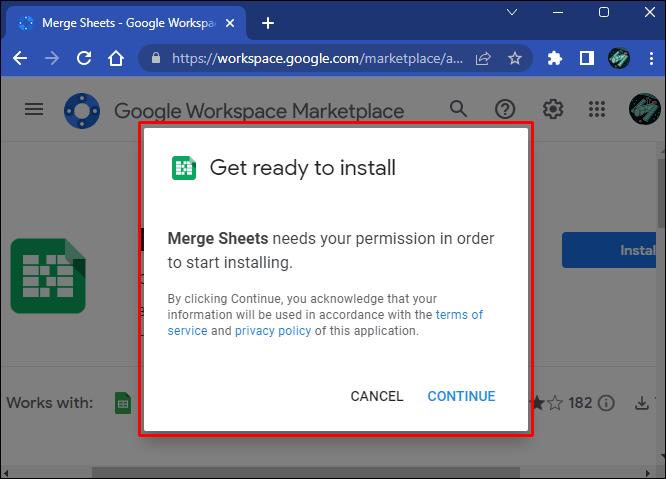

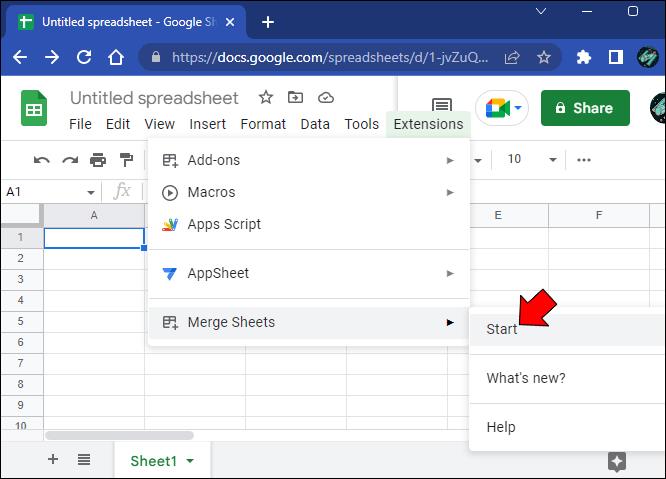
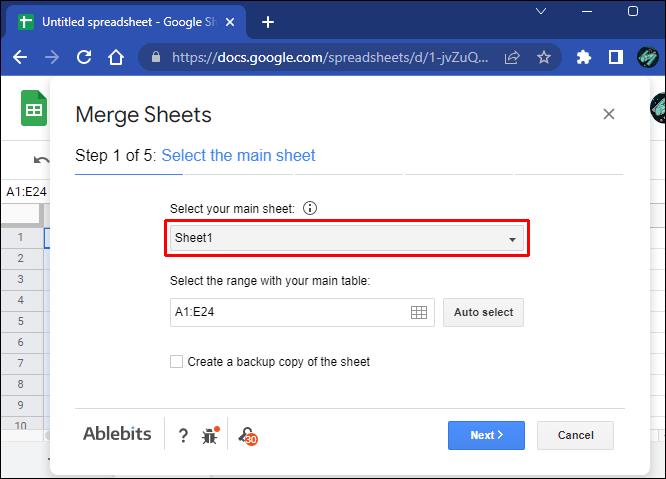
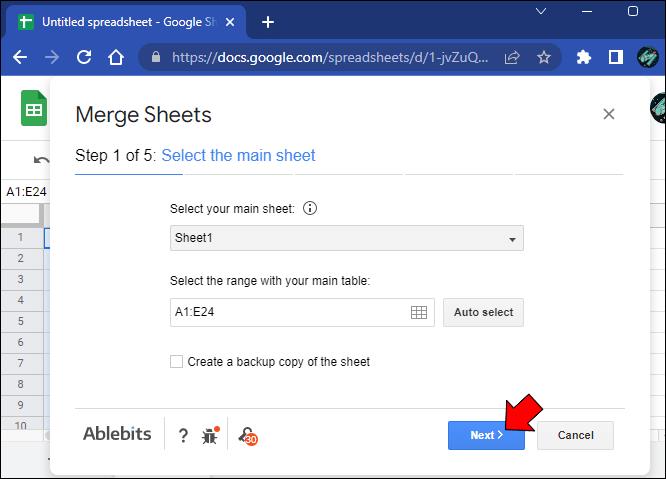
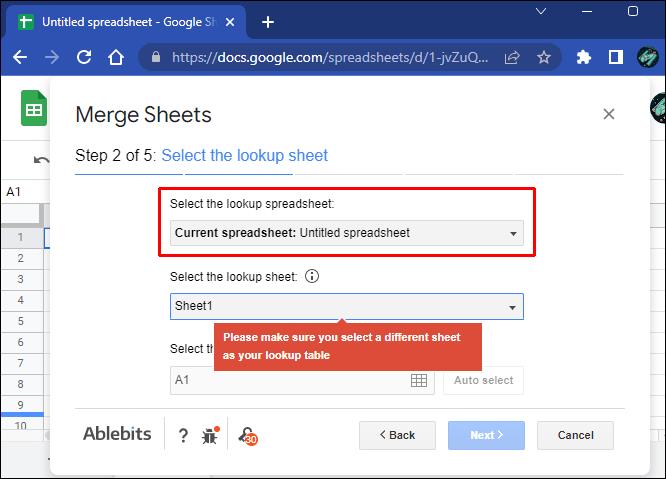
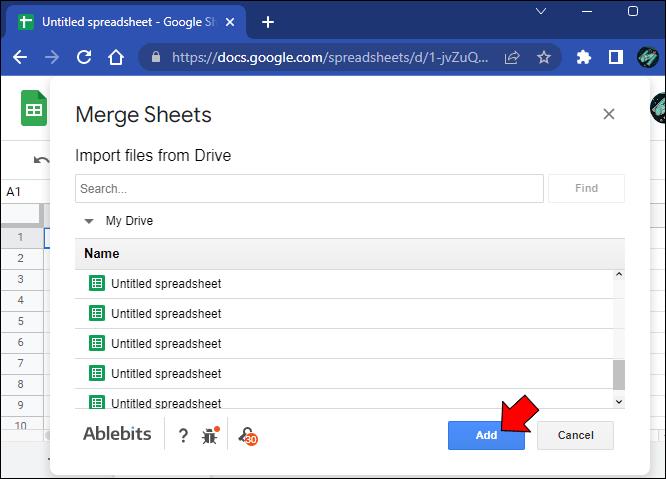
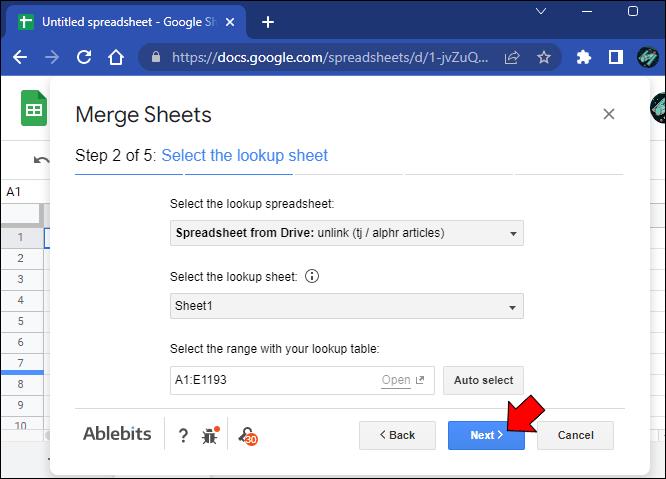
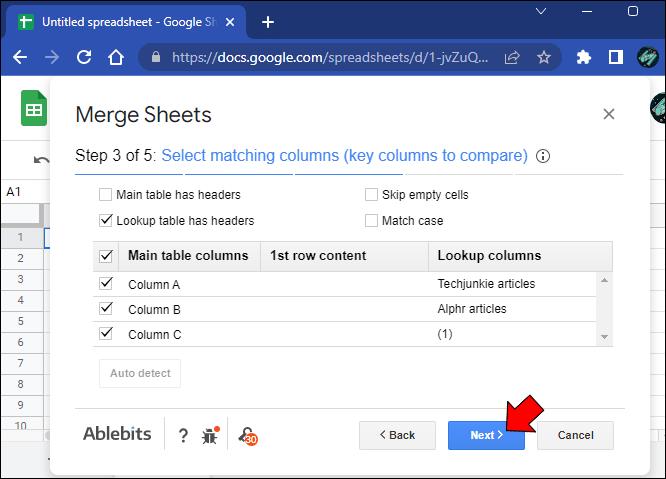
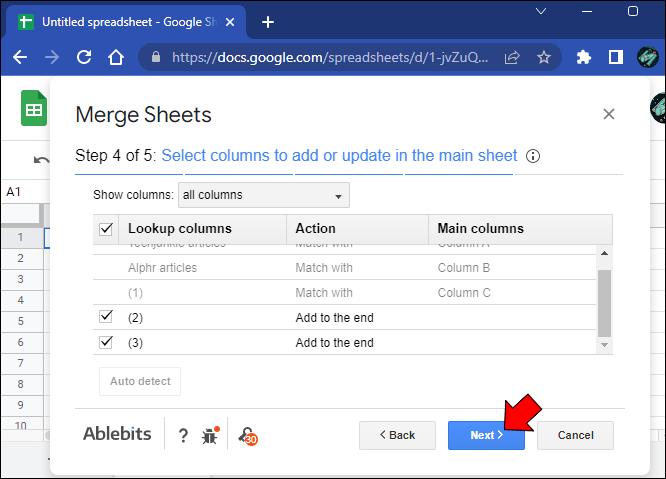
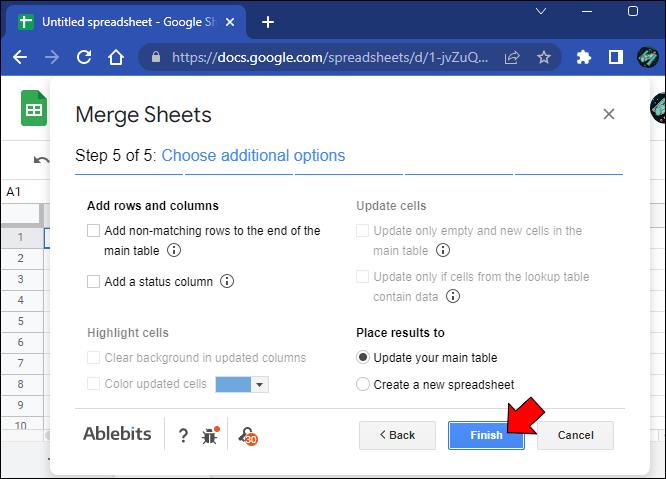
Med Merge Sheets-tillegget kan du bare slå sammen to ark til ett. Et annet tillegg kan forenkle prosessen hvis du vil slå sammen flere ark.
Alternativ 2: Bruk Combine Sheets-tillegget
Kombiner ark-tillegget er et mer komplekst verktøy med ekstra funksjonalitet for avanserte oppgaver. Dens største fordel er muligheten til å kombinere flere ark samtidig i stedet for to om gangen.
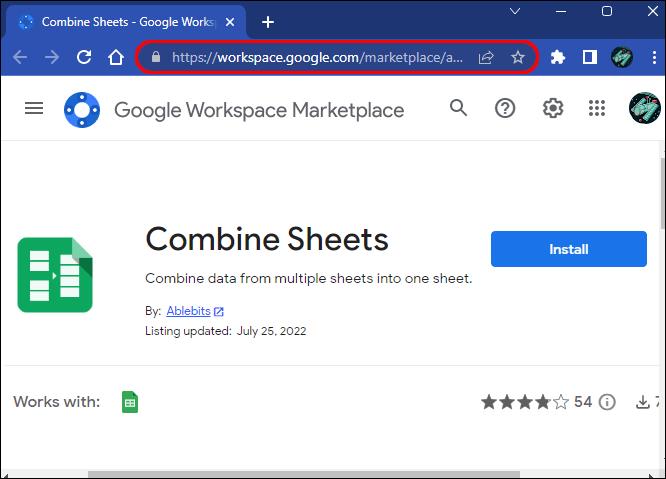
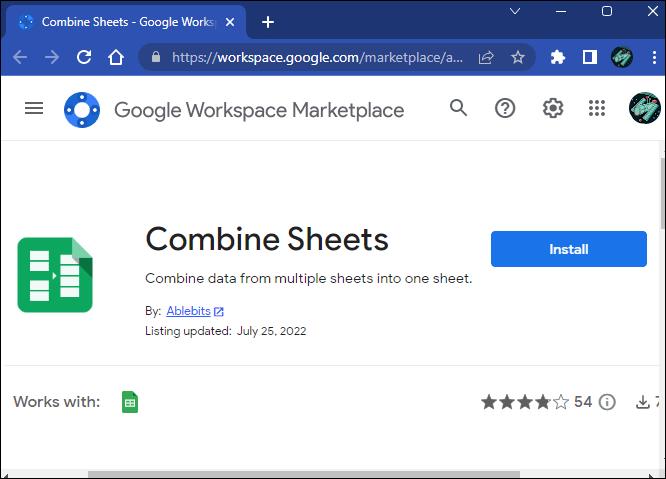
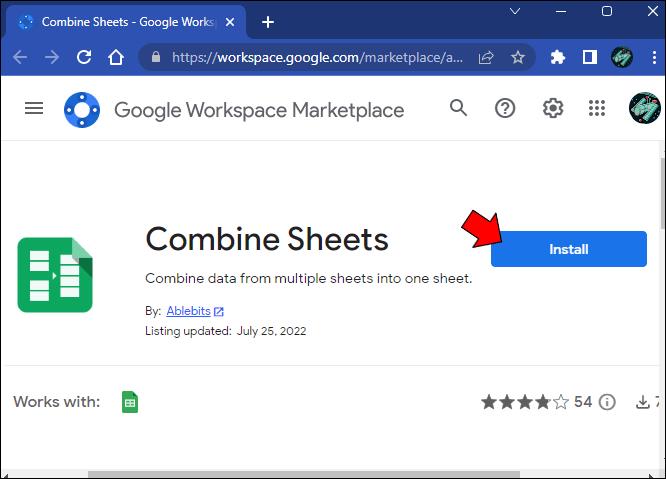
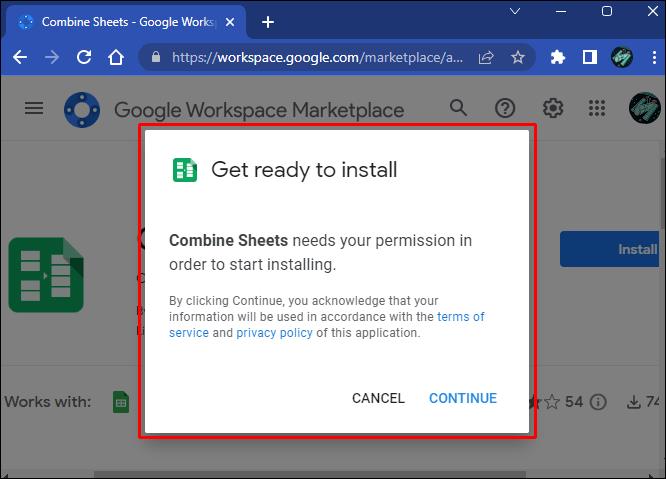
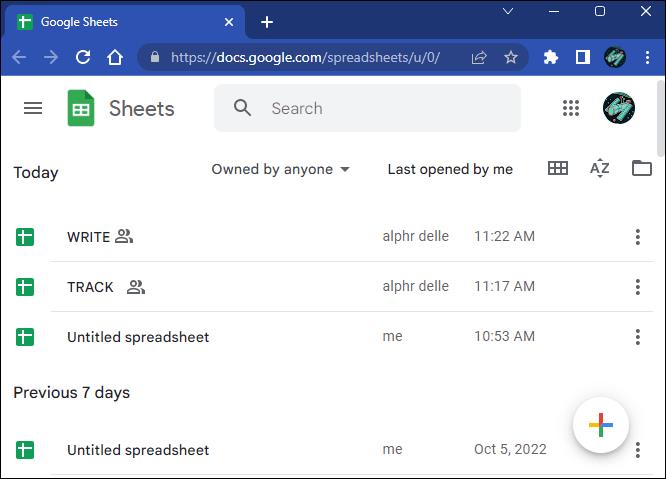

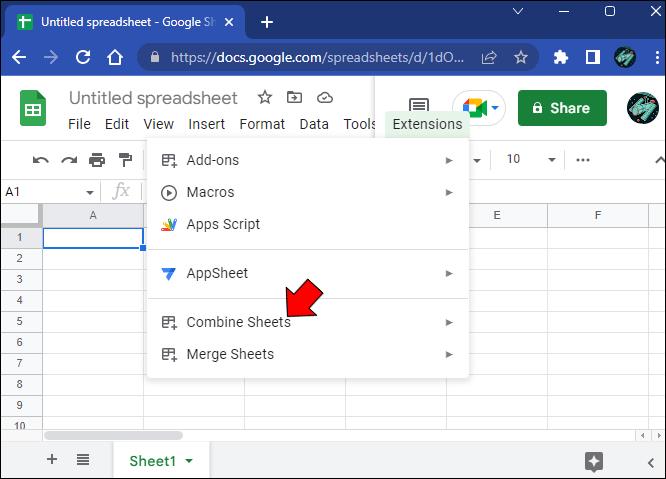

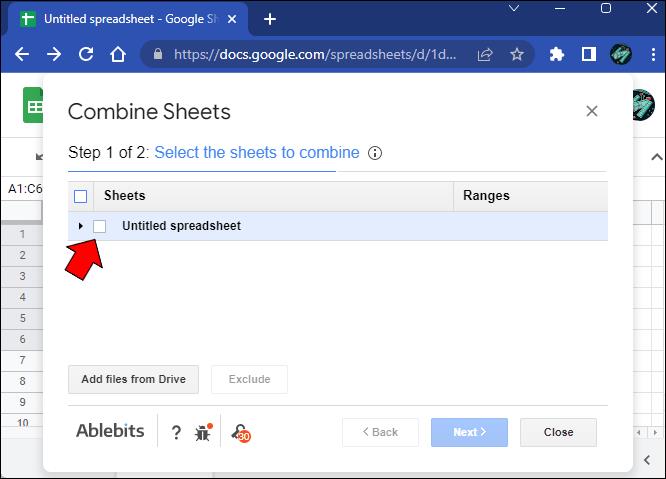
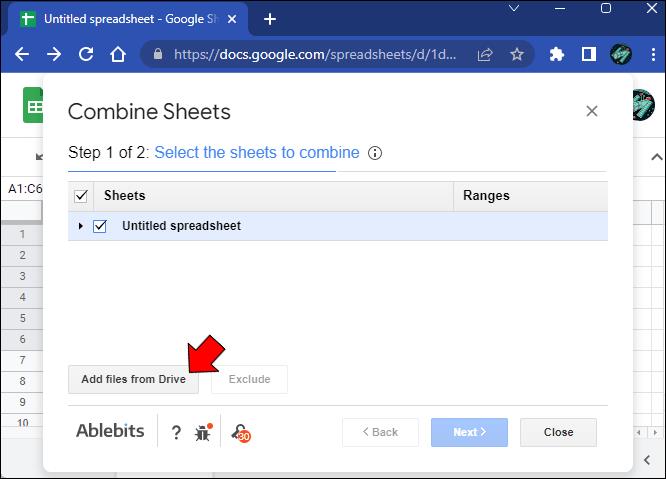
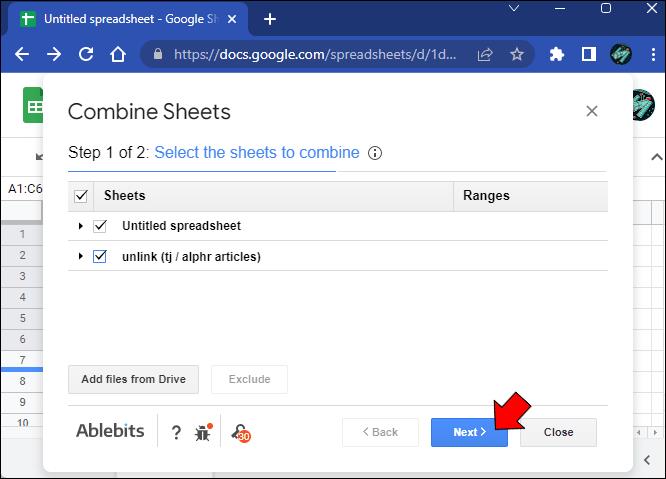
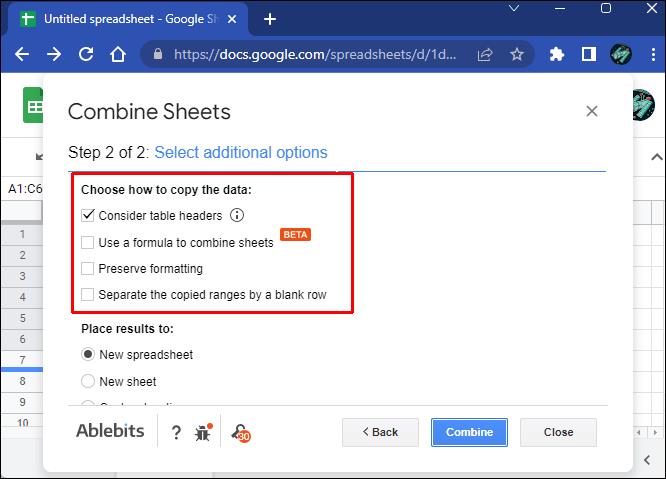
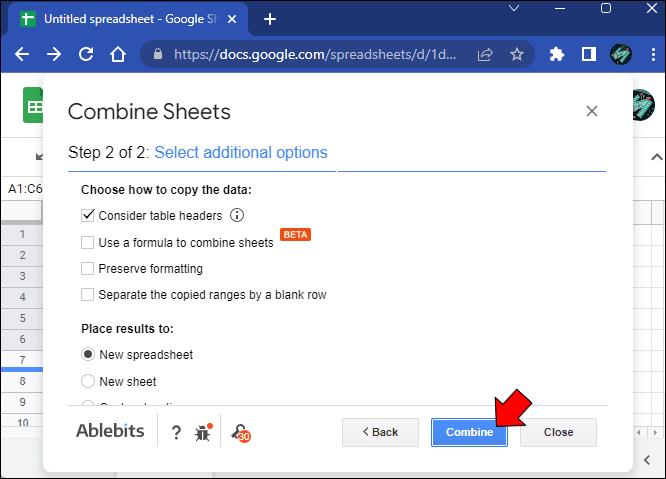
Fordi prosessen er litt mer kompleks enn med Merge Sheets, må du aktivere noen funksjoner i Google Sheets for å vise den endelige tabellen med de kombinerte dataene.
Heldigvis får du to nye faner etter å ha kombinert arkene. Den første inneholder instruksjoner for implementering av tilpassede funksjoner, og den andre inneholder de kompilerte dataene. Følg de tilpassede instruksjonene og last inn regnearket på nytt hvis det tar for lang tid å vise resultatene.
Slik slår du sammen faner i Google Sheets på en iPad
Hvis du bruker Google Sheets på en iPad, er den skybaserte tjenesten mer begrenset enn nettleserversjonen. Du kan ikke stole på tillegg for å slå sammen flere ark til ett for å få et bedre helhetsbilde av flere datapunkter. Du må bruke den manuelle tilnærmingen. Slik gjør du det.
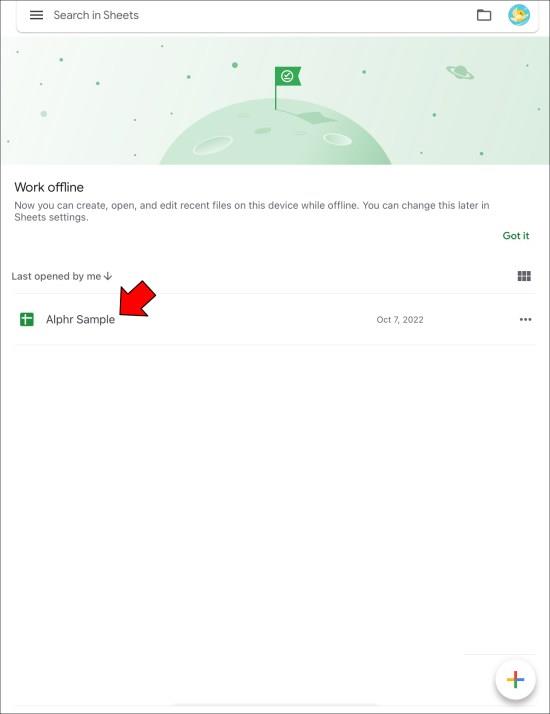

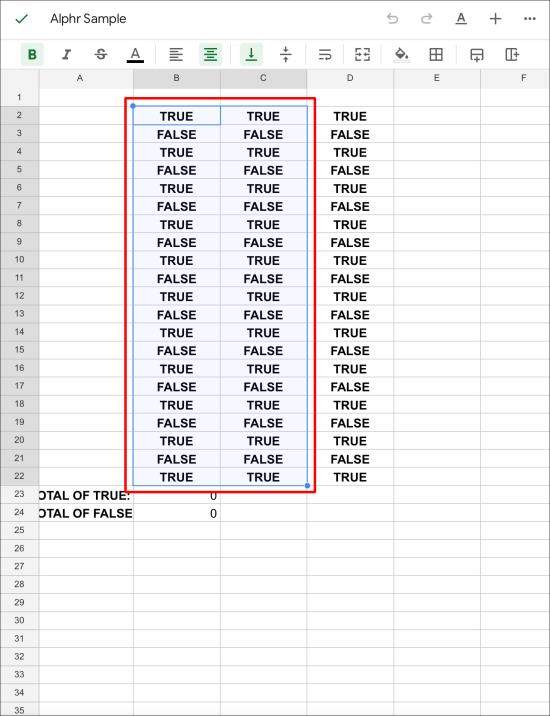
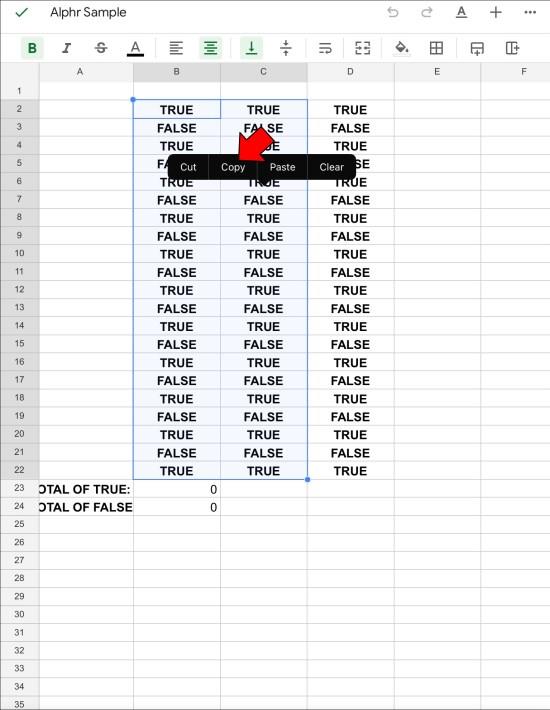
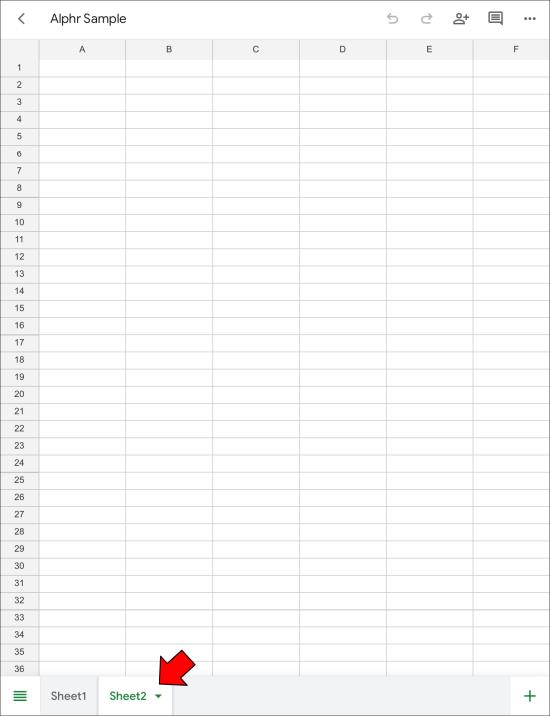
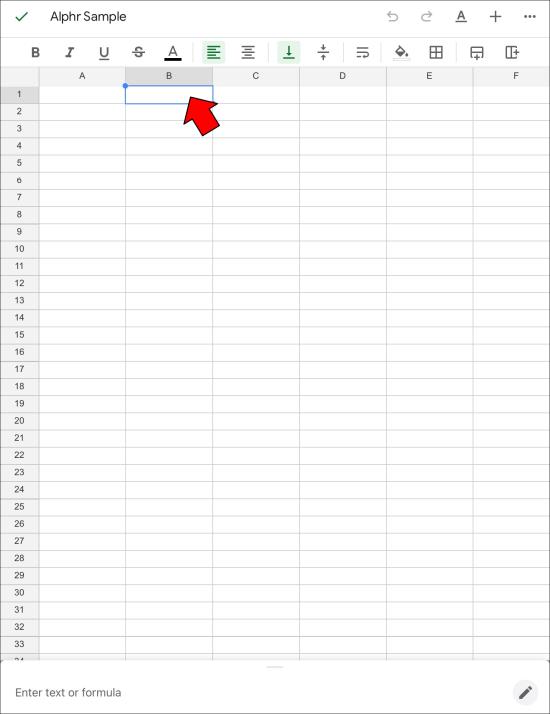
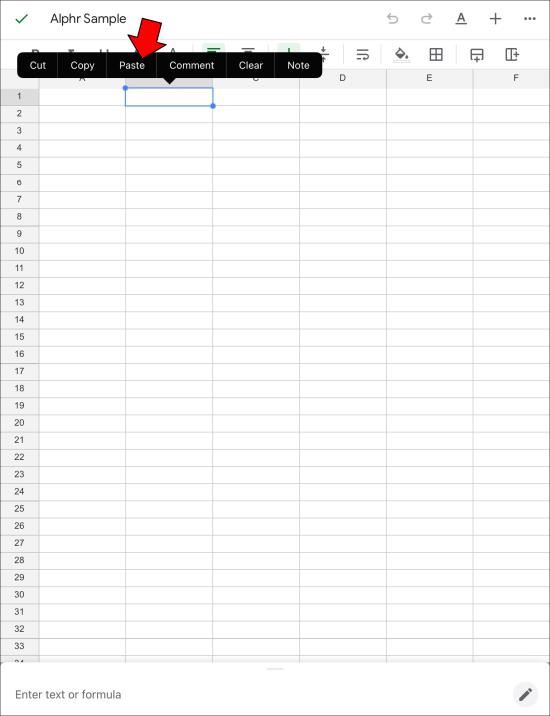
Denne metoden kan ta mye tid når du arbeider med langbord. "Lim inn spesial"-funksjonen har imidlertid noen få fordeler som gjør prosessen mindre stressende.
Slik slår du sammen faner i Google Sheets på en iPhone
iPhones har ikke kule tillegg som hjelper deg med å låse opp flere funksjoner i Google Sheets. Når det er sagt, er det fortsatt mulig å slå sammen faner hvis du manuelt kopierer celler fra ett ark til et annet.
Slik kan du gjøre det.
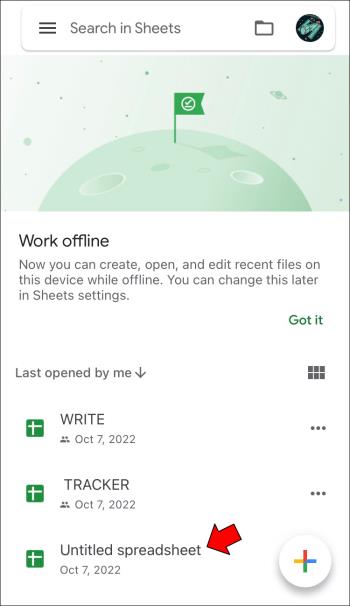
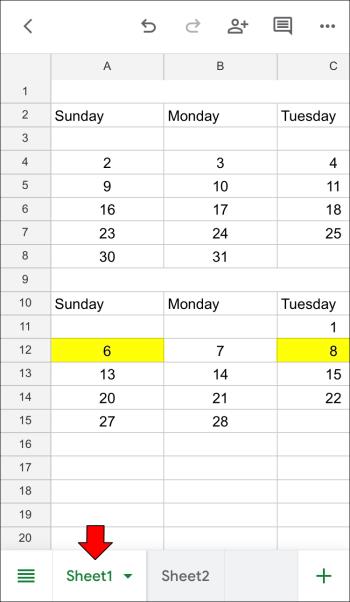
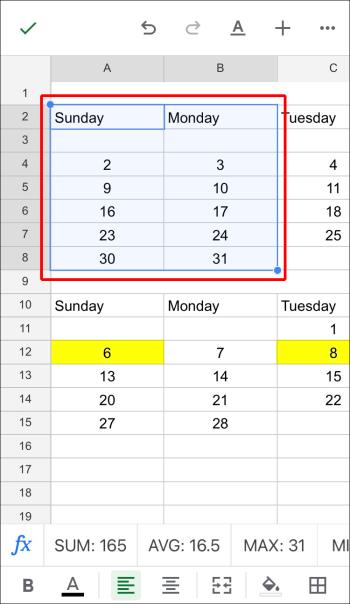
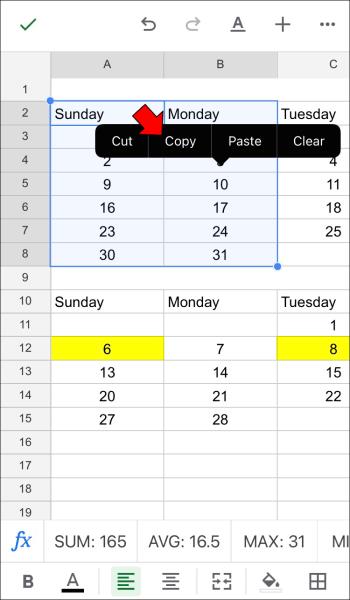

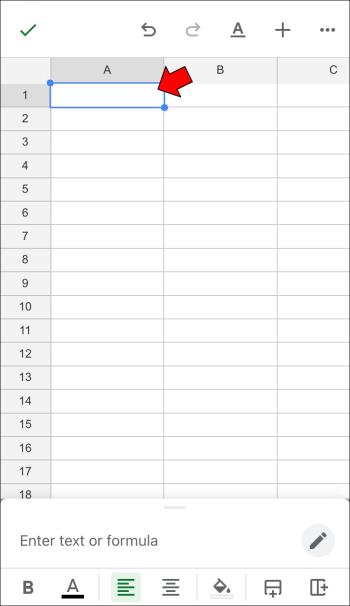

Slik slår du sammen faner i Google Sheets på en Android
Android-enheter, inkludert smarttelefoner eller nettbrett, har samme begrensede mobilfunksjonalitet i Google Sheets som iOS-enheter. Riktignok er det nok å se gjennom dokumenter, redigere data, endre formler osv.
Prosessen kan ikke automatiseres hvis du vil kombinere ark eller slå sammen faner. I stedet må du bruke en manuell tilnærming og kopiere cellene du ønsker til et hovedark.
Heldigvis er det en enkel prosess.
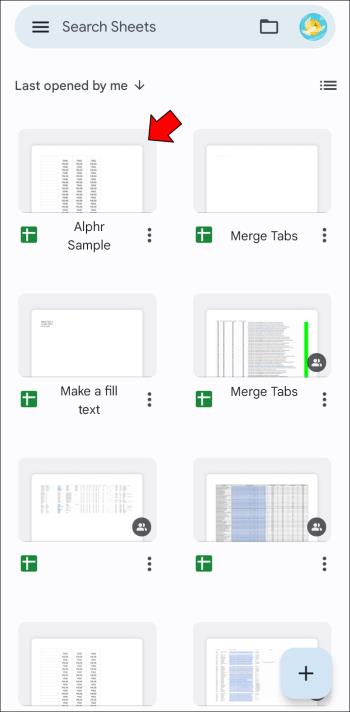
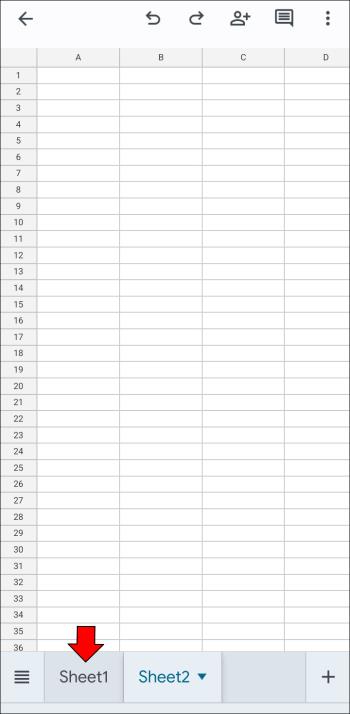
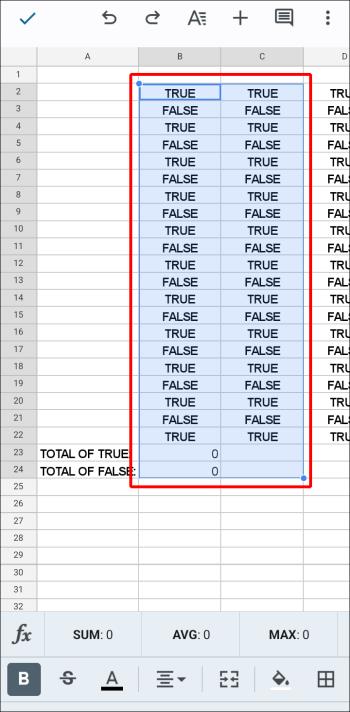
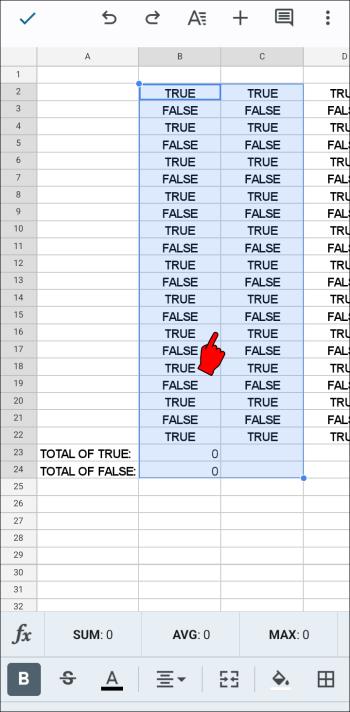
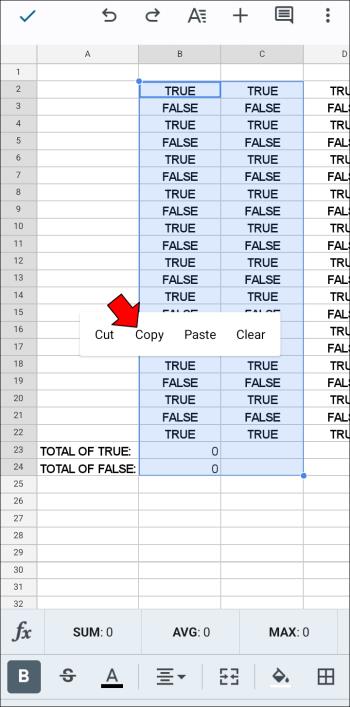
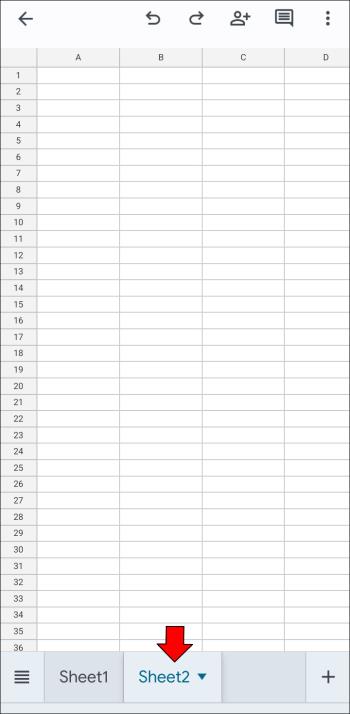

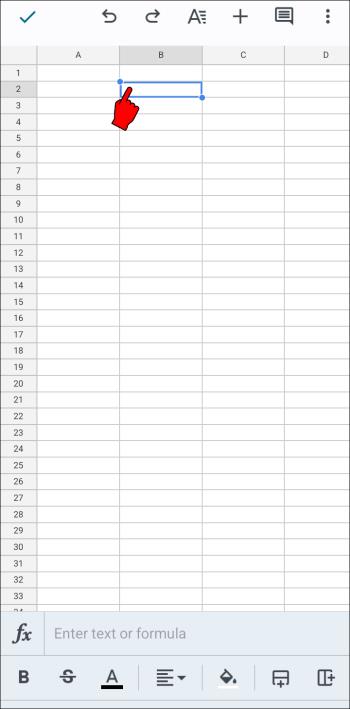
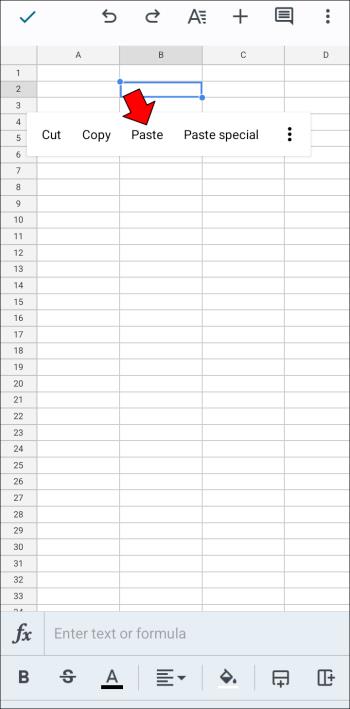
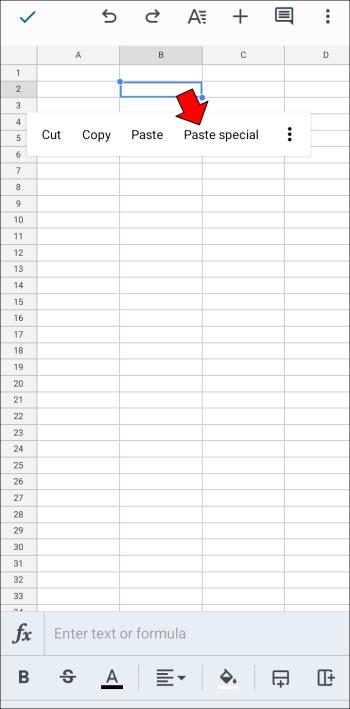
Totalt sett kan det ta litt tid før Google Sheets låser opp andre funksjoner på mobile enheter på grunn av begrenset skjermplass og et minimalistisk grensesnitt. En PC, Mac eller Chromebook lar deg imidlertid få tilgang til den nettbaserte versjonen av Google Sheets og endre regnearkene dine profesjonelt.
Sammenslåing av faner gjøres tradisjonelt med copy-paste i nett- og mobilversjoner av Google Sheets, men nettleserbrukere kan bruke spesialiserte tillegg som gjør jobben mye enklere og raskere.
Hvis du har forskjellige tanker om å gjøre sammenslåing enklere og mer nøyaktig, del dem gjerne.
Bluetooth lar deg koble Windows 10-enheter og tilbehør til PC-en din uten behov for ledninger. Her er ulike teknikker for å løse Bluetooth-problemer.
Lær deg å ta kontroll over personvernet ditt ved å tømme Bing-søkeloggen og Microsoft Edge-loggen med enkle trinn.
Oppdag den beste samarbeidsprogramvaren for små bedrifter. Finn verktøy som kan forbedre kommunikasjon og produktivitet i teamet ditt.
Lær hvordan du holder statusen din aktiv i Microsoft Teams. Følg våre trinn for å sikre at du alltid er tilgjengelig for kolleger og kunder.
Oppdag den beste prosjektledelsesprogramvaren for småbedrifter som kan hjelpe deg med å organisere prosjekter og oppgaver effektivt.
Gjenopprett siste økt enkelt i Microsoft Edge, Google Chrome, Mozilla Firefox og Internet Explorer. Dette trikset er nyttig når du ved et uhell lukker en hvilken som helst fane i nettleseren.
Hvis du har mange duplikater klumpet på Google Photos eller ønsker å eliminere duplikatbilder, så sjekk ut de mange måtene å slette duplikater i Google Photos.
Hvordan fikse at Nintendo Switch ikke slår seg på? Her er 4 enkle løsninger for å fikse at Nintendo Switch ikke slår seg på.
Lær hvordan du tilbakestiller Gmail-passordet ditt enkelt og sikkert. Endre passordet regelmessig for å beskytte kontoen din.
Lær hvordan du konfigurerer flere skjermer på Windows 10 med denne bloggen. Det være seg to eller tre eller flere skjermer, du kan enkelt sette opp skjermer for spilling eller koding.








