Slik løser du Bluetooth-problemer på Windows 10

Bluetooth lar deg koble Windows 10-enheter og tilbehør til PC-en din uten behov for ledninger. Her er ulike teknikker for å løse Bluetooth-problemer.
Enhetskoblinger
I dag høres det mye mer ødeleggende ut å miste tilgangen til Gmail-kontoen din enn å miste lommeboken. Heldigvis er mange sikkerhetsfunksjoner tilgjengelige for å beskytte dine digitale eiendeler.

Å slå på 2FA for Google-kontoen din vil bidra til å beskytte den mot ubudne gjester. Slik aktiverer du tofaktorautentisering for Gmail-kontoene dine.
To-trinns bekreftelse, eller to-faktor autentisering (2FA), er et ekstra sikkerhetslag du kan legge til kontoene dine. Når den er aktivert, vil påloggingsprosessen involvere to trinn (eller to faktorer). Det første trinnet involverer noe du vet (påloggingsinformasjonen din), mens det andre trinnet krever at du bekrefter identiteten din ved å bruke noe du har (telefonen din). Du vil være den eneste som har tilgang til kontoen din siden du har begge faktorene.
Selv om det anbefales på det sterkeste, er 2FA ikke obligatorisk i Gmail. Du kan aktivere eller deaktivere den ved å følge instruksjonene nedenfor.
Slik aktiverer/deaktiverer du 2FA i Gmail på en PC
For å slå 2FA på eller av for Gmail, må du justere innstillingene for Google-kontoen din. Du får tilgang til disse innstillingene ved å gå rett til Google-kontoen din eller fra Gmail på følgende måte:
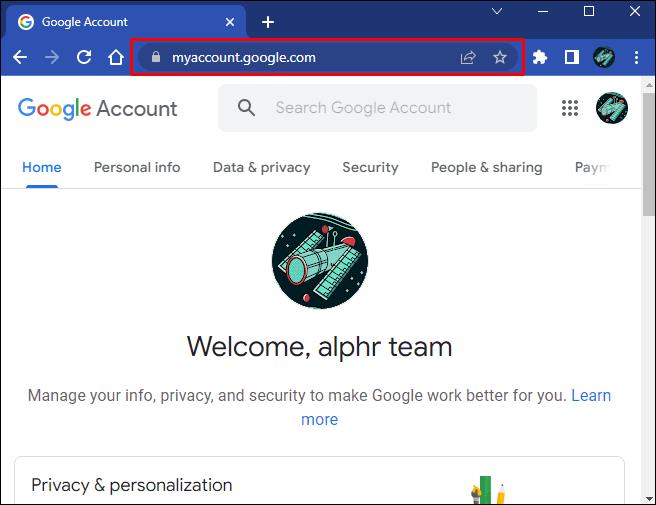
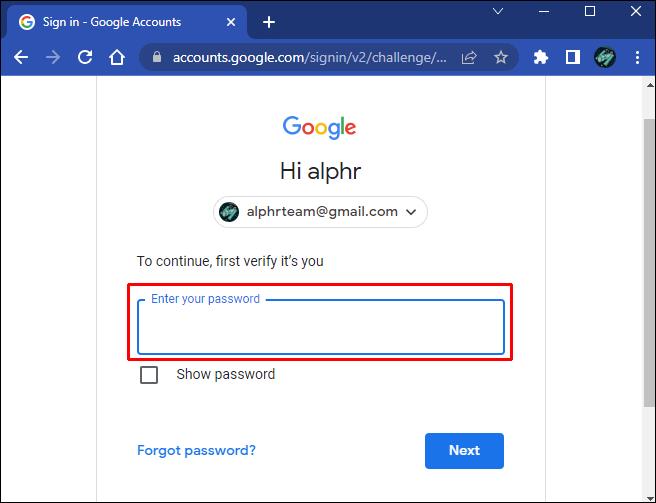
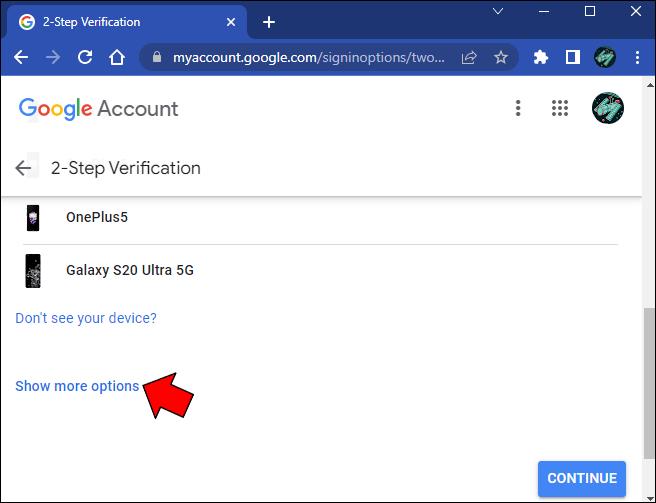
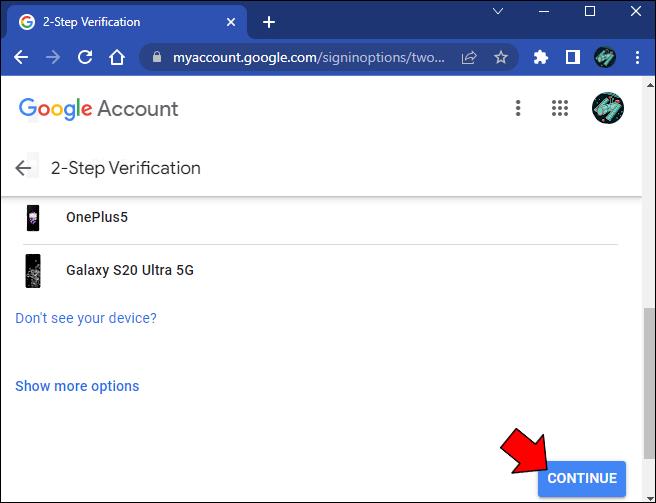
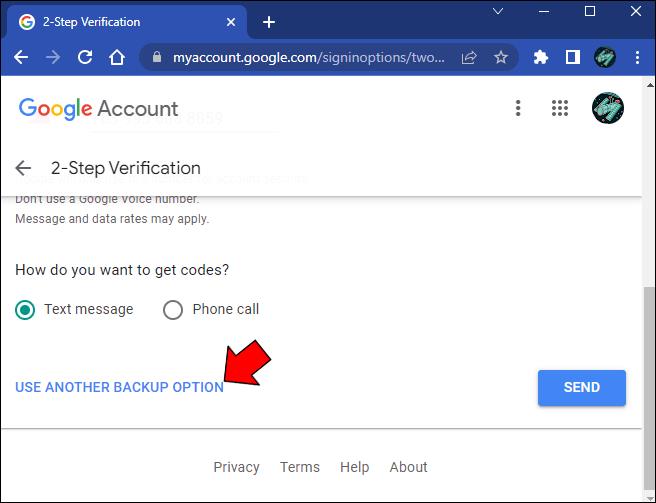
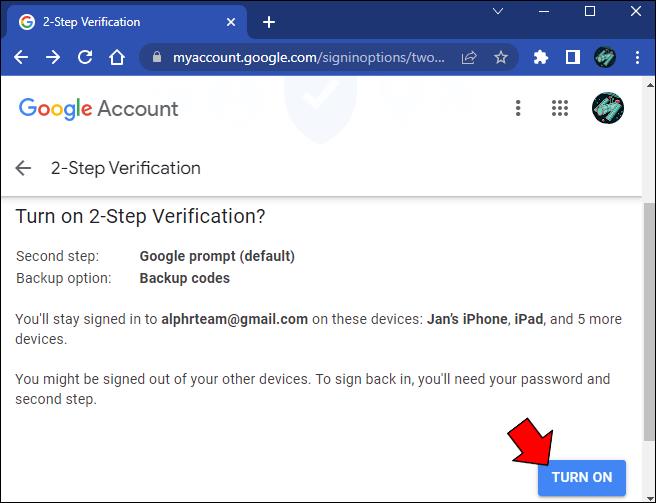
Hvis 2FA allerede er aktivert, kan du slå den av helt på følgende måte:

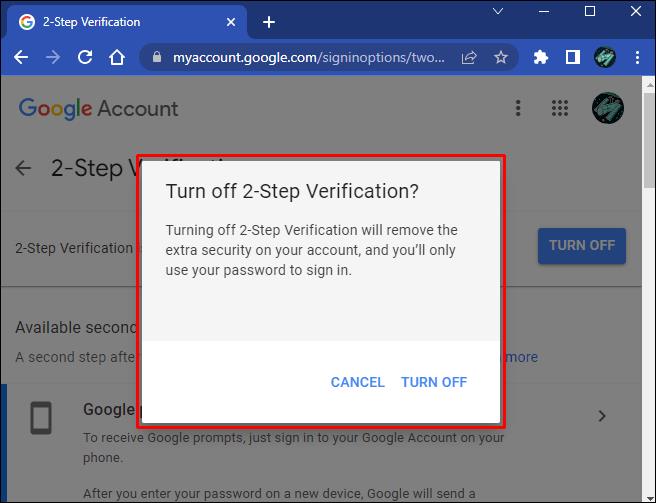
Slik aktiverer/deaktiverer du 2FA i Gmail på iOS/iPhone
Du kan også justere Google-innstillingene dine ved å bruke mobilenheten din. Følg instruksjonene nedenfor for å aktivere eller deaktivere 2FA i Gmail på iPhone.
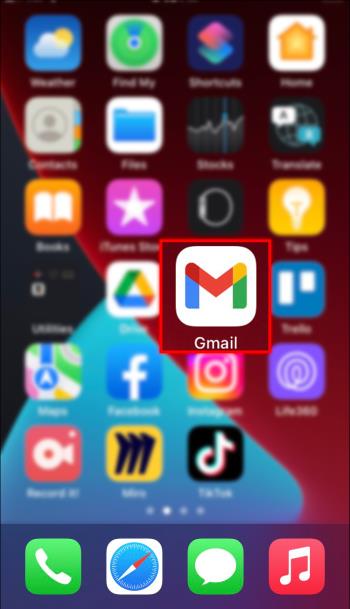
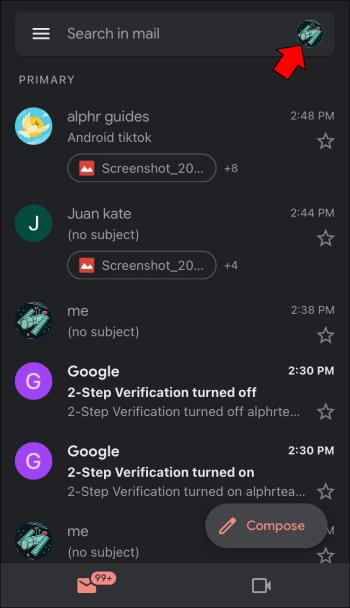

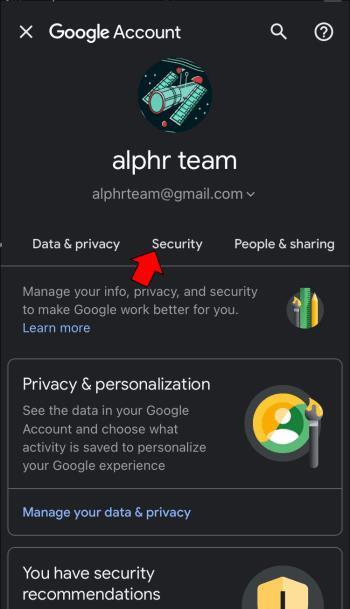
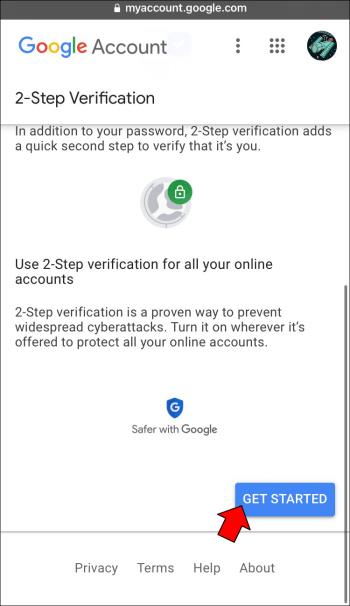
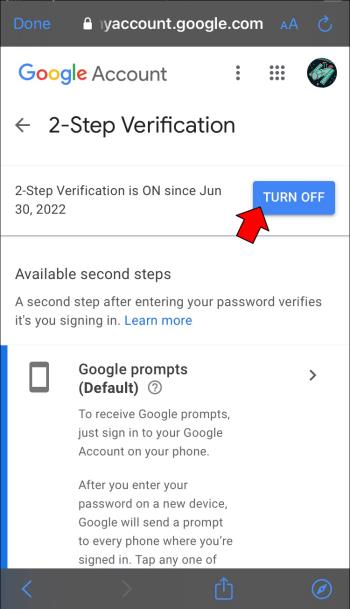
Slik aktiverer/deaktiverer du 2FA i Gmail på Android
Du må ha tilgang til Google-kontoen din for å justere 2FA-innstillingene dine. Du kan finne kontoinnstillingene dine på en Android-enhet på flere måter:
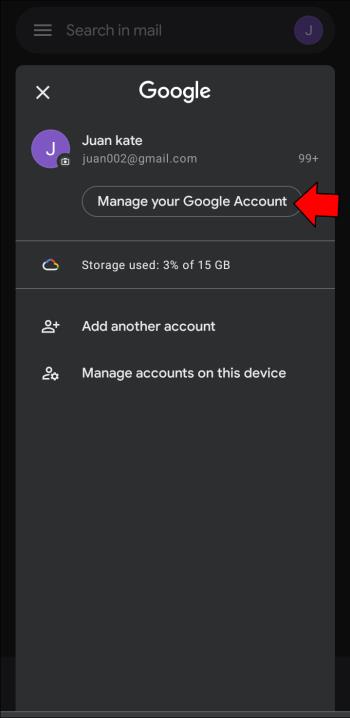

I Google-kontoinnstillingene dine finner du 2FA ved å følge disse trinnene:
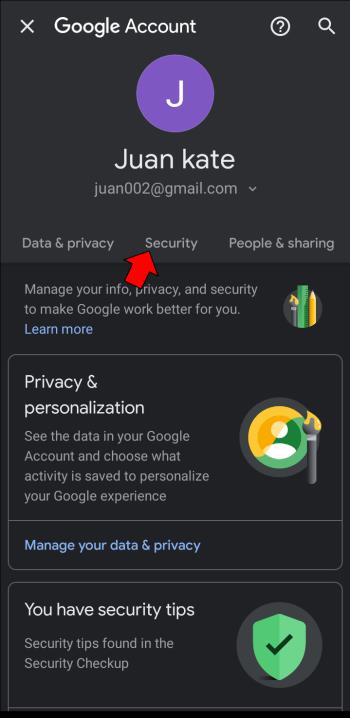
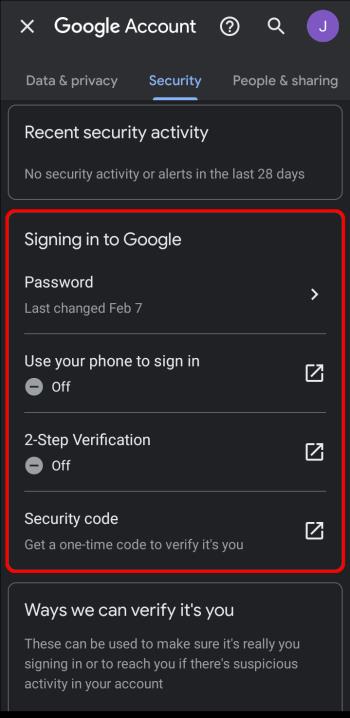
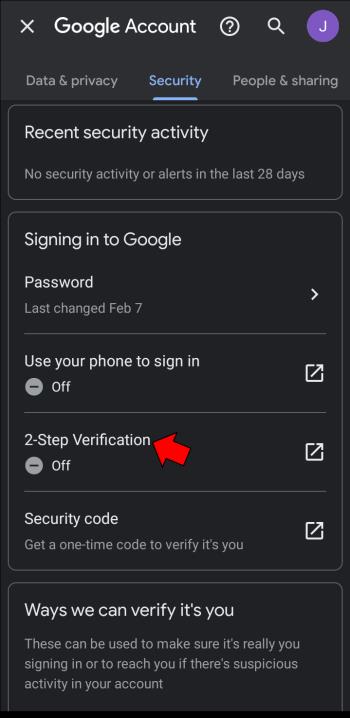
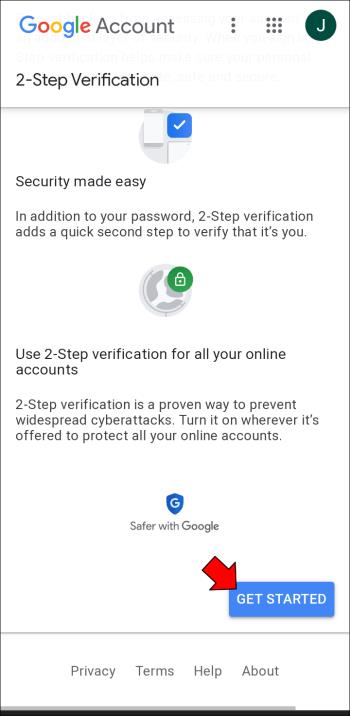
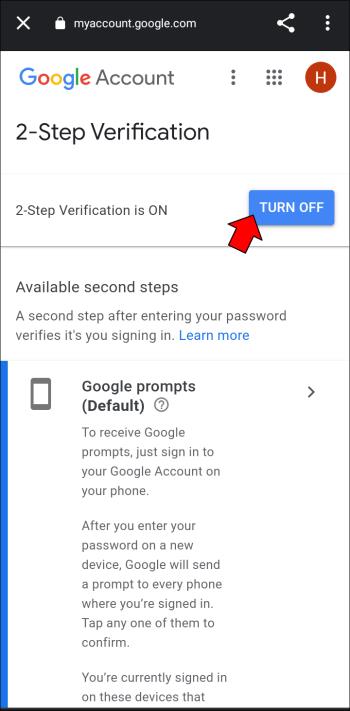
Slik aktiverer/deaktiverer du 2FA i Gmail på en iPad
Du kan endre 2FA-innstillingene for Gmail ved å gå til Google-kontoen din. Følg disse trinnene på iPaden din for å slå på 2FA:
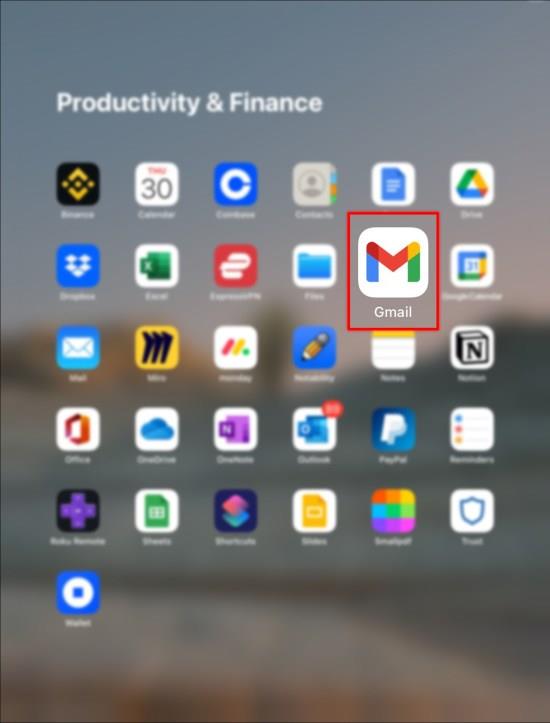
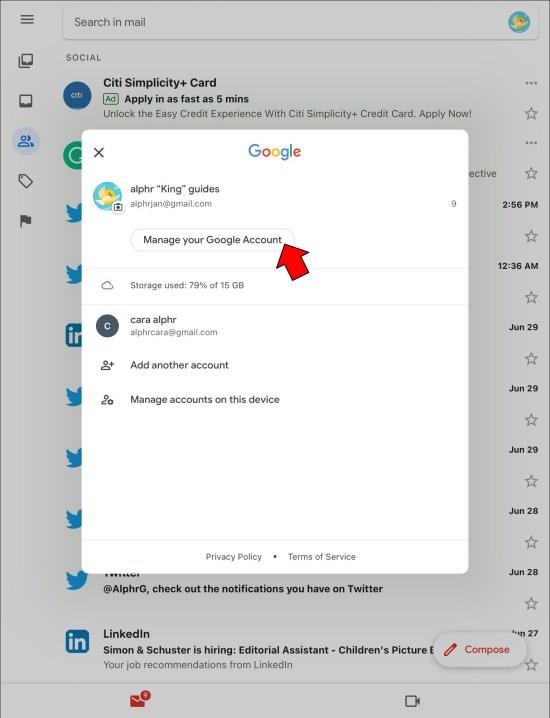
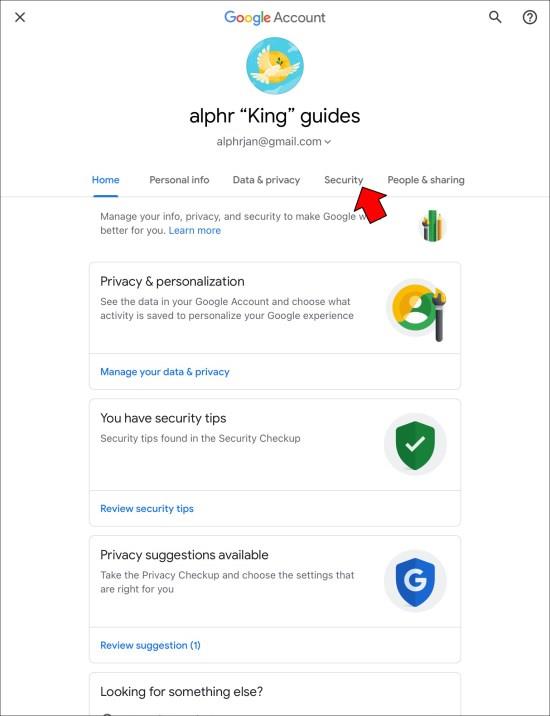
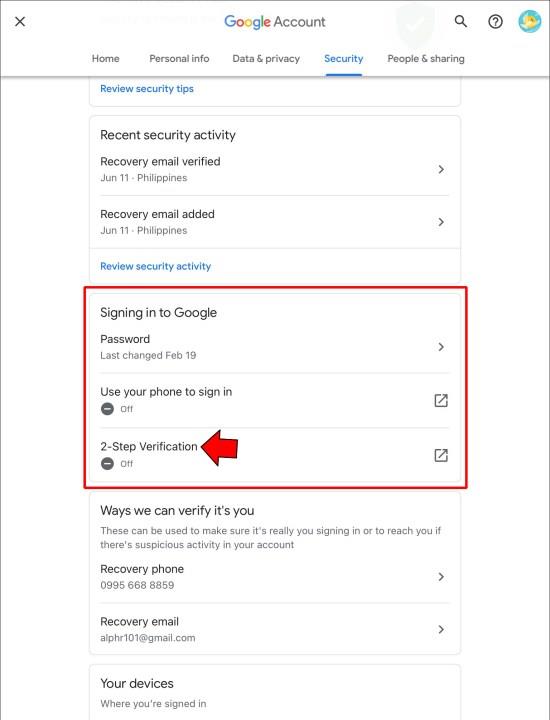

Du kan også deaktivere 2FA på denne siden ved å bruke "Slå av" -knappen.
Typer 2FA tilgjengelig på Gmail
Når du konfigurerer 2FA for Gmail, har du flere alternativer. Mens SMS-koder kanskje er det mest kjente eksemplet på denne sikkerhetsfunksjonen, finnes det mange andre måter å bekrefte identiteten din på. Følgende typer 2FA er tilgjengelige på Gmail:
Aktivering/deaktivering av 2FA i Gmail vanlige spørsmål
Hvorfor kan jeg ikke aktivere 2FA for Gmail-kontoen min?
Hvis Google-kontoen din er koblet til skolen eller arbeidsplassen din, har du kanskje ikke autoritet til å legge til 2FA i Gmail. I så fall må du kontakte kontoadministratoren for å gjøre endringer. Dette kan være en institusjons IT-avdeling, din e-post- eller nettstedssjef eller en lignende.
Kan jeg slå av 2FA for utvalgte enheter?
2FA er en viktig sikkerhetsfunksjon, men den er kanskje ikke nødvendig i alle tilfeller. Hvis du vil hoppe over autentiseringsprosessen på din personlige datamaskin, legg den til på de pålitelige enhetene dine. For å legge til en klarert enhet, klikk "Ikke spør igjen på denne datamaskinen" etter første gang du oppgir 2FA-koden.
Du kan også tilbakekalle denne tillatelsen på følgende måte:
1. Gå til Google-kontoinnstillingene og velg «Sikkerhet».
2. Velg «2-trinns bekreftelse».
3. Rull ned til «Enheter som ikke trenger et ekstra trinn».
4. Klikk på «Opphev alle» under «Enheter du stoler på».
Hvorfor kan jeg ikke logge på med Google Authenticator-appen?
Google Authenticator-koder er tidssensitive. Hvis kodene dine ikke ser ut til å fungere, kan det være et problem med tidssynkronisering. Rett denne feilen på følgende måte:
1. Åpne Google Authenticator iOS- eller Android- appen.
2. Trykk på menyen med tre prikker og velg «Innstillinger».
3. Trykk på «Tidskorrigering for koder», og velg deretter «Synkroniser nå».
Kodene dine skal fungere etter synkronisering av tiden på denne måten.
Bedre lykke neste gang, hackere
Det anbefales sterkt at du aktiverer 2FA for å holde Gmail- og Google-kontoene dine trygge. Velg hvilken som helst praktisk metode og eliminer muligheten for at en uautorisert person vil kapre kontoen din. Hvis du synes 2FA er et problem på pålitelige enheter, kan du også opprette et unntak for dem.
Hvordan holder du Gmail-kontoen din trygg? Hvilken av 2FA-metodene beskrevet ovenfor er det du bør gå til? Gi oss beskjed i kommentarfeltet nedenfor.
Bluetooth lar deg koble Windows 10-enheter og tilbehør til PC-en din uten behov for ledninger. Her er ulike teknikker for å løse Bluetooth-problemer.
Lær deg å ta kontroll over personvernet ditt ved å tømme Bing-søkeloggen og Microsoft Edge-loggen med enkle trinn.
Oppdag den beste samarbeidsprogramvaren for små bedrifter. Finn verktøy som kan forbedre kommunikasjon og produktivitet i teamet ditt.
Lær hvordan du holder statusen din aktiv i Microsoft Teams. Følg våre trinn for å sikre at du alltid er tilgjengelig for kolleger og kunder.
Oppdag den beste prosjektledelsesprogramvaren for småbedrifter som kan hjelpe deg med å organisere prosjekter og oppgaver effektivt.
Gjenopprett siste økt enkelt i Microsoft Edge, Google Chrome, Mozilla Firefox og Internet Explorer. Dette trikset er nyttig når du ved et uhell lukker en hvilken som helst fane i nettleseren.
Hvis du har mange duplikater klumpet på Google Photos eller ønsker å eliminere duplikatbilder, så sjekk ut de mange måtene å slette duplikater i Google Photos.
Hvordan fikse at Nintendo Switch ikke slår seg på? Her er 4 enkle løsninger for å fikse at Nintendo Switch ikke slår seg på.
Lær hvordan du tilbakestiller Gmail-passordet ditt enkelt og sikkert. Endre passordet regelmessig for å beskytte kontoen din.
Lær hvordan du konfigurerer flere skjermer på Windows 10 med denne bloggen. Det være seg to eller tre eller flere skjermer, du kan enkelt sette opp skjermer for spilling eller koding.








