Slik løser du Bluetooth-problemer på Windows 10

Bluetooth lar deg koble Windows 10-enheter og tilbehør til PC-en din uten behov for ledninger. Her er ulike teknikker for å løse Bluetooth-problemer.
Enhetskoblinger
Google Slides er et viktig verktøy for bedrifter og utdanning både online og offline. Takket være dette programmet får vi gratis tilgang til utallige presentasjonsfunksjoner uten å trenge ekstra programvare.

Google Slides blir stadig bedre; i dag kan du få lysbildene dine til å gå frem automatisk og løkke for en jevnest mulig presentasjon. Hvordan aktiverer du dette alternativet? Les videre for å finne ut.
Når du presenterer Google Slides, kan du bruke tastaturets pilknapper for å gå videre til neste skjermbilde. Du kan også trykke på lysbildenummeret og trykke Enter for å gå til et spesifikt lysbilde. Selv om dette absolutt gir deg god kontroll, kan det være litt av et problem når du bare vil at lysbildene dine skal gå i løkke i bakgrunnen mens du holder en presentasjon. Uten loop-alternativet aktivert, må du trykke nummer 1 på tastaturet og deretter Enter for å gå tilbake til begynnelsen av presentasjonen.
Muligheten til å sløyfe lysbildefremvisningen din er inkludert i autoavspillingsfunksjonene til Google Slides, som ble introdusert i 2019. Denne funksjonen lar deg angi varigheten på lysbildene dine og aktivere lysbildefremvisningen til å spille av gjentatte ganger til du setter den på pause eller stopper den manuelt.
Å løkke lysbildene dine er en fantastisk løsning i mange situasjoner. Du kan bruke den til å vise informasjon eller reklamemateriell på en messe eller forbedre en muntlig presentasjon med noen få bilder. Derfor kan det være nyttig å lære å bruke det. Les veiledningen nedenfor for å lære hvordan du går gjennom Google Slides på flere plattformer.
Slik kobler du Google Slides på en PC
Du må åpne presentasjonen og gå inn i lysbildevisningsmodus for å aktivere looping. Slik gjør du det på en PC.
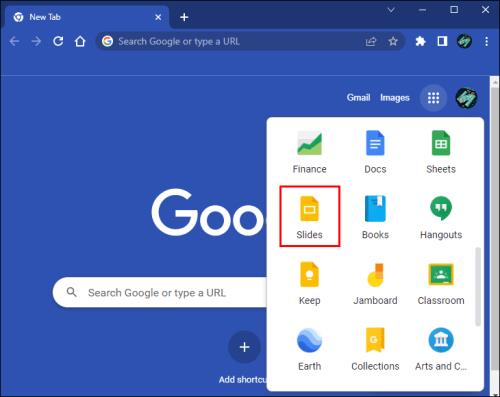

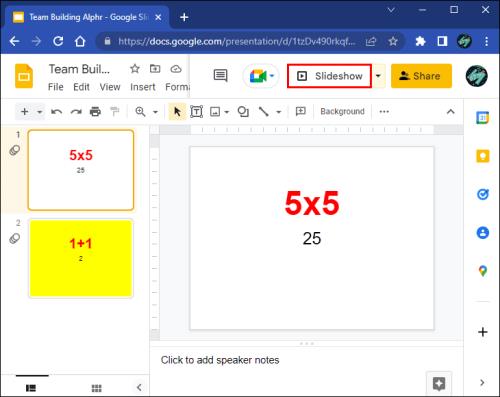


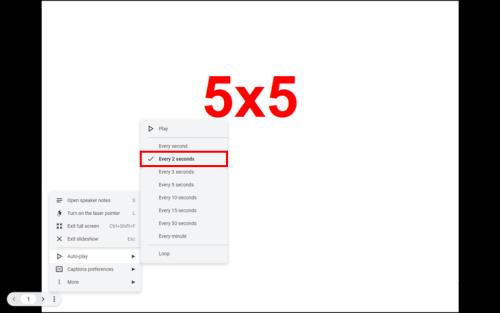
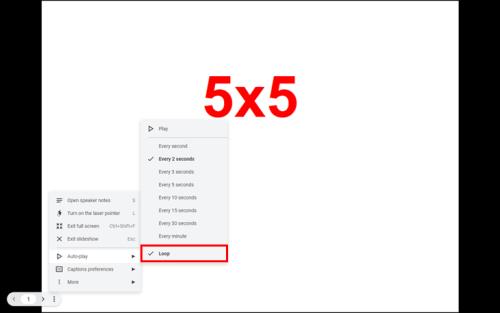
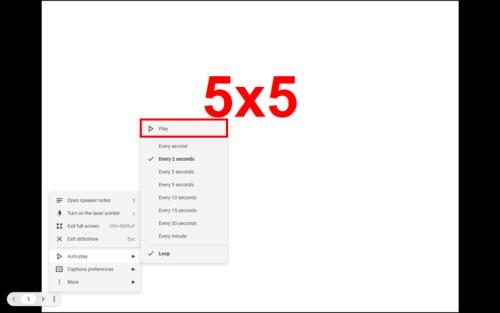
Lysbildene vil gå i loop på ubestemt tid. Hvis du trenger å pause presentasjonen for å svare på noen spørsmål eller lignende, finn pauseknappen på følgende måte:


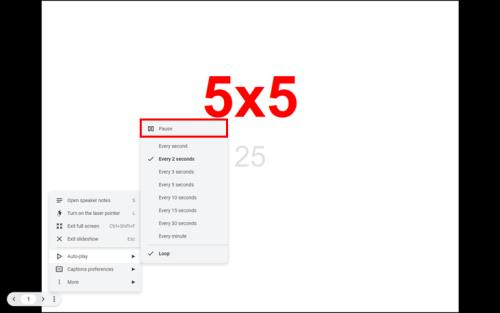
Du må aktivere looping hver gang du presenterer fra Google Slides, siden du ikke kan lagre disse innstillingene i selve appen. Likevel kan du publisere lysbildefremvisningen din med automatisk avspilling og loop aktivert på følgende måte:


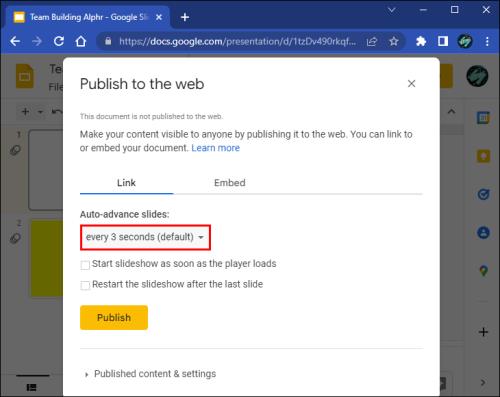

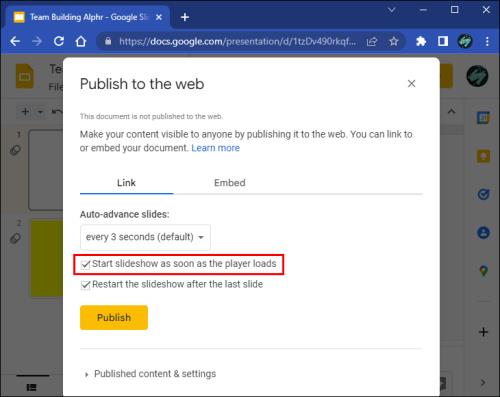
Når du åpner lysbildefremvisningen via den delbare lenken, vil automatisk fremføring og loop være aktivert som standard.
Slik slår du Google Slides på en iPhone
Google Slides er unektelig mer begrenset på mobile plattformer enn på PC. Imidlertid kan det til tider være nyttig å ha denne appen i lommen. Du kan gjøre ulike redigeringer av presentasjonene dine, publisere eller dele lysbildefremvisningen din, og presentere lysbildene dine rett fra iPhone. En funksjon du kanskje har problemer med å finne, er å sløyfe presentasjonen.
Slideshow-modus gir liten fleksibilitet til mobile Google Slides-brukere. Hvis du vil sløyfe lysbildene dine mens du presenterer fra iPhone, må du publisere presentasjonen med dette alternativet aktivert fra en PC og åpne den delbare koblingen på telefonen. Følg disse trinnene for å få det gjort.



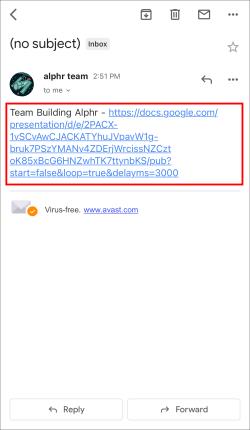
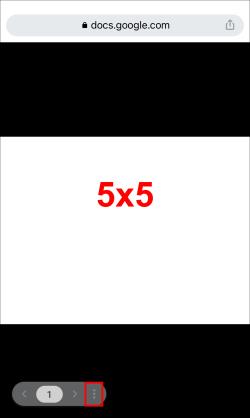
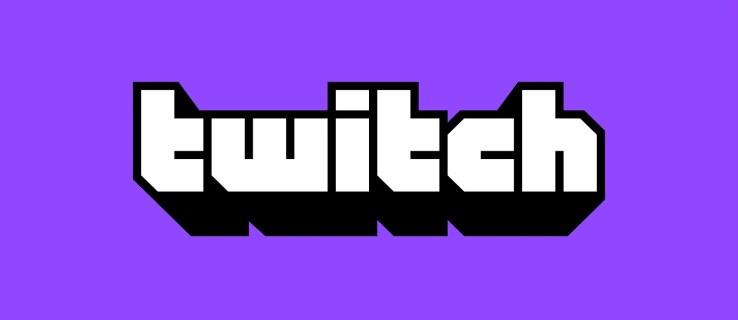
Du kan alltid redigere innstillingene for automatisk avspilling av den publiserte presentasjonen i den samme menyen med tre prikker.
Slik kobler du Google Slides på en iPad
Google Slides er mer brukervennlig på en iPads store skjerm enn på iPhone. Når det er sagt, er funksjonene tilgjengelig på denne plattformen fortsatt mer begrenset enn PC-versjonen. Hvis du vil presentere en lysbildefremvisning i loop fra iPad-en din, må du først publisere presentasjonen på PC-en med de riktige innstillingene.



Slik slår du Google Slides på en Android
Som vi nevnte, har Google Slides begrensede funksjoner på mobile plattformer. Hvis du planlegger å presentere looping-lysbilder fra Android-enheten din ved å dele eller Chromecaste skjermen din, må du ta ekstra skritt på PC-en din på forhånd.
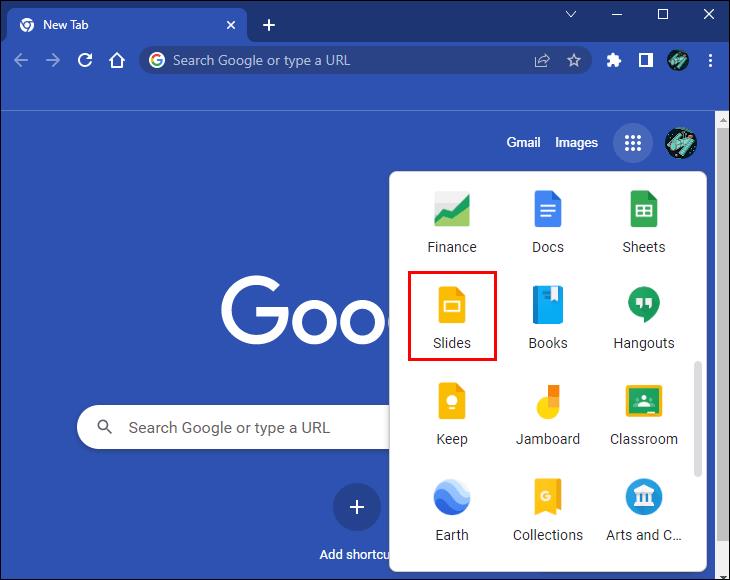



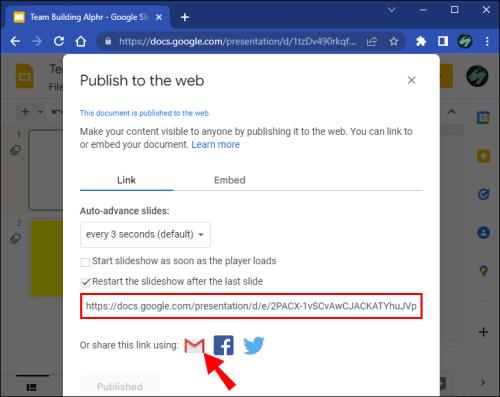
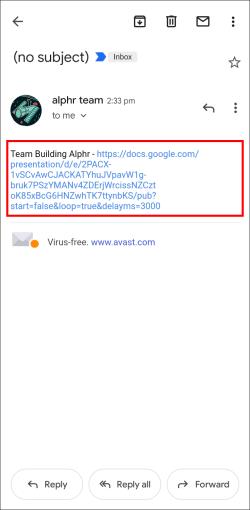
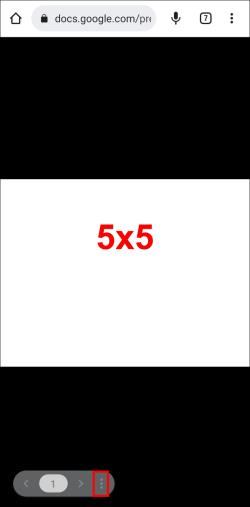
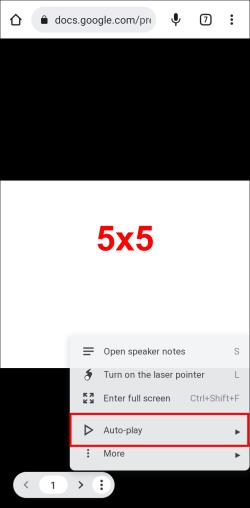
Lysbildene vil gå videre med hastigheten du valgte da du eksporterte presentasjonen, men du kan endre dette når som helst i den samme "Auto-play"-menyen.
Ytterligere vanlige spørsmål
Kan jeg sløyfe lysbilder uten automatisk fremføring?
Google Slides kan få deg til å tro at du kan loope lysbildene dine uten å slå på automatisk fremrykning. Tross alt kan du fjerne merket for tidsintervaller for automatisk fremrykk mens du fortsatt har «Loop» på i innstillingene for automatisk avspilling. Men loop fungerer faktisk ikke uten auto-advance. Dette kan være litt upraktisk, spesielt siden auto-advance ikke tilbyr tilpassede tidsintervaller. Likevel kan du fortsatt gå tilbake til begynnelsen av presentasjonen uten å gå i loop ved å trykke på nummer 1-tasten og trykke på Enter.
Hvordan kan jeg sløyfe videoer i Google Slides?
Hvis du i stedet for en lysbildefremvisning vil sette en video på loop, kan du på samme måte gjøre det i lysbildefremvisningsmodus.
1. Når du kommer til videolysbildet ditt under presentasjonen, høyreklikker du på videoen.
2. Aktiver Loop i rullegardinmenyen. Videoen vil gå i loop til du flytter til følgende lysbilde manuelt.
På samme måte som lysbildesløyfe, må du aktivere denne funksjonen på videoen din hver gang du presenterer.
Kan jeg angi auto-advance og loop-preferanser før jeg presenterer?
Når du skriver denne artikkelen, er ikke forhåndsinnstilling av lysbildefremvisningspreferanser et alternativ i Google Slides. Å publisere lysbildefremvisningen på nettet med de riktige innstillingene vil imidlertid sikre at presentasjonen spilles av automatisk og går i loop hver gang den åpnes. Følg instruksjonene ovenfor for å publisere presentasjonen din på denne måten.
Rundt og rundt
Løkkefunksjonen gjør Google Slides perfekt for lysbildefremvisninger i bakgrunnen, men dette alternativet kan være nyttig i mange forskjellige situasjoner. Du kan loope presentasjonen din i Google Slides på PC eller publisere lysbildefremvisningen for å presentere den på andre plattformer med loop allerede aktivert.
Klarte du å finne loop-alternativet i Google Slides? Hvordan tror du denne funksjonen kan forbedres? Gi oss beskjed i kommentarfeltet nedenfor.
Bluetooth lar deg koble Windows 10-enheter og tilbehør til PC-en din uten behov for ledninger. Her er ulike teknikker for å løse Bluetooth-problemer.
Lær deg å ta kontroll over personvernet ditt ved å tømme Bing-søkeloggen og Microsoft Edge-loggen med enkle trinn.
Oppdag den beste samarbeidsprogramvaren for små bedrifter. Finn verktøy som kan forbedre kommunikasjon og produktivitet i teamet ditt.
Lær hvordan du holder statusen din aktiv i Microsoft Teams. Følg våre trinn for å sikre at du alltid er tilgjengelig for kolleger og kunder.
Oppdag den beste prosjektledelsesprogramvaren for småbedrifter som kan hjelpe deg med å organisere prosjekter og oppgaver effektivt.
Gjenopprett siste økt enkelt i Microsoft Edge, Google Chrome, Mozilla Firefox og Internet Explorer. Dette trikset er nyttig når du ved et uhell lukker en hvilken som helst fane i nettleseren.
Hvis du har mange duplikater klumpet på Google Photos eller ønsker å eliminere duplikatbilder, så sjekk ut de mange måtene å slette duplikater i Google Photos.
Hvordan fikse at Nintendo Switch ikke slår seg på? Her er 4 enkle løsninger for å fikse at Nintendo Switch ikke slår seg på.
Lær hvordan du tilbakestiller Gmail-passordet ditt enkelt og sikkert. Endre passordet regelmessig for å beskytte kontoen din.
Lær hvordan du konfigurerer flere skjermer på Windows 10 med denne bloggen. Det være seg to eller tre eller flere skjermer, du kan enkelt sette opp skjermer for spilling eller koding.








