Slik løser du Bluetooth-problemer på Windows 10

Bluetooth lar deg koble Windows 10-enheter og tilbehør til PC-en din uten behov for ledninger. Her er ulike teknikker for å løse Bluetooth-problemer.
Hvis du er som folk flest, holder du sannsynligvis skjermen på hele tiden. Men hva om det er et strømbrudd og du ikke har en batteribackup?

Med bare noen få tastetrykk kan du slå av skjermen slik at den ikke sløser med energi. I denne artikkelen viser vi deg hvordan du gjør det.
Slik slår du av skjermen med en hurtigtast i Windows
Windows-snarveier er en praktisk måte å få tilgang til ofte brukte filer og applikasjoner raskt. Imidlertid kan de også brukes til å utføre forskjellige kommandoer.
Slik slår du av skjermen i Windows ved hjelp av en snarvei:
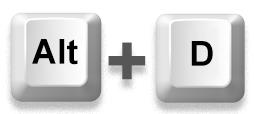
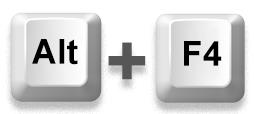
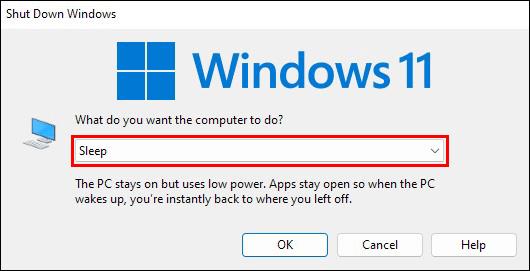
For å slå på skjermen igjen trenger du bare å trykke på en tast på tastaturet.
Du har kanskje lagt merke til at snarveien ovenfor ikke er en "ekte" snarvei fordi den ikke er musefri. Etter å ha trykket på tastaturkombinasjonstastene "Alt + F4", må du fortsatt bruke musen til å velge alternativet "hvile". Men det er her PowerShell kommer inn.
PowerShell er et kommandolinjeskall designet eksplisitt av Microsoft for å automatisere oppgaver. Den kan gjøre nesten alt en Windows-administrator trenger å gjøre daglig, for eksempel å administrere brukere, nettverk og ressurser. Det lar brukere automatisere nesten alt, fra å lukke åpne programmer til å slå av skjermen.
Slik bruker du PowerShell til å slå av skjermen i Windows:
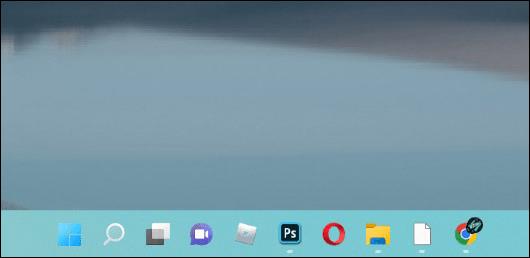
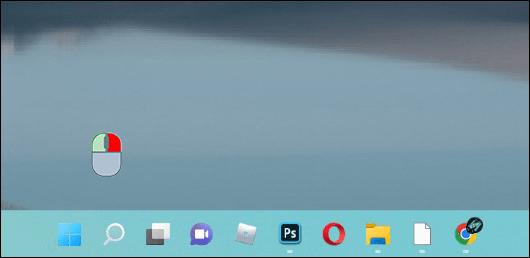
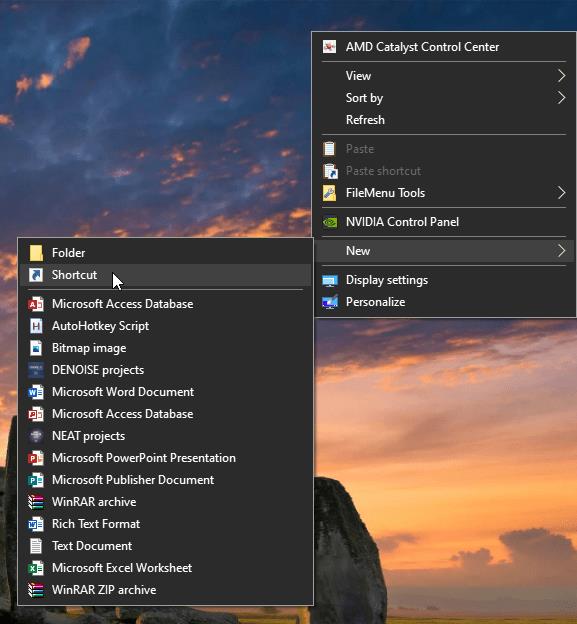
powershell.exe -Command "(Add-Type '[DllImport(\"user32.dll\")]public static extern int SendMessage(int hWnd,int hMsg,int wParam,int lParam);' -Name a -Pas)::SendMessage(-1,0x0112,0xF170,2)"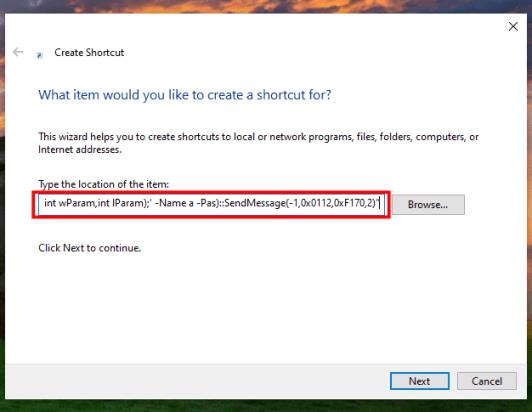
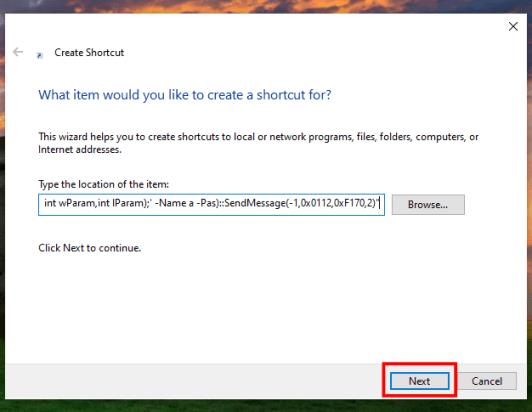
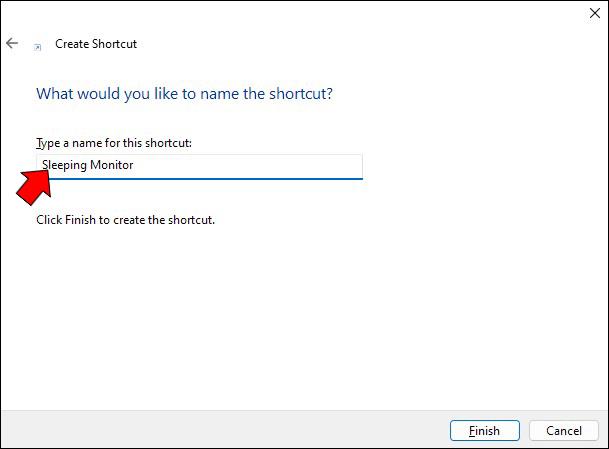
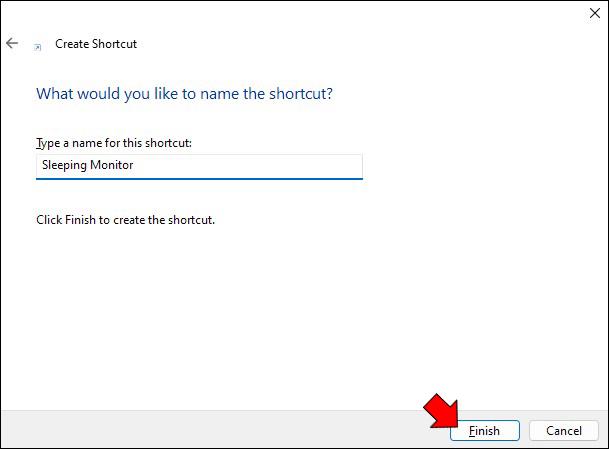

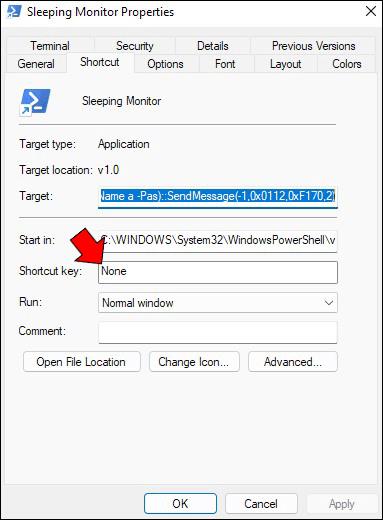
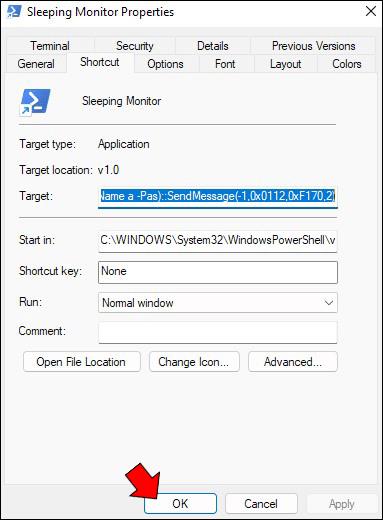
Og det er det! For å kjøre snarveien, trykk på tastaturkombinasjonen du nettopp har opprettet for å åpne et ledetekstvindu på skjermen. Skjermen skal slå seg av noen øyeblikk senere (omtrent 2 sekunder). Et enkelt museklikk vil lyse opp skjermen når du er klar til å fortsette arbeidet.
Slik slår du av skjermen med en tastatursnarvei på en Mac
I likhet med Windows lar macOS brukere bruke en rekke hurtigtaster for å automatisere oppgaver som ellers ville tatt lengre tid. Men selv om Windows ikke har en innebygd tastatursnarvei for å slå av skjermen, har macOS en: "Control + Shift + Eject."
Det beste med denne hurtigtasten er at den slår av skjermen uten å gå i dvale. Dette betyr at du kan fortsette arbeidet umiddelbart etter å ha trykket på en hvilken som helst tastaturknapp. Du vil ikke bli bedt om å låse opp skjermen eller skrive inn ditt lokale Windows-passord.
Men hvis du vil slå av skjermen og samtidig sette datamaskinen i dvale, er tastatursnarveien "Option + Command + Eject."
Slik slår du av skjermen med en hurtigtast på en Chromebook
Chromebook er designet for enkel bruk, og en av funksjonene som gjør dem så brukervennlige er at du raskt kan slå av skjermen. Du kan også slå av skjermen ved å sette Chromebooken i hvilemodus. Dette er hvordan:

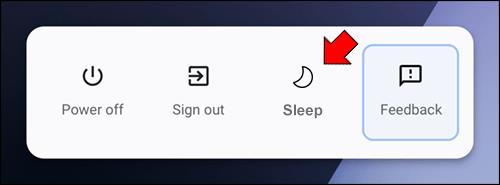
Chromebooken går i hvilemodus, og skjermen blir mørk. For å vekke den igjen, trykk på en hvilken som helst tast eller strømknappen.
Dvalemodus slår av skjermen og de fleste interne komponentene, men holder RAM-minnet drevet slik at du raskt kan fortsette arbeidet når du åpner lokket igjen.
Slik slår du av skjermen med en tastatursnarvei på en Linux-enhet
Kontroll over skjermen på Linux-enheter koker ned til Display Power Management Signaling (DPMS).
DPMS er en funksjon som støttes av de fleste skjermkort og skjermer som lar datamaskinen slå av skjermen når den ikke er i bruk. Dette kan spare strøm og redusere belastningen på øynene hvis du har en tendens til å la datamaskinen stå på i lange perioder.
I Linux kan du bruke DPMS til å slå av skjermen med en enkel kommando.
Først åpner du et terminalvindu og skriver "xset dpms force off." Dette vil umiddelbart slå av skjermen. Hvis du vil slå på skjermen igjen, skriv "xset dpms force on."
Du kan også bruke denne kommandoen til å sette datamaskinen i vente- eller hvilemodus. Kommandoen " xset dpms force standby" vil sette datamaskinen i standby-modus, og " xset dpms force suspend" vil suspendere skjermen (starte hvilemodus).
Husk at bruk av DPMS ikke vil lagre ulagret arbeid; sørg for å lagre arbeidet ditt før du bruker disse kommandoene.
Forleng levetiden til skjermen
Når du forlater datamaskinen i en lengre periode, er det viktig å ta noen forholdsregler for å sikre at den er i god stand når du kommer tilbake. En av de viktigste tingene du kan gjøre er å slå av skjermen.
Selv om det kan virke lite, kan det å slå av skjermen bidra til å unngå innbrenning og forlenge levetiden.
Bluetooth lar deg koble Windows 10-enheter og tilbehør til PC-en din uten behov for ledninger. Her er ulike teknikker for å løse Bluetooth-problemer.
Lær deg å ta kontroll over personvernet ditt ved å tømme Bing-søkeloggen og Microsoft Edge-loggen med enkle trinn.
Oppdag den beste samarbeidsprogramvaren for små bedrifter. Finn verktøy som kan forbedre kommunikasjon og produktivitet i teamet ditt.
Lær hvordan du holder statusen din aktiv i Microsoft Teams. Følg våre trinn for å sikre at du alltid er tilgjengelig for kolleger og kunder.
Oppdag den beste prosjektledelsesprogramvaren for småbedrifter som kan hjelpe deg med å organisere prosjekter og oppgaver effektivt.
Gjenopprett siste økt enkelt i Microsoft Edge, Google Chrome, Mozilla Firefox og Internet Explorer. Dette trikset er nyttig når du ved et uhell lukker en hvilken som helst fane i nettleseren.
Hvis du har mange duplikater klumpet på Google Photos eller ønsker å eliminere duplikatbilder, så sjekk ut de mange måtene å slette duplikater i Google Photos.
Hvordan fikse at Nintendo Switch ikke slår seg på? Her er 4 enkle løsninger for å fikse at Nintendo Switch ikke slår seg på.
Lær hvordan du tilbakestiller Gmail-passordet ditt enkelt og sikkert. Endre passordet regelmessig for å beskytte kontoen din.
Lær hvordan du konfigurerer flere skjermer på Windows 10 med denne bloggen. Det være seg to eller tre eller flere skjermer, du kan enkelt sette opp skjermer for spilling eller koding.








