Slik løser du Bluetooth-problemer på Windows 10

Bluetooth lar deg koble Windows 10-enheter og tilbehør til PC-en din uten behov for ledninger. Her er ulike teknikker for å løse Bluetooth-problemer.
Popup-vinduer på nettet har blitt så synonyme med uønskede sider at de fleste nettlesere blokkerer dem som standard. Men nå og da kan et nettsted ha en legitim grunn til å åpne et popup-vindu. Dine foretrukne nettleserblokkerende popup-vinduer kan forvirre deg. Enten du bruker Safari, Chrome, Microsoft Edge, Firefox eller Brave-nettleseren, følg trinnene nedenfor for å slå av popup-blokkering på iPhone.
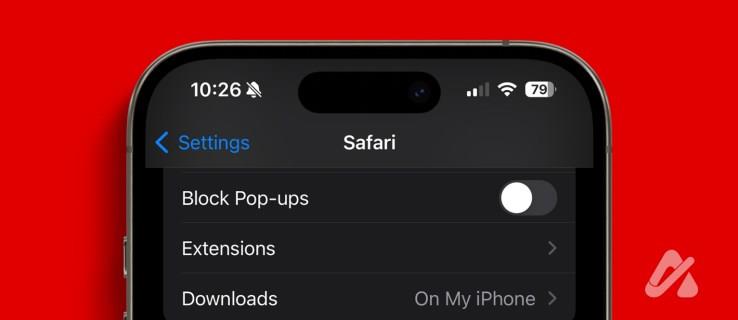
Å slå av popup-blokkeringen har sine konsekvenser. Du bør være forsiktig når du arbeider med slike popup-vinduer og adware i nettleseren. Dessuten bør du heller ikke dele personlig informasjon på ukjente popup-vinduer. Når formålet er tjent, aktiverer du popup-blokkering i din foretrukne nettleser på iPhone for en bedre nettleseropplevelse.
Det er enkelt å deaktivere popup-blokkering i Google Chrome , Safari og Edge på PC-en. På samme måte kan du enkelt slå av Safaris popup-blokkering på iPhone.
Slik slår du av popup-blokkering for Safari, uansett iPhone-modell:
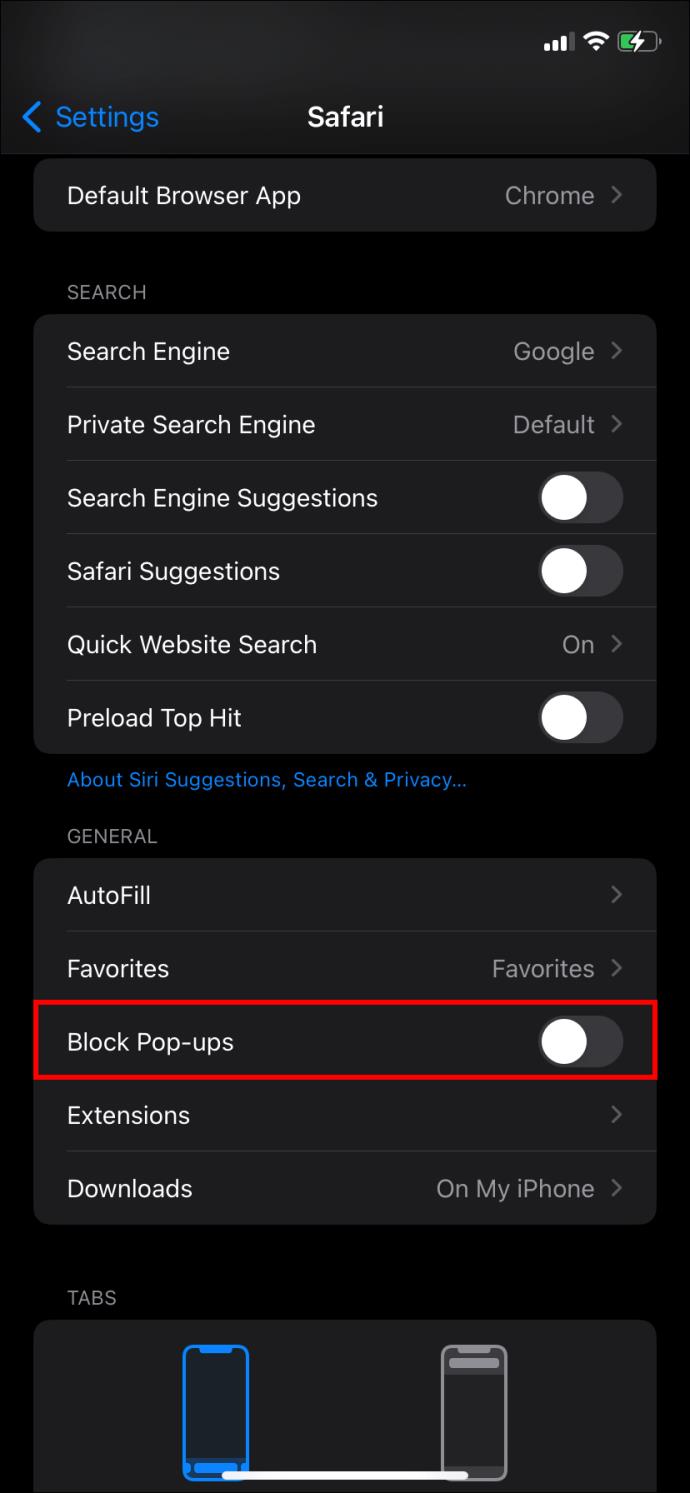
Safari skal nå tillate popup-vinduer. Gå tilbake til denne innstillingen når som helst for å slå på blokkeringen igjen. Dessverre, i motsetning til Mac-fetteren, tilbyr iOS Safari ennå ikke muligheten til å tillate popup-vinduer på bestemte nettsteder.
Bruker du ikke Safari på iPhone? Bruk i stedet Edge, Chrome, Firefox eller Brave? Alle disse nettleserne blokkerer også popup-vinduer som standard, men du kan deaktivere denne funksjonaliteten.
Følg disse trinnene for å deaktivere Chromes popup-blokkering på iPhone:

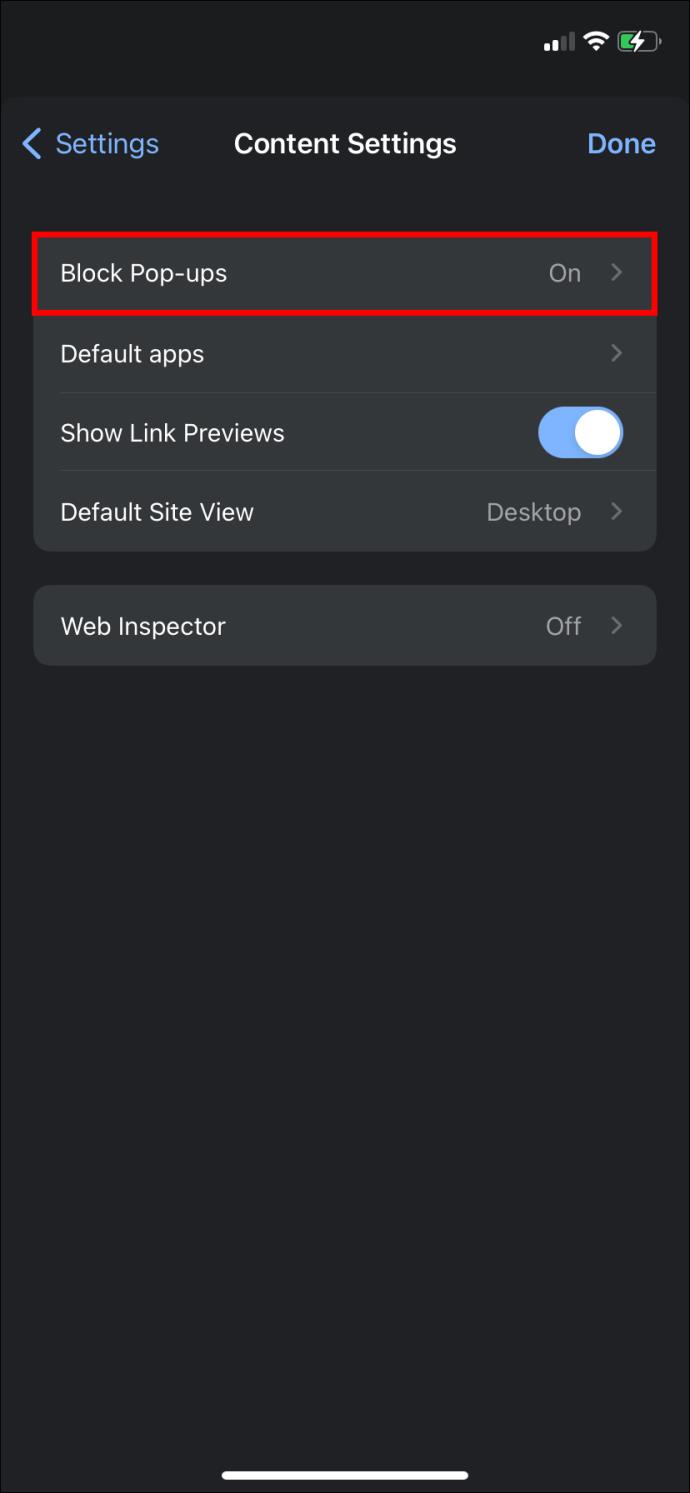
Edge er Microsofts nettlesertilbud. Det vil også starte livet på iPhone med popup-vinduer blokkert som standard. Slik endrer du det:
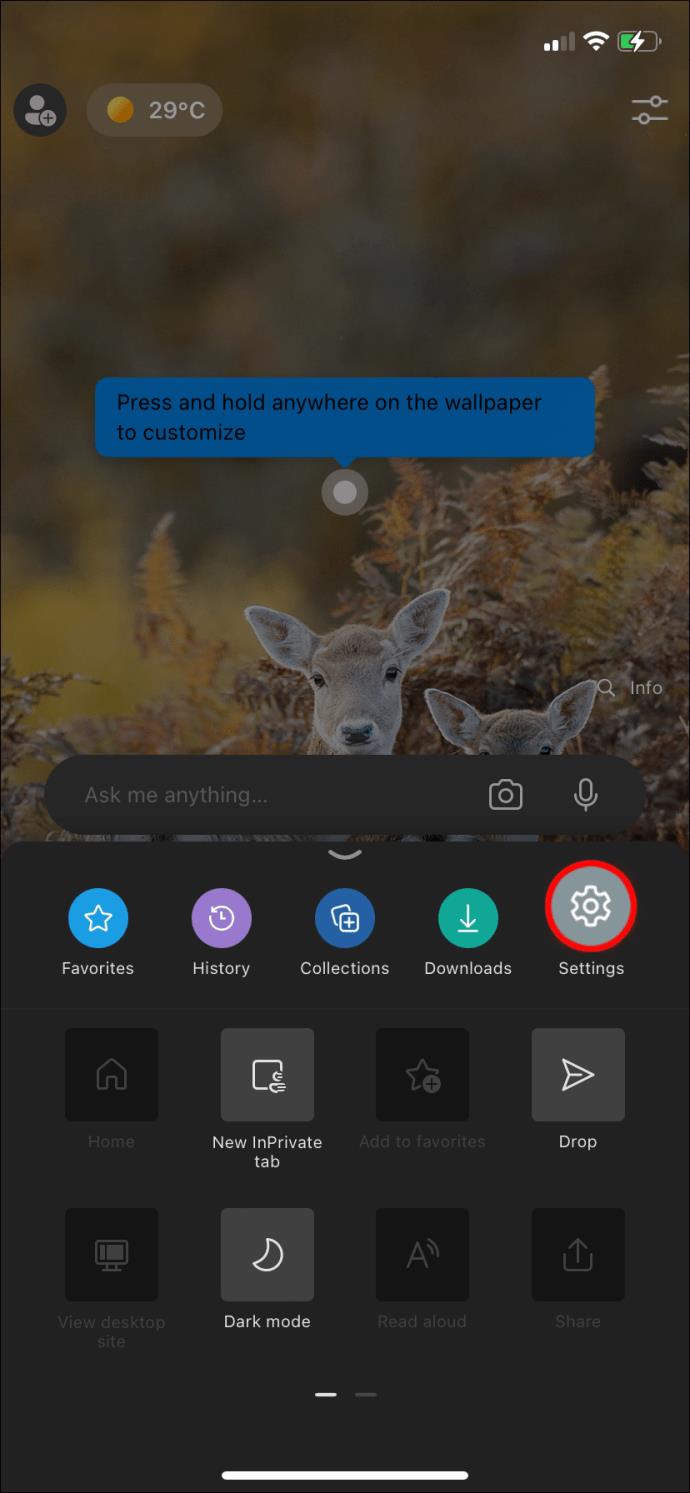
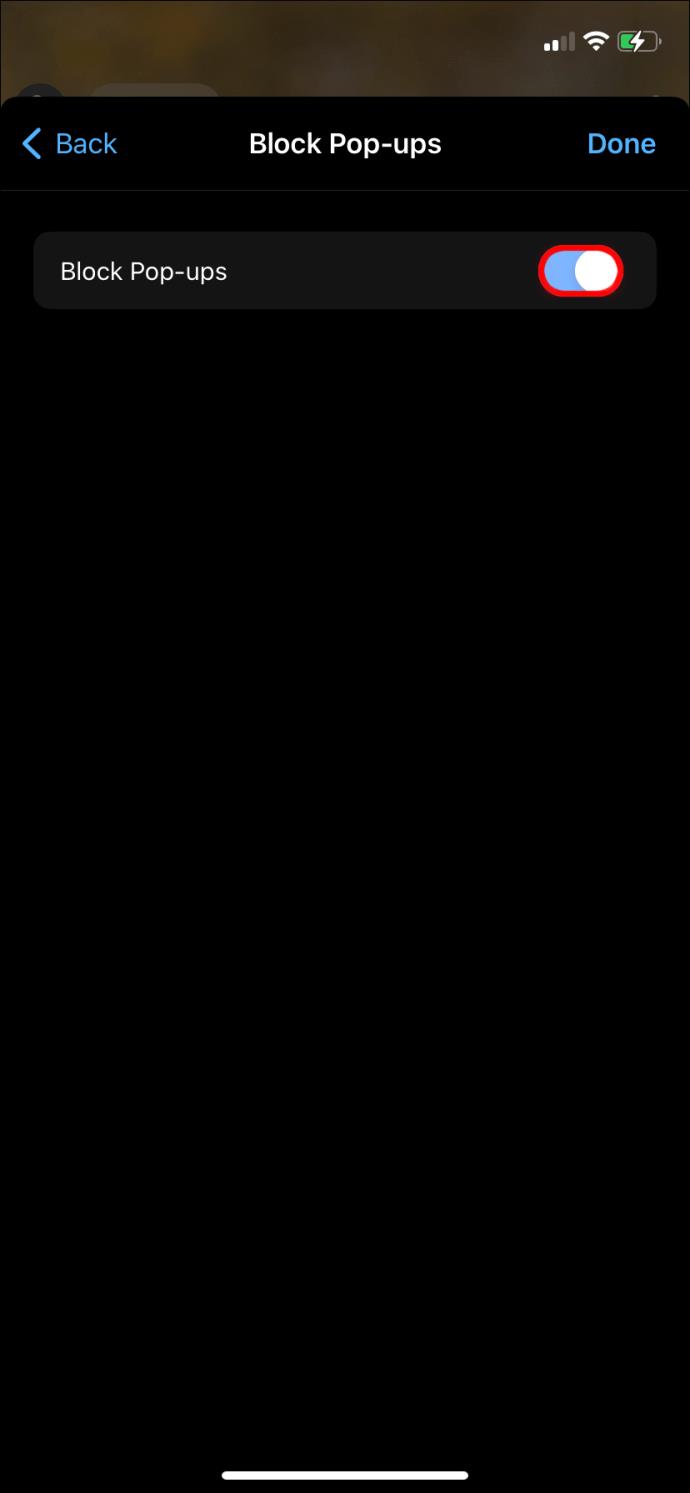
Firefox legger også stor vekt på å beskytte personvernet ditt på nettet. Den tilbyr strengere informasjonskapselinnstillinger og blokkerer sporere som standard, noe som sikrer raskere nettlesingshastighet.
Følg disse trinnene for å slå av popup-blokkering på Firefox:
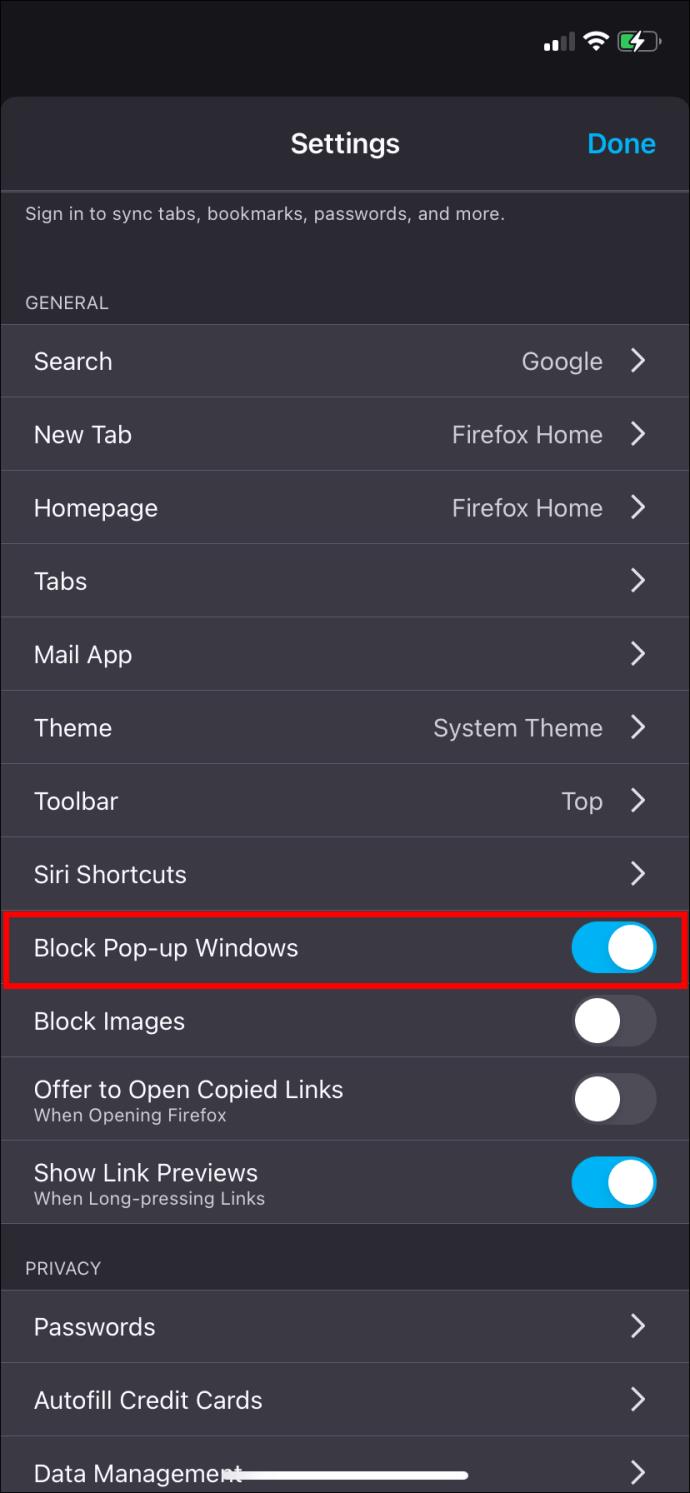
Brave er en annen populær nettleser på iPhone på grunn av en innebygd VPN, personvernhub, sikkerhetsfunksjoner og tilgjengelighet på tvers av plattformer.
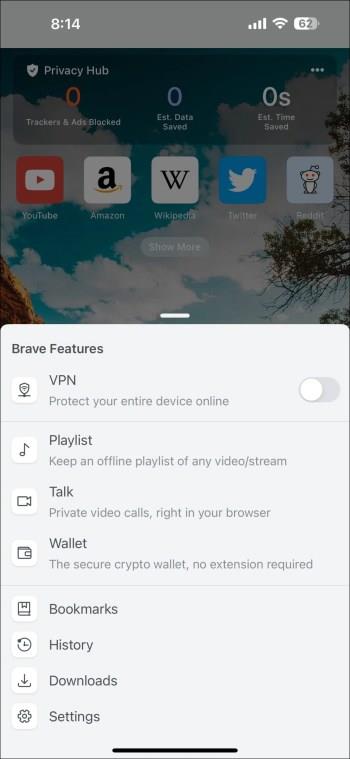
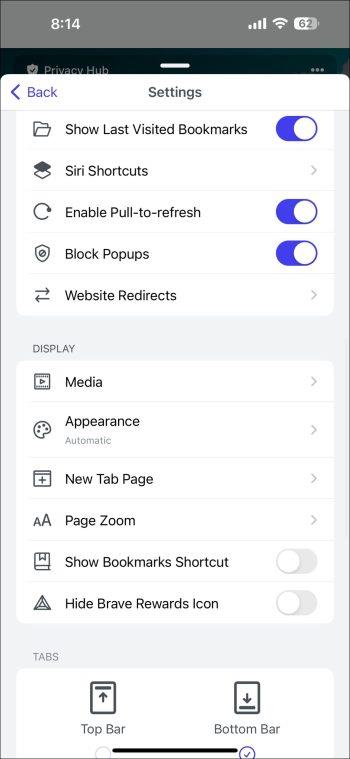
Popup-vinduer er for det meste irriterende og påtrengende. De reduserer lastetiden for nettsider og forstyrrer nettleseropplevelsen din betydelig. Dessuten kan de også alvorlig kompromittere systemsikkerheten hvis de klikkes på eller følges opp.
Imidlertid har nettsteder noen ganger legitime grunner til å bruke popup-vinduer. Dette er ikke nødvendigvis popup-vinduet som ber deg abonnere på nyhetsbrevet deres. Banksider bruker popup-vinduer for å utføre transaksjoner som EFT. Andre nettsteder kan tilby popup-vinduer for å omdirigere deg til et partnernettsted.
Av den grunn kan det være vanskelig å stole på popup-vinduer, og du bør alltid bekrefte at nettstedet som ber om dem er legitimt. Her er de beste tipsene for å finne irrelevante lure popup-vinduer på iPhone.
Hvis du fortsatt er usikker, er det bedre å være forsiktig og deaktivere popup-vinduer helt.
Virus for iOS er ekstremt sjeldne, men de finnes. Når det er sagt, vil de mer vanlige formene for infeksjon vanligvis være i form av uønskede apper, adware og bloatware. Hvis du merker et fall i enhetens ytelse eller en økning i uønskede popup-vinduer, selv etter at blokkeringen er slått på, kan det være på tide å feilsøke telefonen.
Før du prøver å gjøre en avtale i genialbaren , prøv disse fire enkle måtene å håndtere problemet på.
Noen ganger irriterende, noen ganger et nødvendig onde, og noen ganger avgjørende, kjører popup-vinduet spekteret av klassifiseringer. Når du trenger å slå av popup-blokkeringene, sørg for å slå dem på igjen på et tidspunkt for å redde både fornuften og iPhone fra å bli kompromittert.
Er popup-vinduer farlige?
Ikke nødvendigvis. Utenom å være en plage eller tømme RAM-en din, er de fleste popup-vinduer harmløse. Vi anbefaler imidlertid ikke å klikke på noen lenker i popup-vinduer som du ikke er kjent med.
Trenger jeg tredjepartsutvidelser for popup-vinduer på iPhone?
De fleste nettleserapplikasjoner på iPhones har innebygde popup-blokkering. Noen programmer kan imidlertid trenge tredjepartsutvidelser hvis de ikke har en innebygd popup-blokkering.
Bluetooth lar deg koble Windows 10-enheter og tilbehør til PC-en din uten behov for ledninger. Her er ulike teknikker for å løse Bluetooth-problemer.
Lær deg å ta kontroll over personvernet ditt ved å tømme Bing-søkeloggen og Microsoft Edge-loggen med enkle trinn.
Oppdag den beste samarbeidsprogramvaren for små bedrifter. Finn verktøy som kan forbedre kommunikasjon og produktivitet i teamet ditt.
Lær hvordan du holder statusen din aktiv i Microsoft Teams. Følg våre trinn for å sikre at du alltid er tilgjengelig for kolleger og kunder.
Oppdag den beste prosjektledelsesprogramvaren for småbedrifter som kan hjelpe deg med å organisere prosjekter og oppgaver effektivt.
Gjenopprett siste økt enkelt i Microsoft Edge, Google Chrome, Mozilla Firefox og Internet Explorer. Dette trikset er nyttig når du ved et uhell lukker en hvilken som helst fane i nettleseren.
Hvis du har mange duplikater klumpet på Google Photos eller ønsker å eliminere duplikatbilder, så sjekk ut de mange måtene å slette duplikater i Google Photos.
Hvordan fikse at Nintendo Switch ikke slår seg på? Her er 4 enkle løsninger for å fikse at Nintendo Switch ikke slår seg på.
Lær hvordan du tilbakestiller Gmail-passordet ditt enkelt og sikkert. Endre passordet regelmessig for å beskytte kontoen din.
Lær hvordan du konfigurerer flere skjermer på Windows 10 med denne bloggen. Det være seg to eller tre eller flere skjermer, du kan enkelt sette opp skjermer for spilling eller koding.








