Slik løser du Bluetooth-problemer på Windows 10

Bluetooth lar deg koble Windows 10-enheter og tilbehør til PC-en din uten behov for ledninger. Her er ulike teknikker for å løse Bluetooth-problemer.
Enhetskoblinger
For de som bruker Chrome-nettleseren i midnattstimer eller under dårlige lysforhold, er mørk modus en nyttig funksjon for å redusere belastningen på øynene. Dette er en fordel for noen brukere, men det kan øke belastningen på øynene for andre. Mørk modus kan være plagsomt i løpet av dagen. Det er en flott funksjon, men ikke alle brukere liker den.
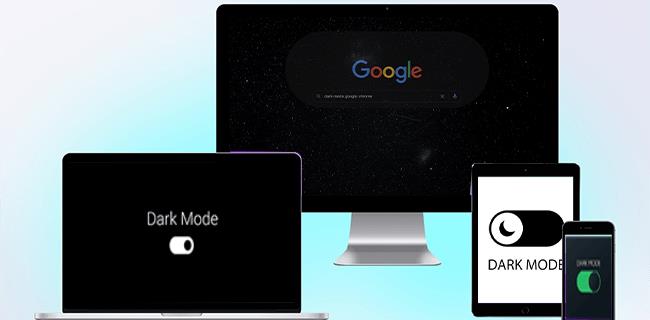
Så, hvis mørk modus er på, hvordan slår du den av? Hvis du har stilt deg selv dette spørsmålet, har du kommet til rett sted. Denne artikkelen vil diskutere hvordan du slår av mørk modus på flere forskjellige enheter.
Slik slår du av mørk modus i Chrome på en Mac
Hvis belysningen på Mac-en din dempes mens du arbeider under dårlige lysforhold, har du sannsynligvis valgt mørk modus-funksjonen. Denne funksjonen er en gudegave for noen, men du er kanskje ikke en av dem. Uansett grunn, hvis du ønsker å slå den av, er det en enkel prosess. For å lære hvordan du gjør det, følg disse instruksjonene:
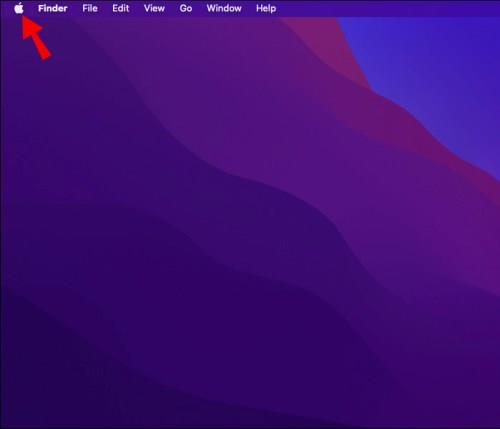
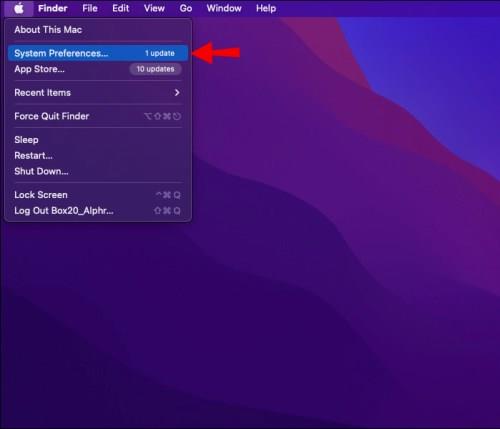

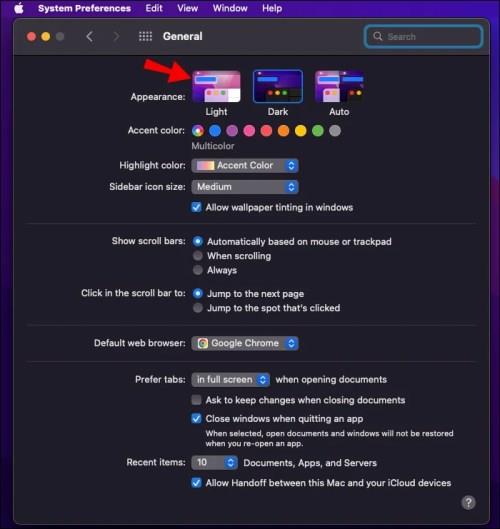
Slik slår du av mørk modus i Chrome på en Windows-PC
Har PC-en din plutselig blitt mørk og du er usikker på hvorfor? Mørkmodusfunksjonen kan være slått på. Kanskje du ved et uhell valgte den eller slått den på, men glemte hvordan du slår den av. Uansett årsak er løsningen rask. Windows PC Chrome-brukere kan enkelt deaktivere denne funksjonen med bare noen få trinn.
For Windows 10-brukere, gjør følgende:
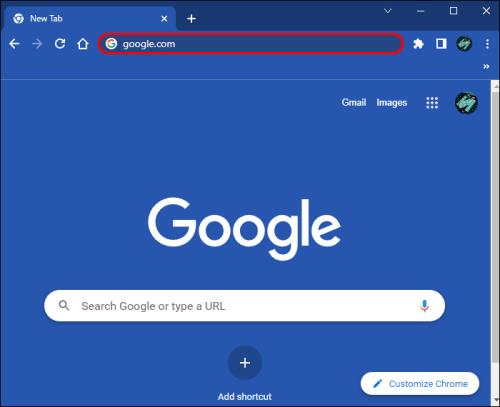
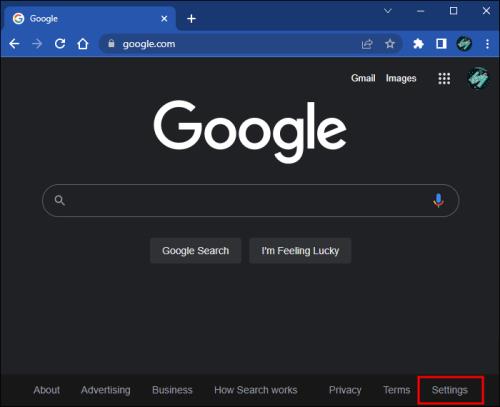
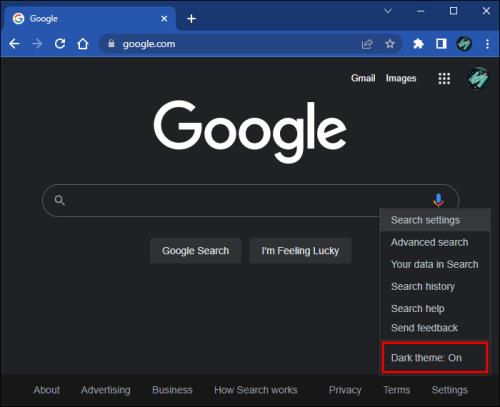
Det er en alternativ måte å deaktivere mørk modus for Windows 10-brukere. Følg disse trinnene for å bruke denne metoden:
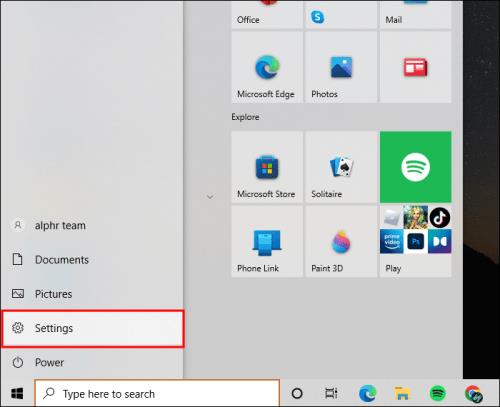
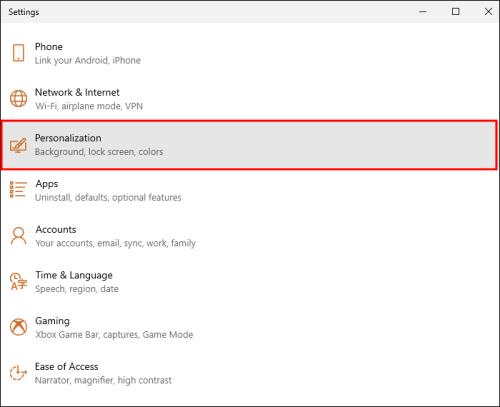

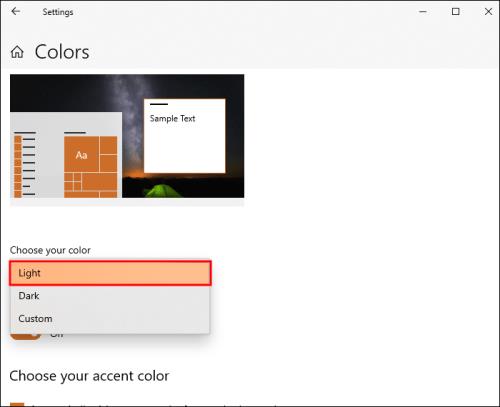
Windows 11-brukere bør følge trinnene nedenfor:
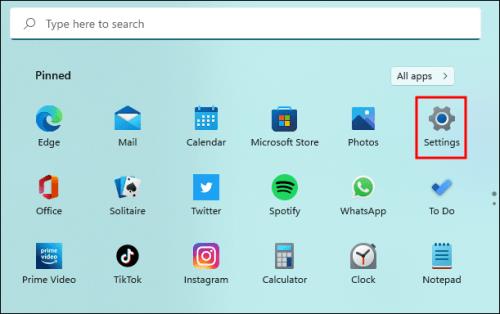
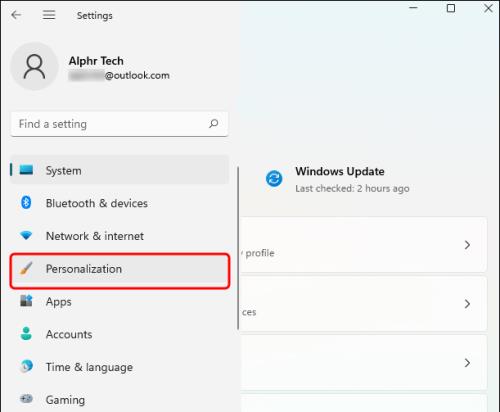
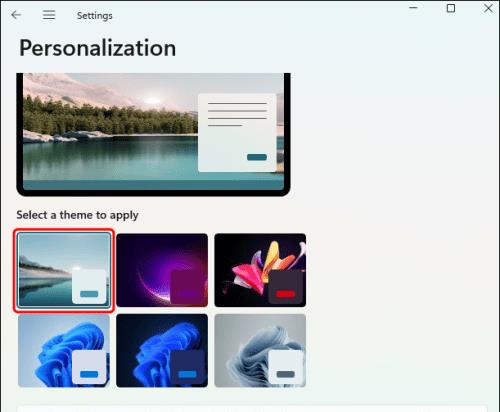
Slik slår du av mørk modus i Chrome på en Chromebook
Hvis Chromebooken dimmes senere på dagen, har du sannsynligvis mørkmodusfunksjonen slått på. Noen brukere synes det er mye lettere å endre skjermens lysstyrke for å matche lysforholdene, men det er ikke for alle. Det er enkelt å slå av denne funksjonen. For å gjøre det, følg disse trinnene:
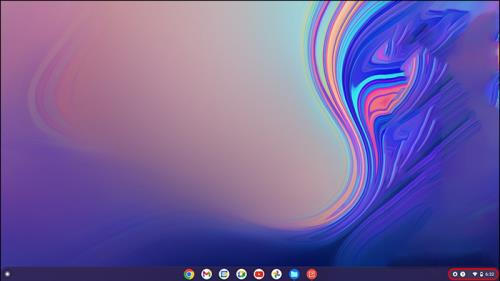
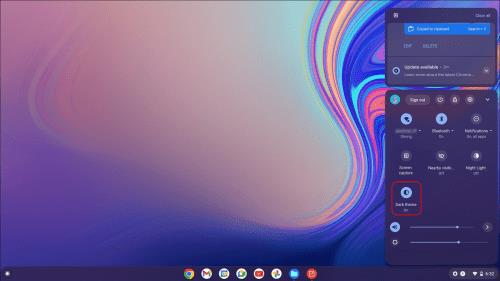
Slik slår du av mørk modus i Chrome på en iPhone
Noen ganger aktiveres iPhones mørkemodus i Chrome når det ikke er nødvendig (for eksempel på en overskyet dag). Dette kan være plagsomt og øke belastningen på øynene. Du kan ha aktivert denne funksjonen ved et uhell, eller du har med vilje slått den på, men du finner ut at den ikke er noe for deg. Hvis du vil slå av mørk modus, følger du disse trinnene:
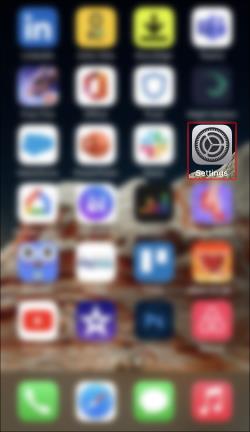
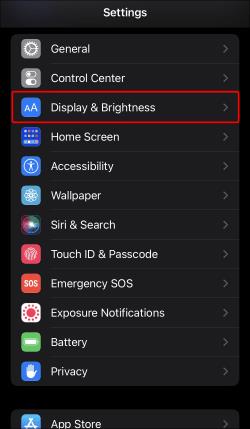
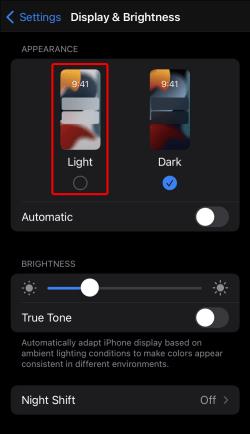
Slik slår du av mørk modus i Chrome på en Android-enhet
Hvis Android-en din går i mørk modus og du ikke finner den nyttig, er det en enkel måte å deaktivere den på. Selv om noen brukere synes det er nyttig, spesielt om natten, synes andre det er irriterende. Du kan velge å slå av denne funksjonen ved å gjøre en endring i Google Chrome-innstillingene. For å lære hvordan du gjør dette, følg trinnene som er skissert nedenfor:
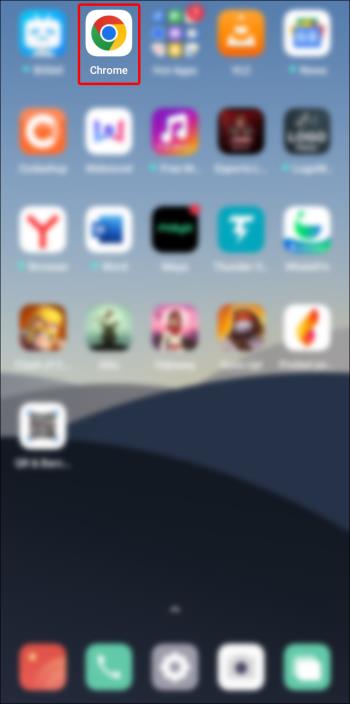
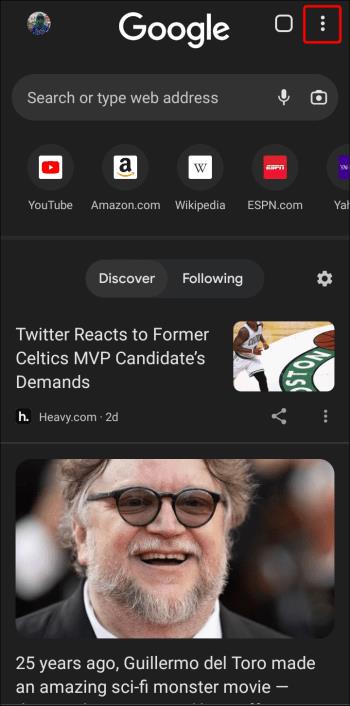
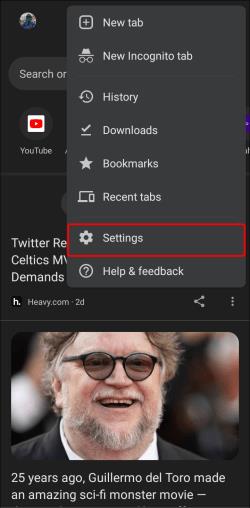
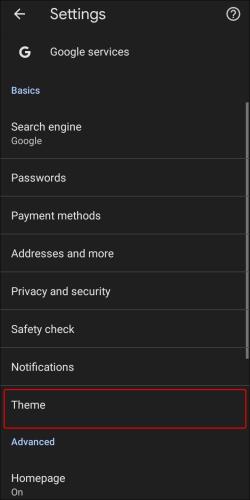
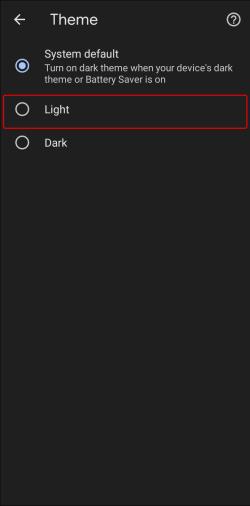
Slå av mørk modus gjort enkelt
Selv om det er utmerket for å redusere belastningen på øynene under dårlige lysforhold, kan det hende at Chromes mørkemodus ikke er nyttig når du har nok lys. Det er enkelt å deaktivere denne funksjonen, uansett hvilken enhet du bruker. På de fleste enheter finnes det enten i systeminnstillingene eller preferansene dine. Med bare noen få klikk eller trykk er det enkelt å deaktivere mørk modus.
Har du slått av mørk modus på enheten? Brukte du metodene beskrevet i denne artikkelen? Gi oss beskjed i kommentarfeltet nedenfor.
Bluetooth lar deg koble Windows 10-enheter og tilbehør til PC-en din uten behov for ledninger. Her er ulike teknikker for å løse Bluetooth-problemer.
Lær deg å ta kontroll over personvernet ditt ved å tømme Bing-søkeloggen og Microsoft Edge-loggen med enkle trinn.
Oppdag den beste samarbeidsprogramvaren for små bedrifter. Finn verktøy som kan forbedre kommunikasjon og produktivitet i teamet ditt.
Lær hvordan du holder statusen din aktiv i Microsoft Teams. Følg våre trinn for å sikre at du alltid er tilgjengelig for kolleger og kunder.
Oppdag den beste prosjektledelsesprogramvaren for småbedrifter som kan hjelpe deg med å organisere prosjekter og oppgaver effektivt.
Gjenopprett siste økt enkelt i Microsoft Edge, Google Chrome, Mozilla Firefox og Internet Explorer. Dette trikset er nyttig når du ved et uhell lukker en hvilken som helst fane i nettleseren.
Hvis du har mange duplikater klumpet på Google Photos eller ønsker å eliminere duplikatbilder, så sjekk ut de mange måtene å slette duplikater i Google Photos.
Hvordan fikse at Nintendo Switch ikke slår seg på? Her er 4 enkle løsninger for å fikse at Nintendo Switch ikke slår seg på.
Lær hvordan du tilbakestiller Gmail-passordet ditt enkelt og sikkert. Endre passordet regelmessig for å beskytte kontoen din.
Lær hvordan du konfigurerer flere skjermer på Windows 10 med denne bloggen. Det være seg to eller tre eller flere skjermer, du kan enkelt sette opp skjermer for spilling eller koding.








