Slik løser du Bluetooth-problemer på Windows 10

Bluetooth lar deg koble Windows 10-enheter og tilbehør til PC-en din uten behov for ledninger. Her er ulike teknikker for å løse Bluetooth-problemer.
Et Live Photo er noen sekunder med lyd og video tatt opp før og etter et bilde er tatt. Disse videoene tar mer plass enn stillbilder, noe som spiser opp lagringsplassen din. Du kan også bare dele Live Photos med andre iOS-brukere, noe som er en stor ulempe.

Ikke alle liker standard Live Photo-funksjonen på iPad eller iPhone. Hvis du faller inn i denne kategorien og ønsker å deaktivere den, er du på rett sted. Denne artikkelen vil forklare hvordan du slår av Live Photo-funksjonen og gjør bildene dine til stillbilder.
Slå av Live Photos på iPad
Her er trinnene for å permanent slå av Live Photo-funksjonen på iPaden din:
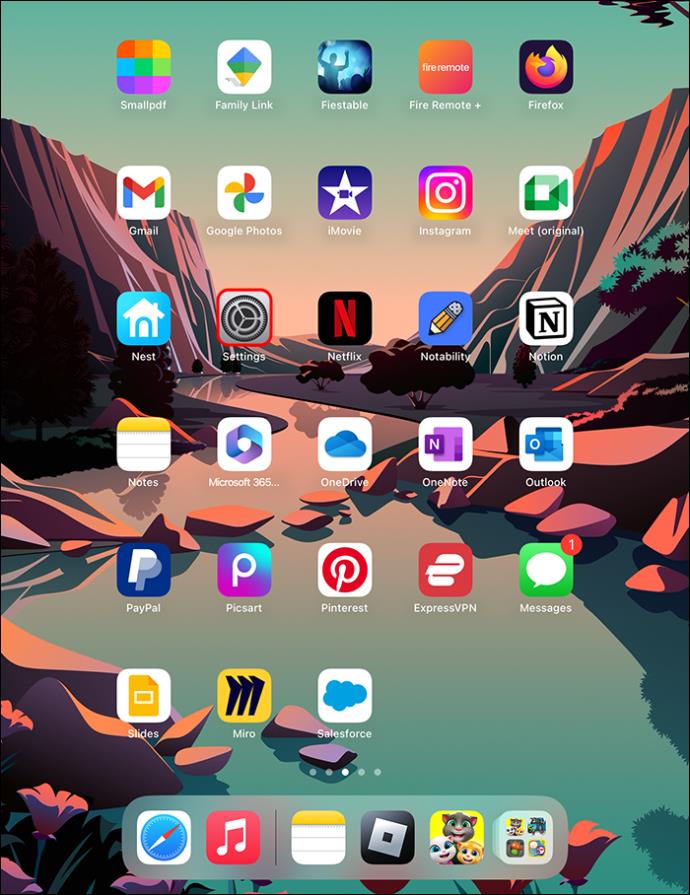
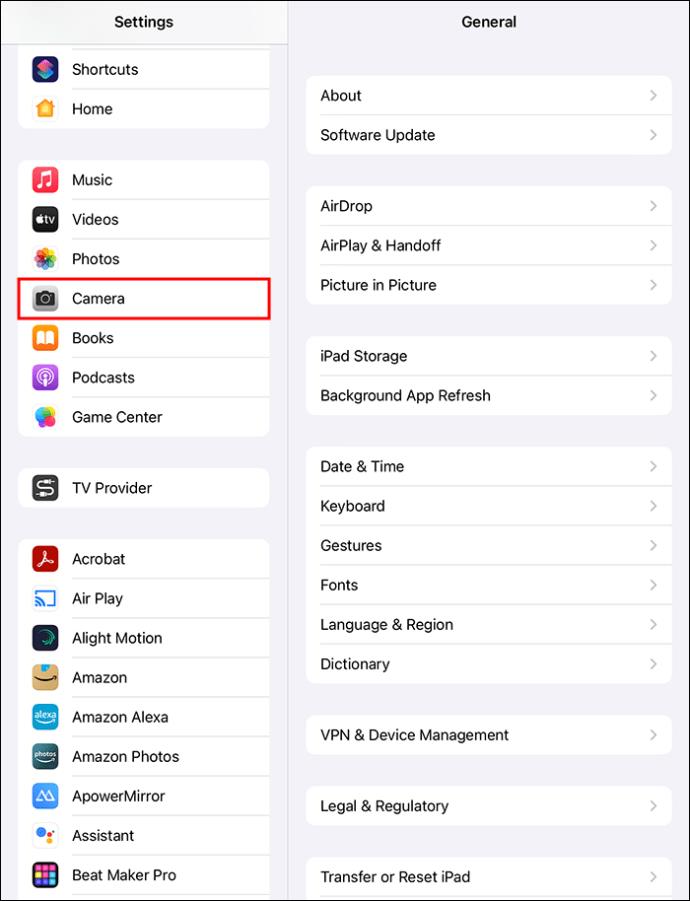
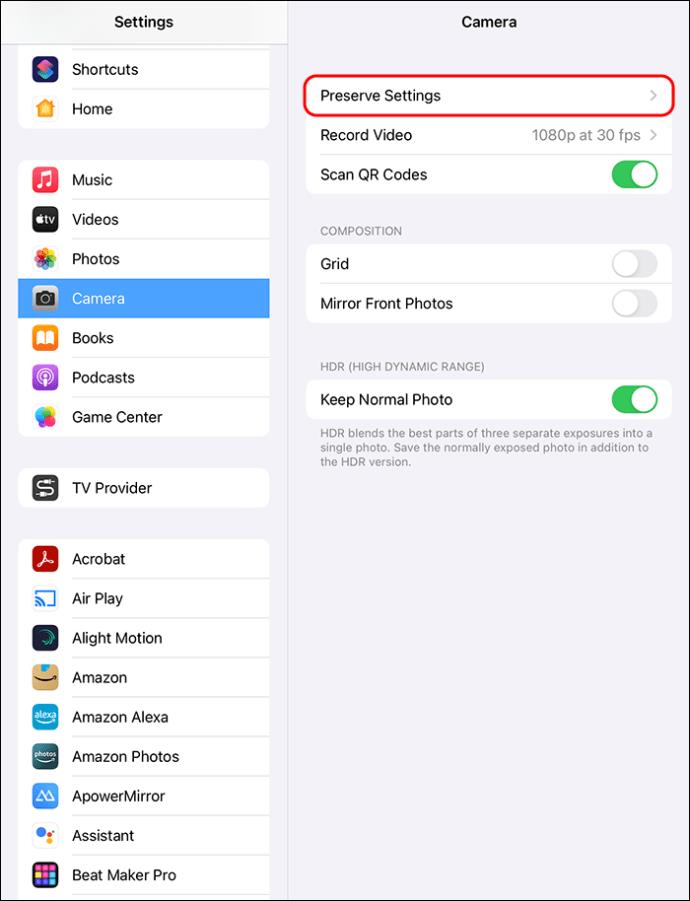
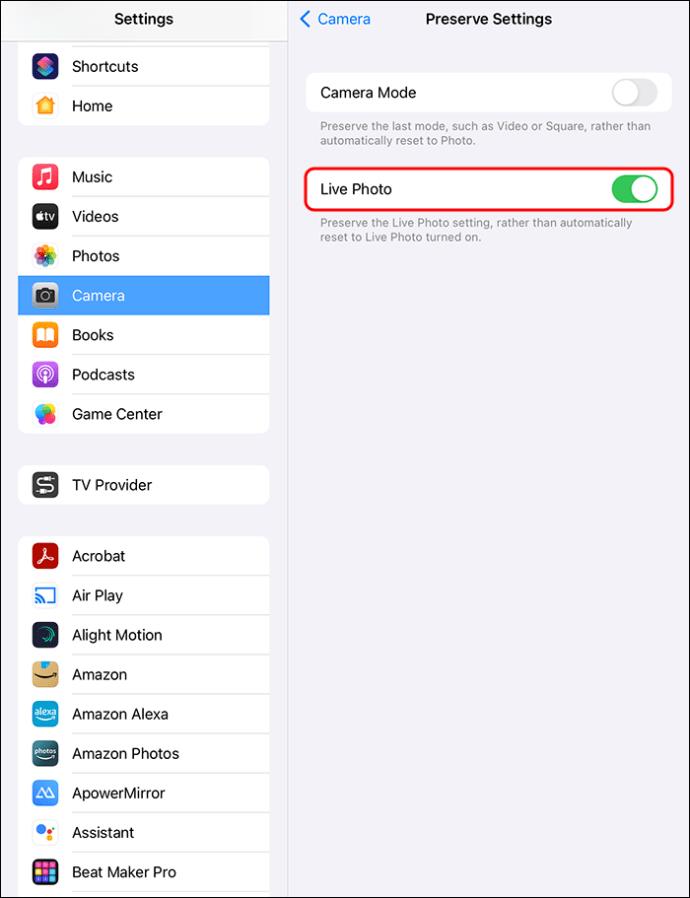
Du kan også slå av Live Photo-funksjonen fra Kamera-appen på iPaden. For å deaktivere Live Photos, gjør følgende:
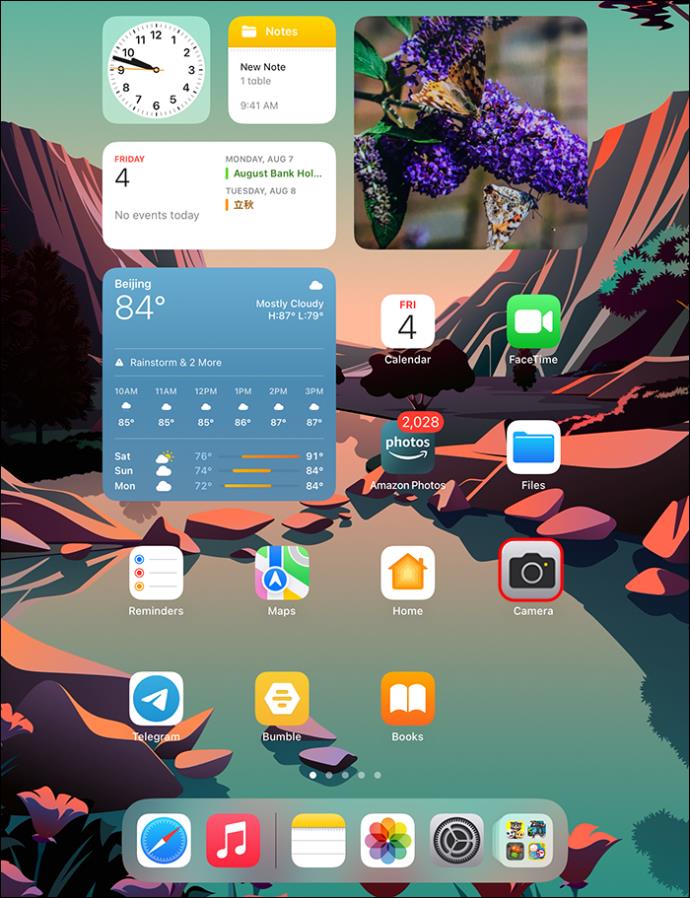
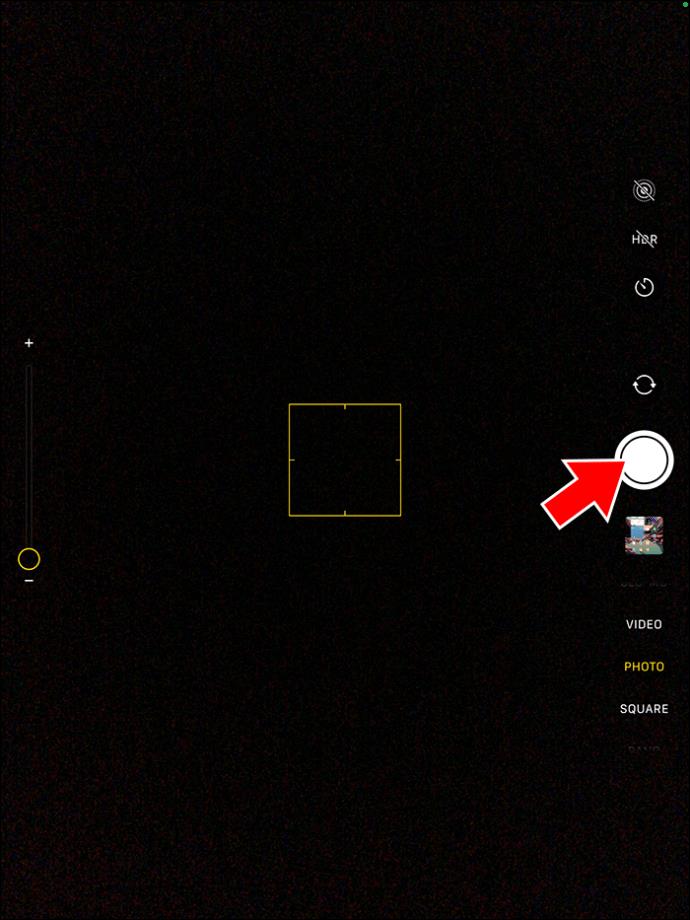
En melding vil informere deg om at Live Photo-funksjonen nå er deaktivert. Dette ikonet vil også vise en skråstrek gjennom det.
Trykk på sirkelikonet igjen for å slå på Live Photo-funksjonen igjen.
Hvorfor deaktivere Live Photos på iPad eller iPhone?
Selv om å ha et Live Photo er en fin måte å forbedre minnene dine på, er det mange grunner til at du kanskje vil reservere det til spesielle anledninger. Nedenfor er grunner til at noen brukere velger å slå den av.
Live-bilder har lav bildefrekvens
Bildefrekvensen på Live Photos er for lav. De fanges med 15 bilder per sekund, noe som gjør at rask bevegelse ser dårlig ut. Opptak av jevn bevegelse krever minimum 24 bilder per sekund.
Du kan ikke synkronisere levende bilder til Mac
Dessverre kan du ikke synkronisere Live Photos til Mac via iCloud. Hvis du laster ned Live Photos fra iCloud til Mac-en ved hjelp av Apple Photos, vil de ikke vises som Live Photos, men som stillbilder. For å se Live Photos på Mac-en din, må du importere dem direkte fra iPhone, og du kan bare se dem i Apple Photos.
Live-bilder spises inn i lagringsplassen din
Når du tar et levende bilde, lagres to filer. Den ene filen er et vanlig bilde, og den andre er en video. Sistnevnte lagres i høy kvalitet og tar opp dobbelt så mye plass som et normalt bilde. På grunn av dette tar Live Photos opp betydelig lagringsplass på iPad eller iPhone. Du kan ikke et minnekort til Apple-enheten din, og Apple-lagring er kostbar.
Live-bilder kan være distraherende
Når du tar vanlige bilder kommer det vanligvis en lyd fra utløserknappen, som indikerer når det er på tide å posere. Lydene kameraet lager når du tar Live Photos, er imidlertid forskjellige og kan være distraherende.
Pinlige levende bilder
Live-bilder kan være morsomme når de brukes til å ta bilder av familie og venner, men hvis det er fremmede rundt, kan du fange et privat eller pinlig øyeblikk. Dette kan være vanskelig.
Live-bilder kan bare sees på Apple-enheter
Bare Apple-brukere kan se Live Photo-videoklippet, og hvis du sender det til en Android-bruker, vil de se det som et stillbilde. Du må konvertere Live Photo til et filmklipp eller en GIF, noe som plager mange brukere.
Du kan ikke tilpasse levende bilder
Apple tilbyr ingen tilpasningsalternativer for Live Photos, noe som er ugunstig for folk som liker å redigere videoer for å passe deres preferanser. Hvert Live Photo er 3 sekunder langt og med samme kvalitet og oppløsning, noe som begrenser folk som foretrekker å ta lengre bilder med høyere oppløsning.
Måter å lagre live-bildene dine som stillbilder
Hvis du ønsker å lagre Live Photos som stillbilder av noen av grunnene ovenfor, er det noen måter du kan gjøre dette på nedenfor.
Dupliser levende bilder som stillbilder
Siden Live Photos tar opp mye lagringsplass, vil du kanskje duplisere dem som stillbilder og slette videoversjonene. Denne prosessen lar deg dele bildene dine med ikke-Apple-brukere og dele bildet ditt på ulike plattformer.
Du kan velge nøkkelbilde når du gjør Live Photo til et stillbilde. Nøkkelbildet er rammen du kan bruke som stillbilde. Hvis du for eksempel har et bilde av noen som hopper og du vil dele et stillbilde av øyeblikket de er i luften, kan du gjøre rammen til et nøkkelbilde. Konverter deretter rammen til et stillbilde for deling.
For å duplisere Live Photo til et stillbilde, gjør du dette:
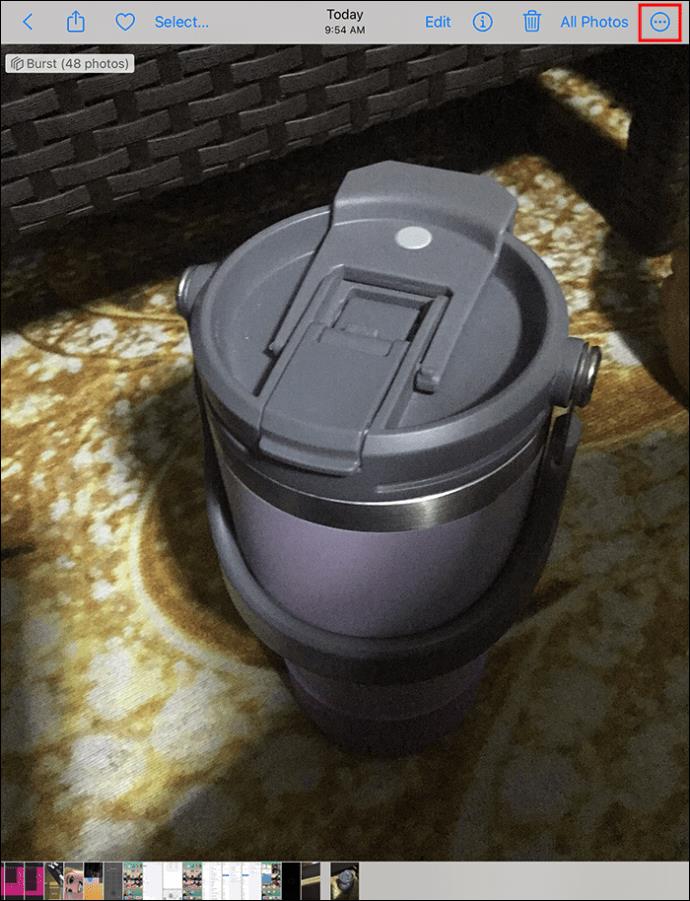
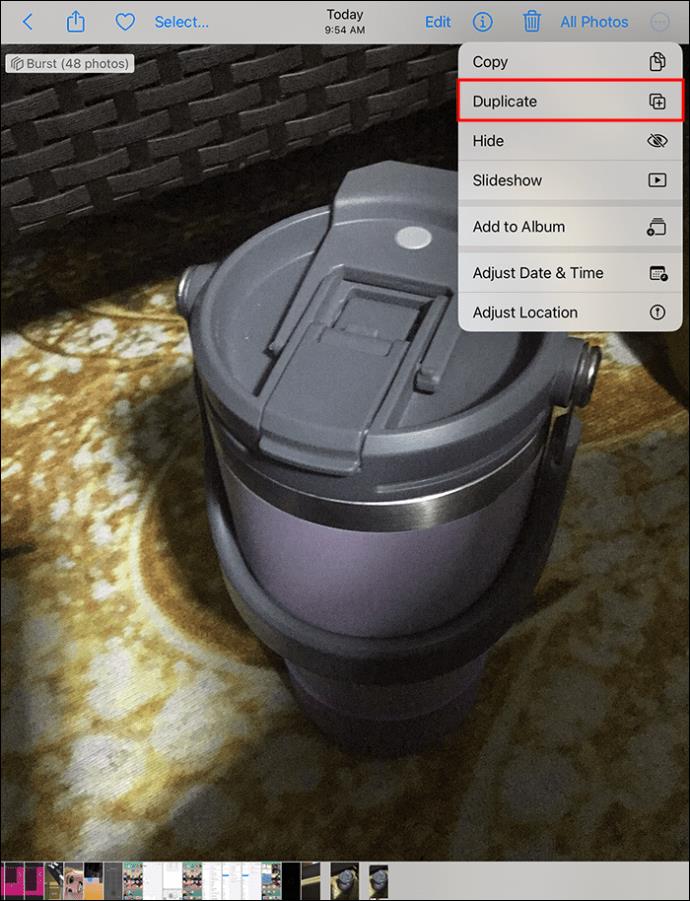
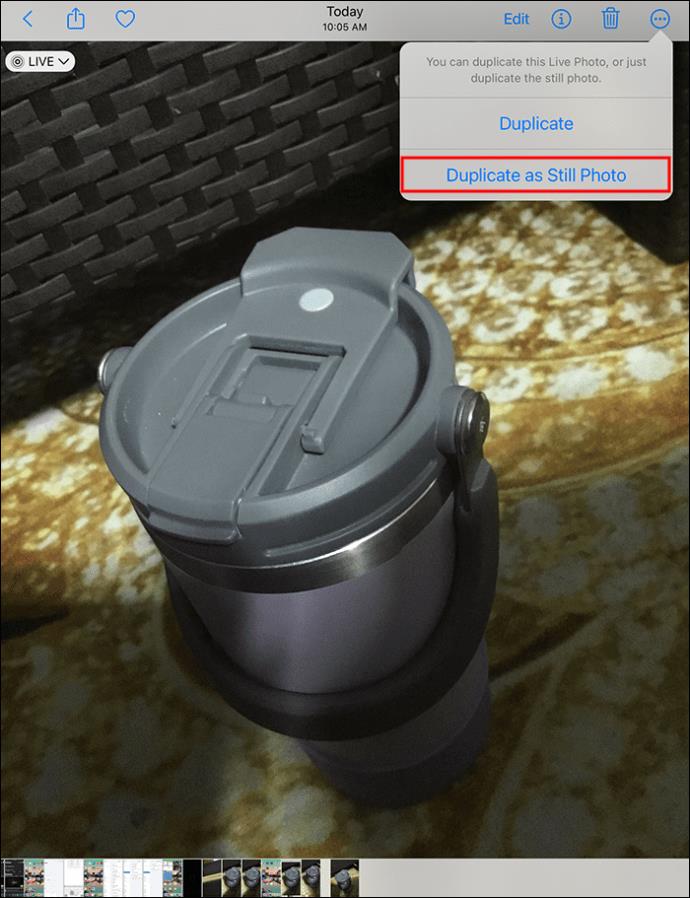

For å lage et nøkkelbilde fra Live Photo som du også kan dele, gjør du dette:
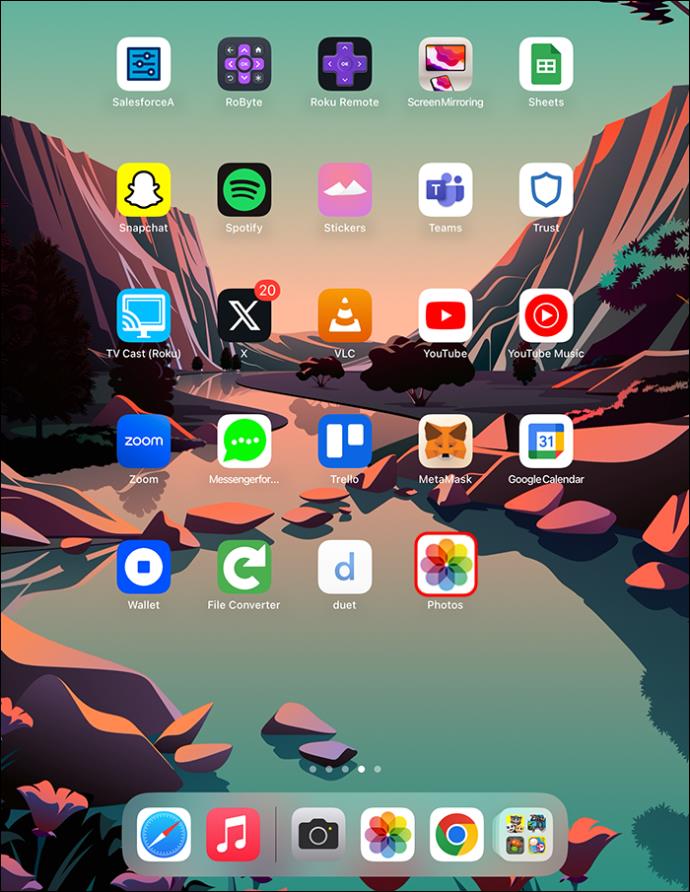
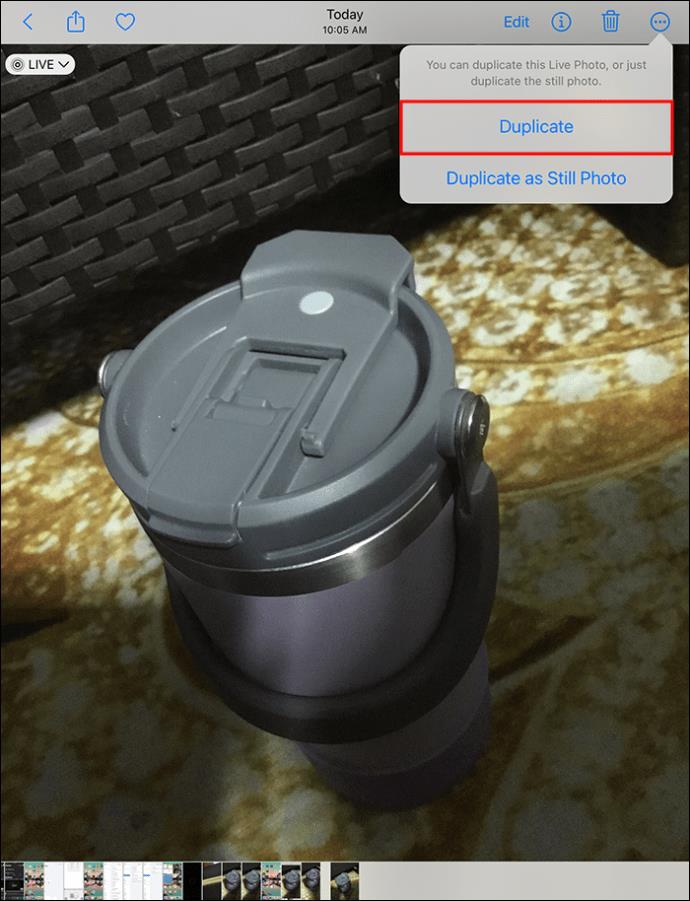

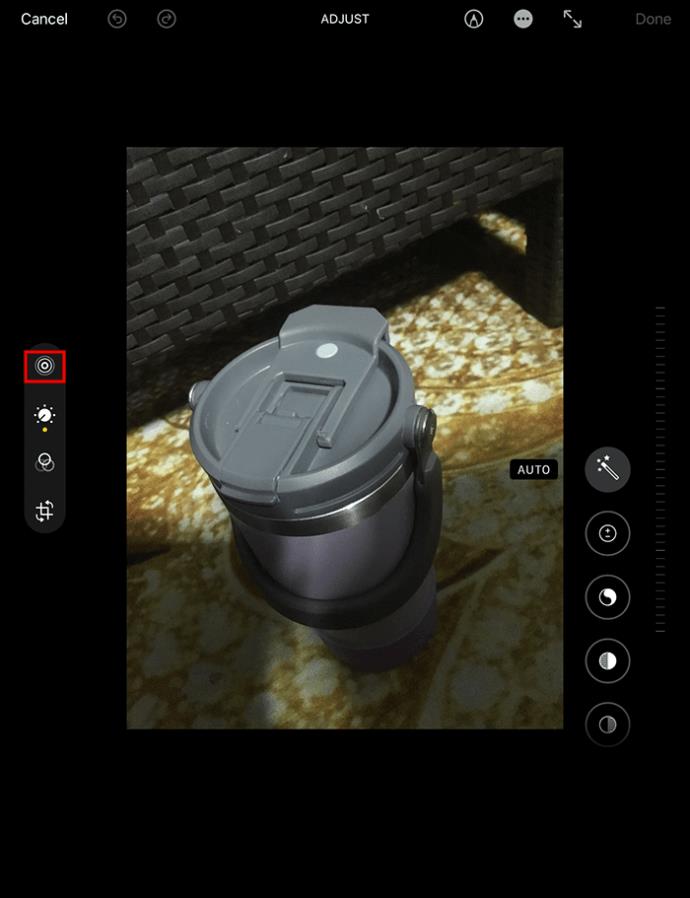
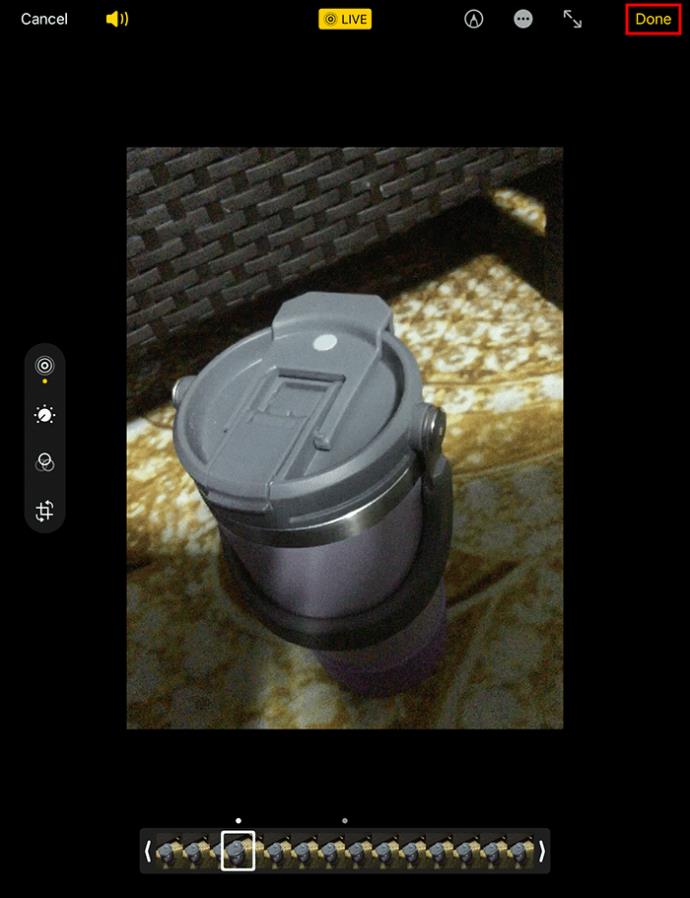
Bruk Note for å konvertere levende bilder til stillbilder
Du kan dele eller lagre et bilde direkte fra Bilder-appen på iPad eller iPhone til et notat. Slik plasserer du et Live Photo i et notat og lagrer det som et bilde for å få en stillversjon av Live Photo.


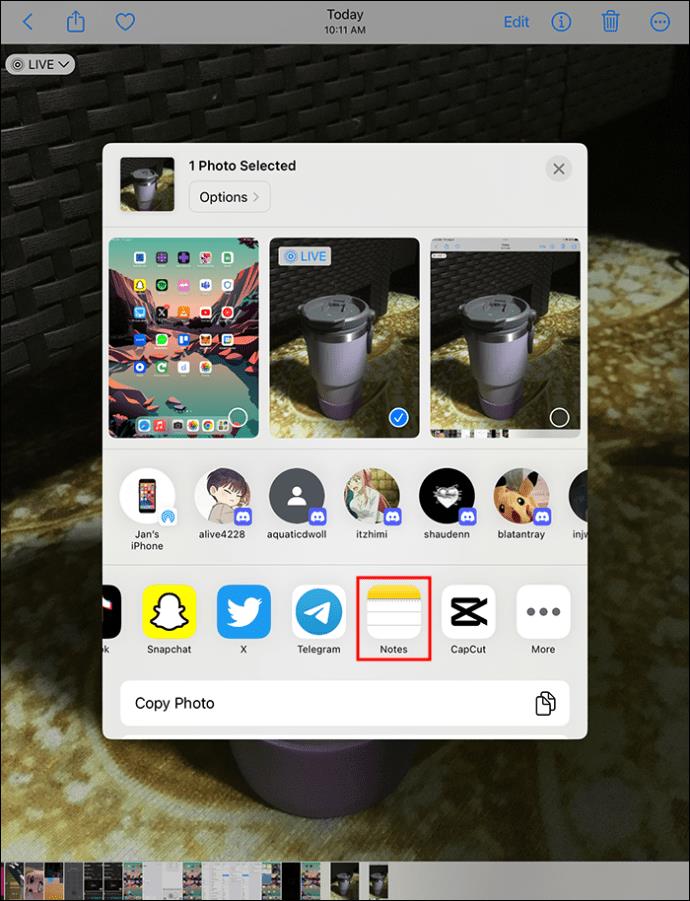
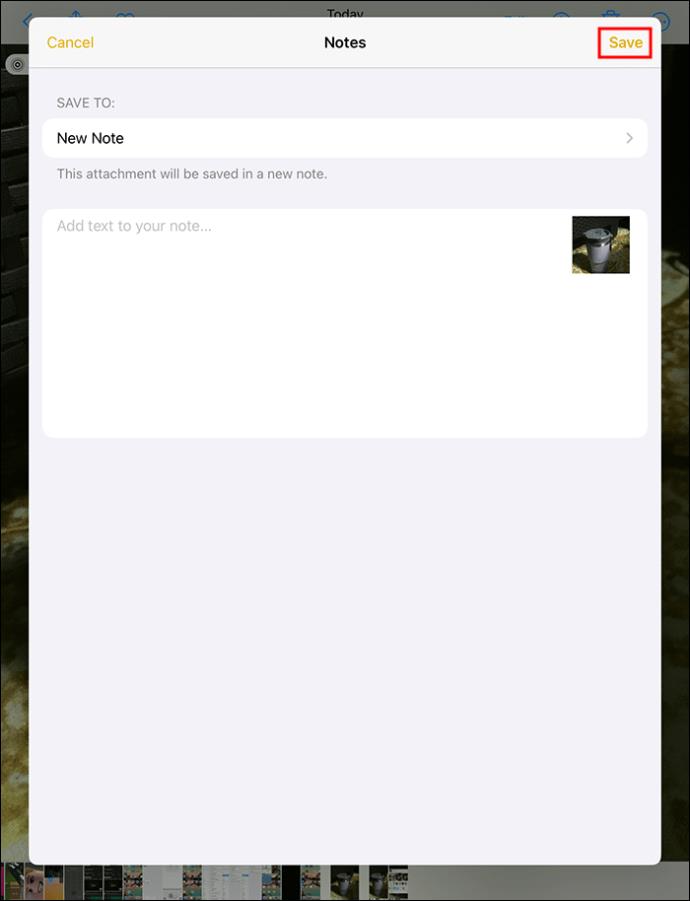
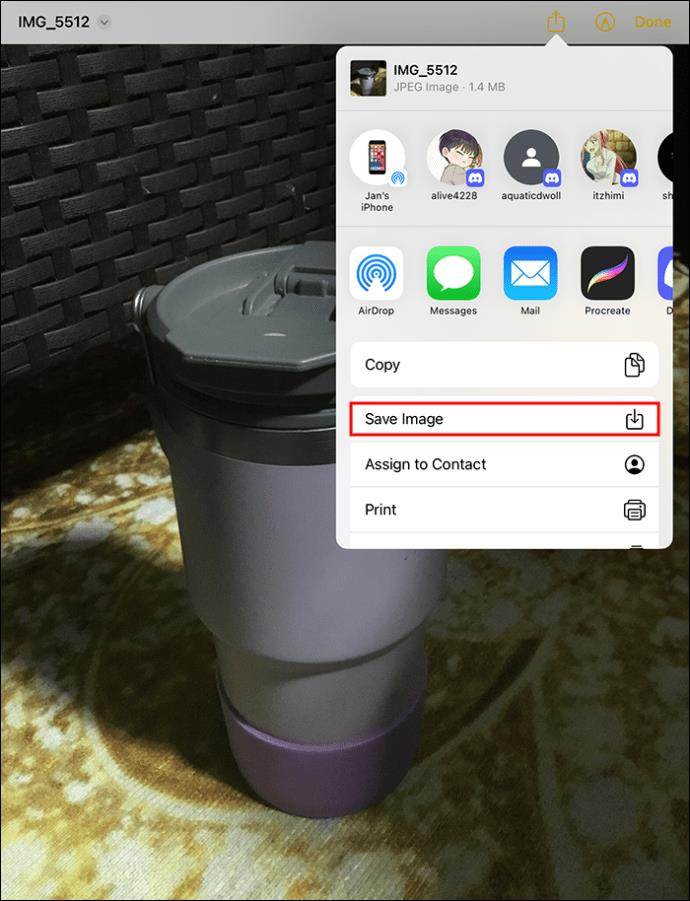
Bruk delingsalternativet i Google Foto
Hvis du deler Live Photo i Google Photos og deretter lagrer det i filer, blir det lagret som et stillbilde. Slik gjør du dette:
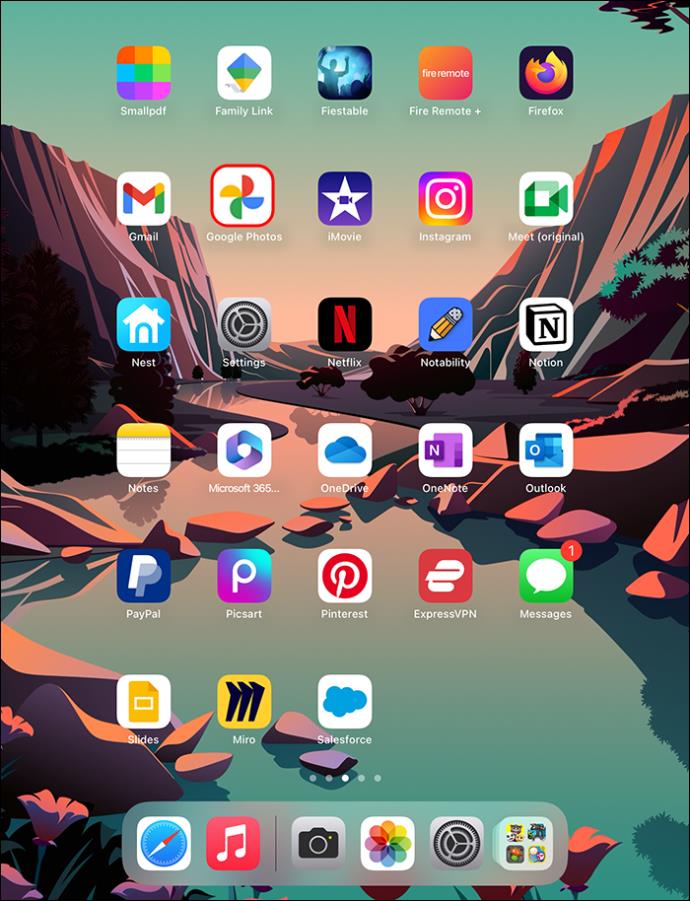
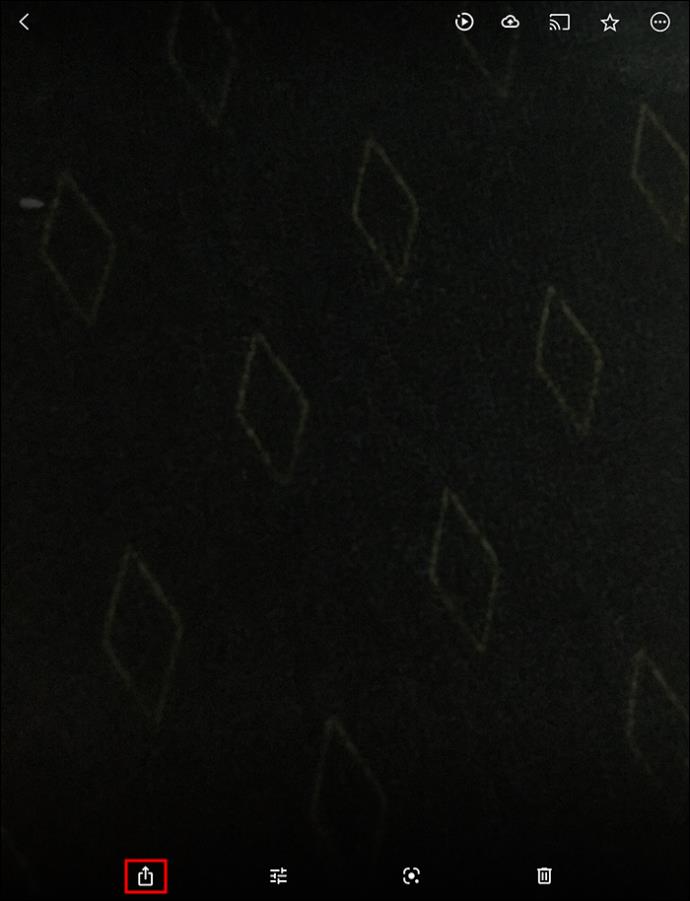
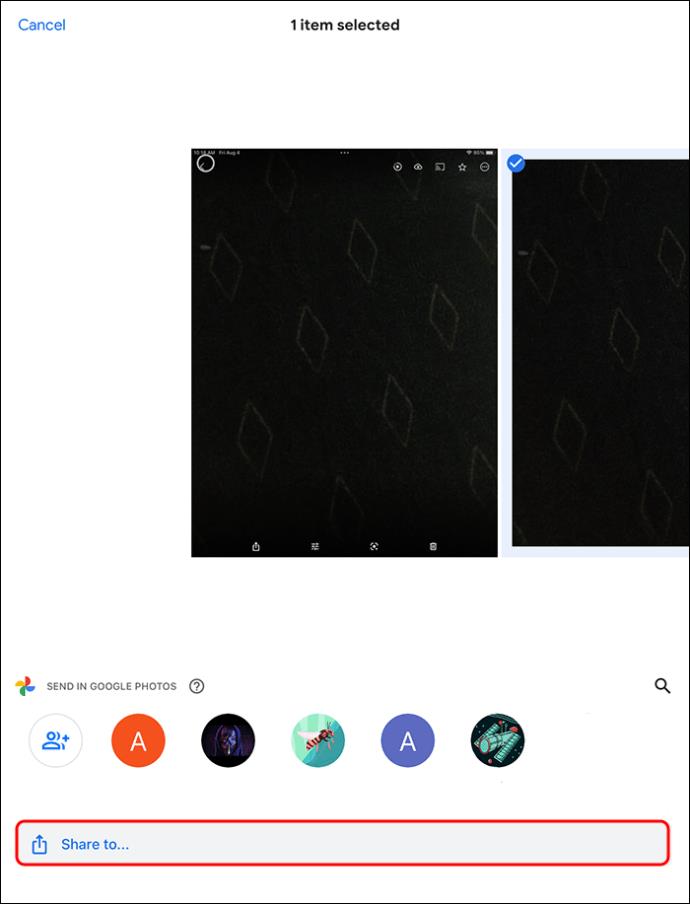
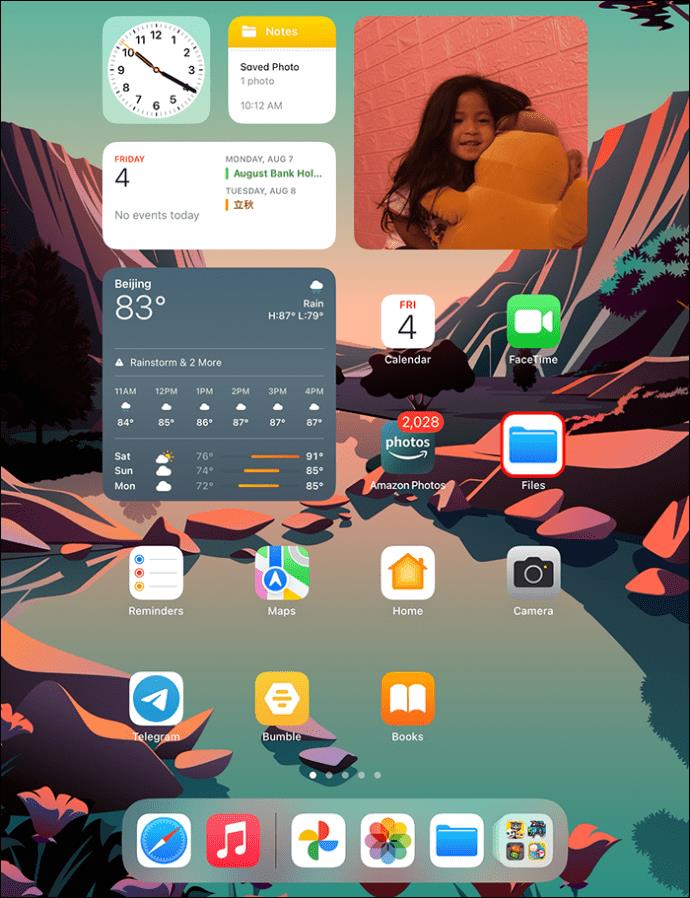
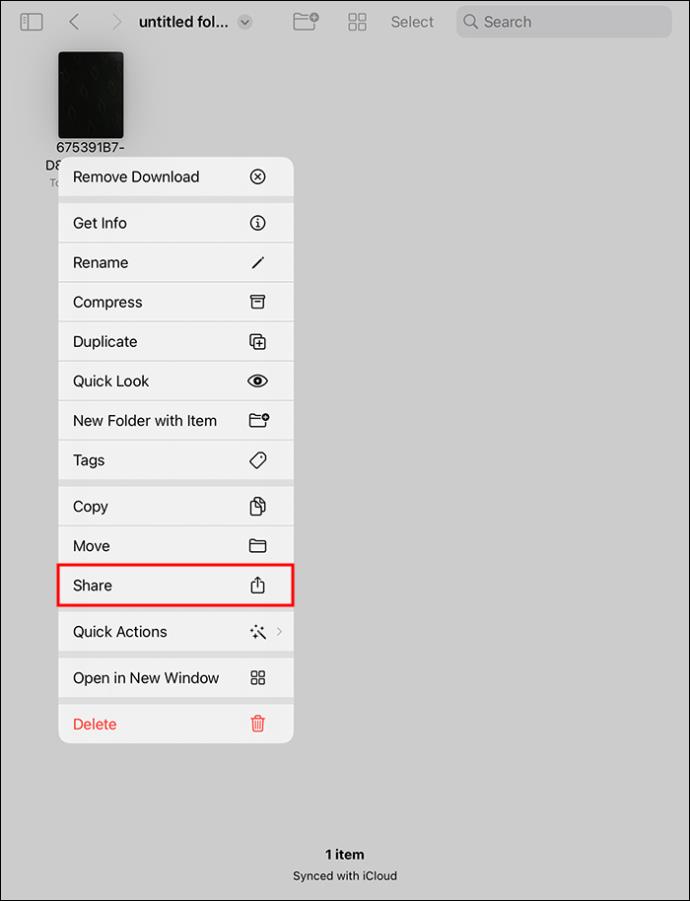
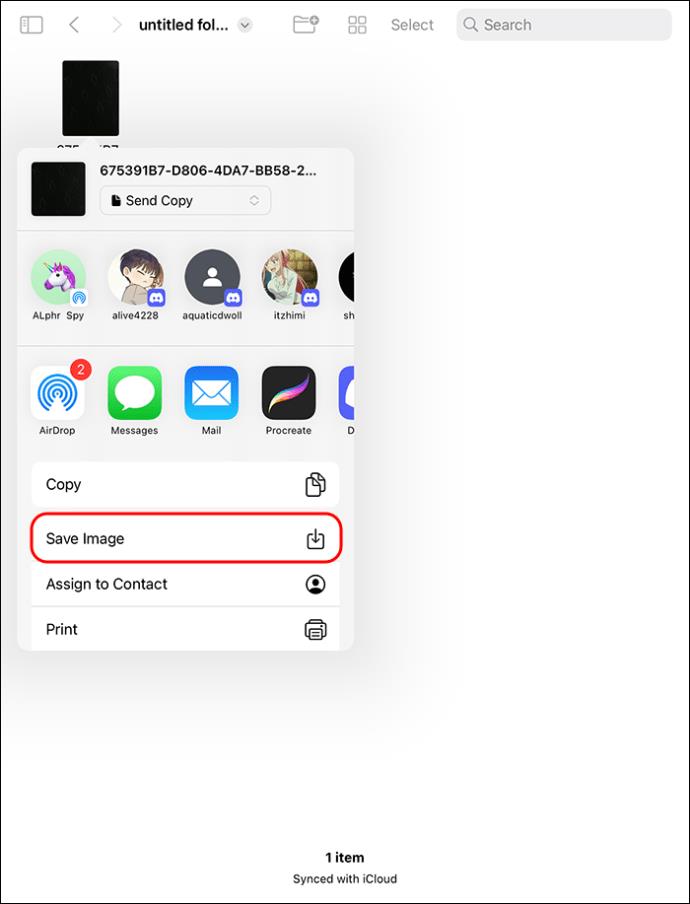
Live-bilder av
Live Photos-funksjonen er satt som standard på iPads og legger til bevegelse til bildene dine, og gir dem liv. Ved å bruke denne funksjonen kan du lage fantastiske bilder med lang eksponering. Imidlertid vil du kanskje ikke at bildene dine skal være Live Photos og foretrekker å lage stillbilder. Heldigvis kan du konvertere eksisterende Live Photos til stillbilder på forskjellige måter eller bare slå av funksjonen etter behov.
Foretrekker du Live Photos eller stillbilder? Har du prøvd å konvertere Live Photos? Gi oss beskjed i kommentarene nedenfor.
Bluetooth lar deg koble Windows 10-enheter og tilbehør til PC-en din uten behov for ledninger. Her er ulike teknikker for å løse Bluetooth-problemer.
Lær deg å ta kontroll over personvernet ditt ved å tømme Bing-søkeloggen og Microsoft Edge-loggen med enkle trinn.
Oppdag den beste samarbeidsprogramvaren for små bedrifter. Finn verktøy som kan forbedre kommunikasjon og produktivitet i teamet ditt.
Lær hvordan du holder statusen din aktiv i Microsoft Teams. Følg våre trinn for å sikre at du alltid er tilgjengelig for kolleger og kunder.
Oppdag den beste prosjektledelsesprogramvaren for småbedrifter som kan hjelpe deg med å organisere prosjekter og oppgaver effektivt.
Gjenopprett siste økt enkelt i Microsoft Edge, Google Chrome, Mozilla Firefox og Internet Explorer. Dette trikset er nyttig når du ved et uhell lukker en hvilken som helst fane i nettleseren.
Hvis du har mange duplikater klumpet på Google Photos eller ønsker å eliminere duplikatbilder, så sjekk ut de mange måtene å slette duplikater i Google Photos.
Hvordan fikse at Nintendo Switch ikke slår seg på? Her er 4 enkle løsninger for å fikse at Nintendo Switch ikke slår seg på.
Lær hvordan du tilbakestiller Gmail-passordet ditt enkelt og sikkert. Endre passordet regelmessig for å beskytte kontoen din.
Lær hvordan du konfigurerer flere skjermer på Windows 10 med denne bloggen. Det være seg to eller tre eller flere skjermer, du kan enkelt sette opp skjermer for spilling eller koding.








