Slik løser du Bluetooth-problemer på Windows 10

Bluetooth lar deg koble Windows 10-enheter og tilbehør til PC-en din uten behov for ledninger. Her er ulike teknikker for å løse Bluetooth-problemer.
Chromebook er strålende enheter, hvis du ikke trenger en bærbar datamaskin som kan håndtere krevende programmer. Hvis du er ute etter nettleseropplevelsen, er det en glimrende idé å skaffe deg en Chromebook. Noen funksjoner kan imidlertid bli litt for mye.
Berøringsskjermen er et godt eksempel. Det er greit for enkel surfing og gir en flott kombinasjon av smarttelefon- og bærbar navigering. Du kommer imidlertid til å ønske å slå av berøringsskjermen og berøringsplaten på Chromebook til tider. Heldigvis har Google tenkt gjennom dette og gjort det veldig enkelt å slå berøringsskjermen på/av.
Her er hvordan du skal forholde deg til berøringsskjermen og pekeplaten, i tillegg til noen ekstra pekeplatetips.
Hvorfor deaktivere berøringsskjermen?
Å ha en berøringsskjerm på en bærbar PC er flott. Du kan bruke skjermen uten å ty til pekeplaten, mens du fortsatt kan skrive med tastaturet. Noen ganger vil du imidlertid peke på skjermen og at ingenting skjer. Dette er grunnen til at Google har gjort muligheten til å slå den av og på etter ønske.
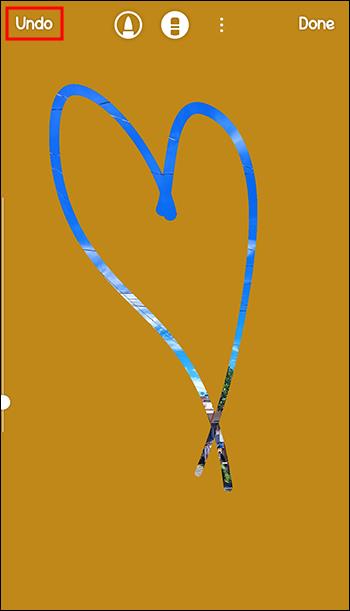
Hvorfor deaktivere styreplaten?
La oss si at du bruker berøringsskjermfunksjonen i stedet for berøringsflatealternativet. Eller kanskje du har koblet den vanlige musen til Chromebooken din. En gang i blant vil du ved et uhell berøre pekeplaten mens du skriver, og pekeren beveger seg irriterende. Enda verre, du kan klikke og utføre en handling du ikke ønsker å gjøre.
Dette er grunnen til at touchpad-funksjonen lett kan slås på eller av på Chromebook.
Deaktivering av berøringsskjermen/berøringsplaten
Chromebook er ikke som vanlige bærbare datamaskiner. De har enklere funksjoner enn Windows-enheter og MacBook-er. Faktisk gjøres de fleste justeringer fra den faktiske Chrome-nettleseren på den bærbare datamaskinen. Dette høres kanskje litt irriterende ut, men det bidrar absolutt til enkelhetsaspektet her.
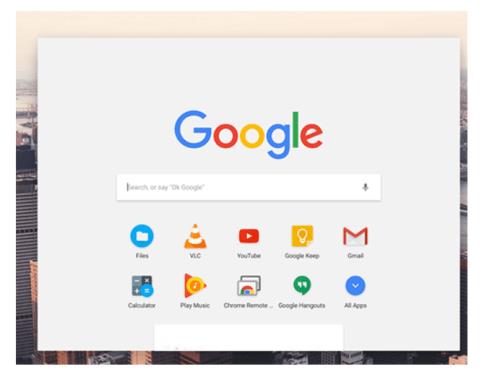
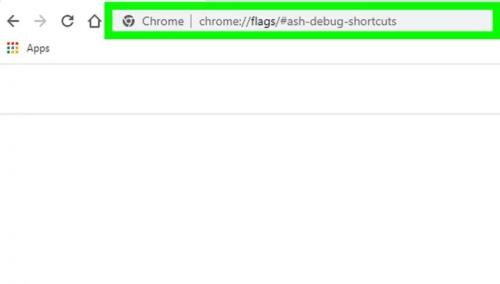

Ekstra tips om bruk av styreplaten

Det virker kanskje ikke slik, men Chromebook-berøringsplaten har flere funksjoner enn den vanlige bærbare berøringsplaten. Så før du deaktiverer pekeplaten for alltid, sjekk ut disse tipsene og prøv dem.
ofte stilte spørsmål
Hvorfor deaktiverer ikke tastatursnarveien berøringsskjermen?
Hvis kommandoen Søk + Shift + T ikke fungerer, må du enten aktivere snarveien i Chrome-nettleseren, som nevnt ovenfor, eller du må aktivere søketasten hvis du tidligere har deaktivert den.
Hvordan aktiverer jeg berøringsskjermen etter å ha deaktivert den?
For å aktivere berøringsskjermen, bruk bare Søk + Shift + T- kommandoen igjen.
Slå av berøringsskjermen og pekeplaten
Som du kan se, er det ganske enkelt å slå av berøringsskjermen og berøringsplaten på Chromebooken. Alt du trenger å gjøre er å aktivere alternativet Debugging tastatursnarveier. Bland mellom berøringsflate og berøringsskjerm og bruk de nevnte tipsene for en sømløs nettleseropplevelse på Chromebooken din.
Fant du denne opplæringen nyttig? Lærte du å bruke berøringsskjermen og pekeplaten på Chromebooken din? Gi oss beskjed i kommentarfeltet nedenfor. Og ikke vær redd for å stille spørsmål eller legge til noen ekstra tips.
Bluetooth lar deg koble Windows 10-enheter og tilbehør til PC-en din uten behov for ledninger. Her er ulike teknikker for å løse Bluetooth-problemer.
Lær deg å ta kontroll over personvernet ditt ved å tømme Bing-søkeloggen og Microsoft Edge-loggen med enkle trinn.
Oppdag den beste samarbeidsprogramvaren for små bedrifter. Finn verktøy som kan forbedre kommunikasjon og produktivitet i teamet ditt.
Lær hvordan du holder statusen din aktiv i Microsoft Teams. Følg våre trinn for å sikre at du alltid er tilgjengelig for kolleger og kunder.
Oppdag den beste prosjektledelsesprogramvaren for småbedrifter som kan hjelpe deg med å organisere prosjekter og oppgaver effektivt.
Gjenopprett siste økt enkelt i Microsoft Edge, Google Chrome, Mozilla Firefox og Internet Explorer. Dette trikset er nyttig når du ved et uhell lukker en hvilken som helst fane i nettleseren.
Hvis du har mange duplikater klumpet på Google Photos eller ønsker å eliminere duplikatbilder, så sjekk ut de mange måtene å slette duplikater i Google Photos.
Hvordan fikse at Nintendo Switch ikke slår seg på? Her er 4 enkle løsninger for å fikse at Nintendo Switch ikke slår seg på.
Lær hvordan du tilbakestiller Gmail-passordet ditt enkelt og sikkert. Endre passordet regelmessig for å beskytte kontoen din.
Lær hvordan du konfigurerer flere skjermer på Windows 10 med denne bloggen. Det være seg to eller tre eller flere skjermer, du kan enkelt sette opp skjermer for spilling eller koding.








