Slik løser du Bluetooth-problemer på Windows 10

Bluetooth lar deg koble Windows 10-enheter og tilbehør til PC-en din uten behov for ledninger. Her er ulike teknikker for å løse Bluetooth-problemer.
Mange ting endret seg da Windows 10 ble til. Enten det er grensesnittet eller standard nettleser, alt ble forskjønnet. Det kan imidlertid være noen av funksjonene du kanskje ikke liker. En av disse funksjonene kan være automatiske oppdateringer i Windows 10. De blir lastet ned og installert på egen hånd ettersom Microsoft vil at datamaskinen skal være trygg og oppdatert. Vel, det er en god ting, men det er ikke ok hvis noen ikke liker det. Ikke bekymre deg, du kan slå av automatiske oppdateringer i Windows 10.
Det kan være to måter å slå av automatiske oppdateringer i Windows 10. Enten kan du bruke Local Group Policy Editor eller registeret for å ta tilbake kontrollen.
Se også: Hvordan avinstallere innebygde apper i Windows 10?
I dette innlegget har vi delt en trinnvis guide for å hjelpe deg å gjøre det samme.
Forhindre automatiske oppdateringer ved å bruke den lokale gruppepolicyredigereren
I Windows 10 kan du bruke Local Group Policy Editor til å gjøre endringer i innstillingene for å stoppe automatisk nedlasting og installasjon av oppdateringer. For å gjøre det, følg disse trinnene:
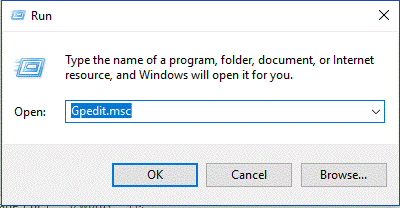
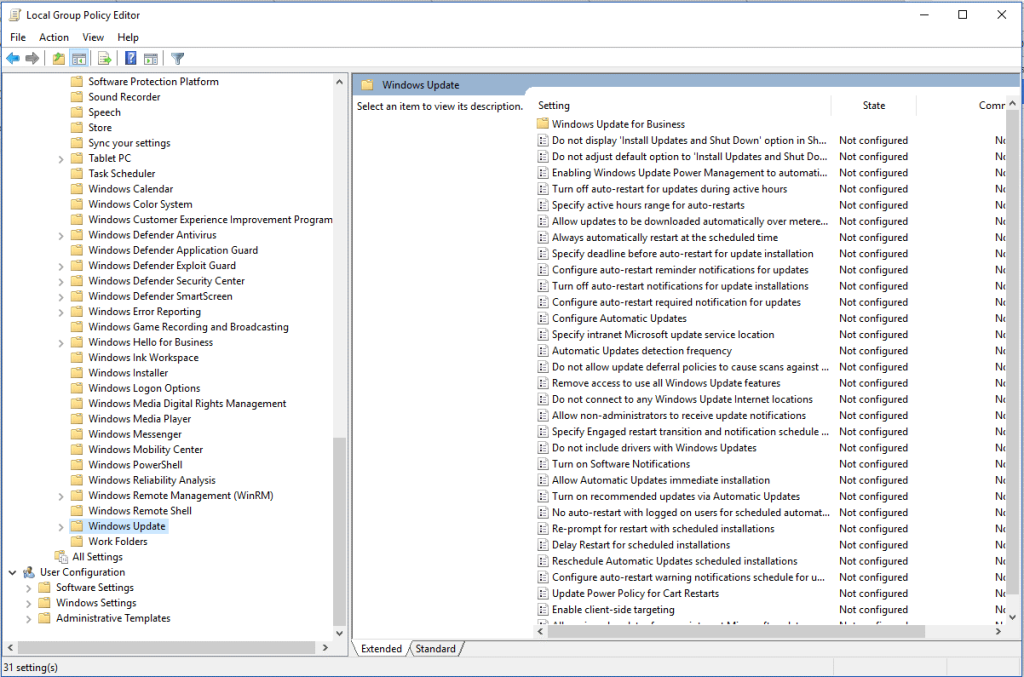
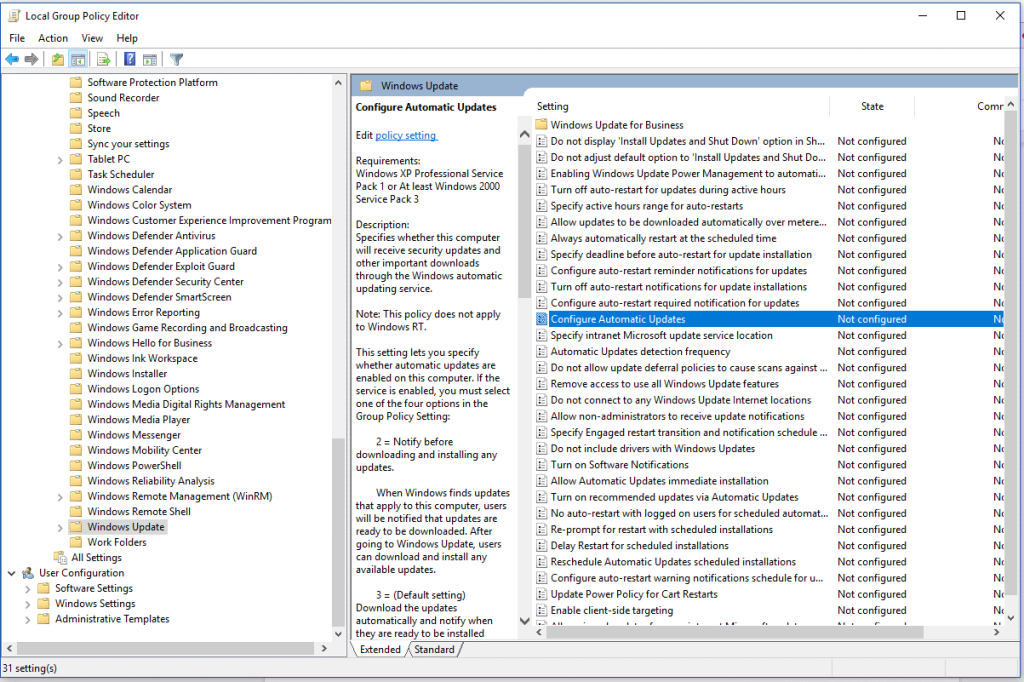
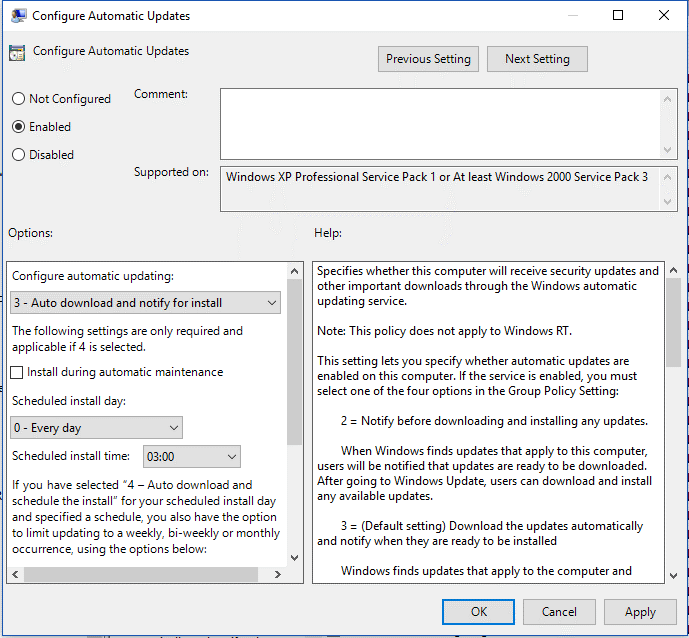
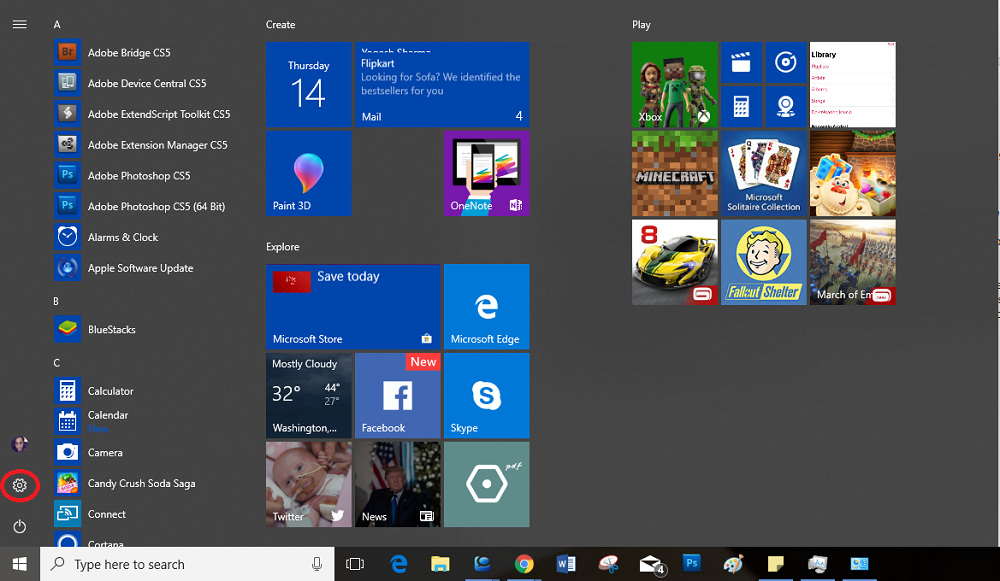
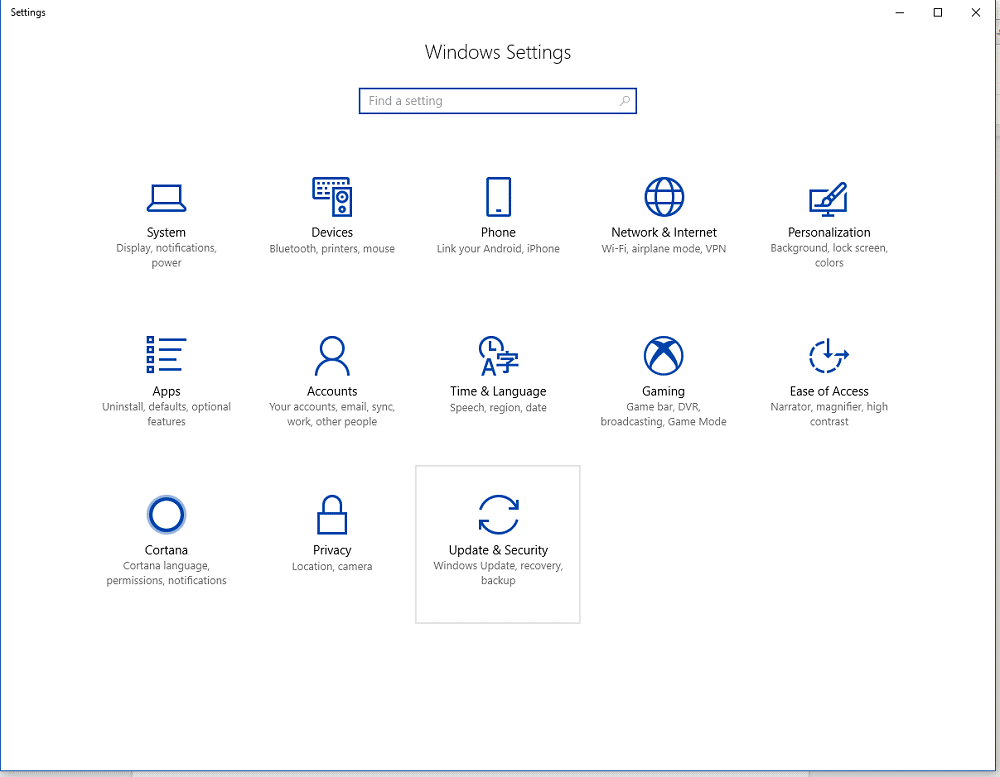
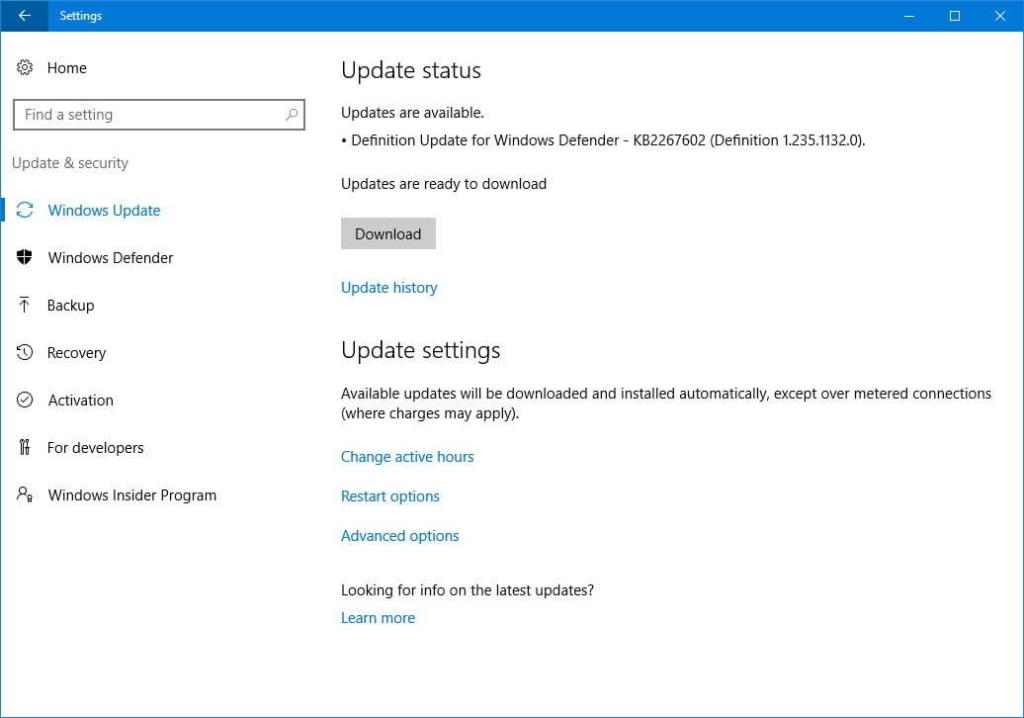
Stopp automatiske oppdateringer ved å bruke registeret
Du kan også stoppe automatiske oppdateringer ved å bruke Registerredigering. For å gjøre det, følg disse trinnene:
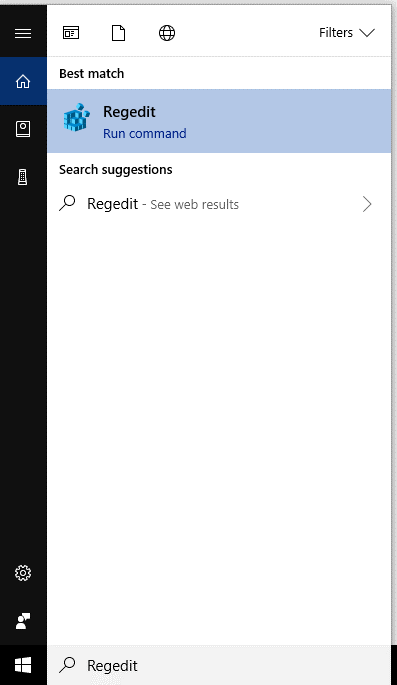
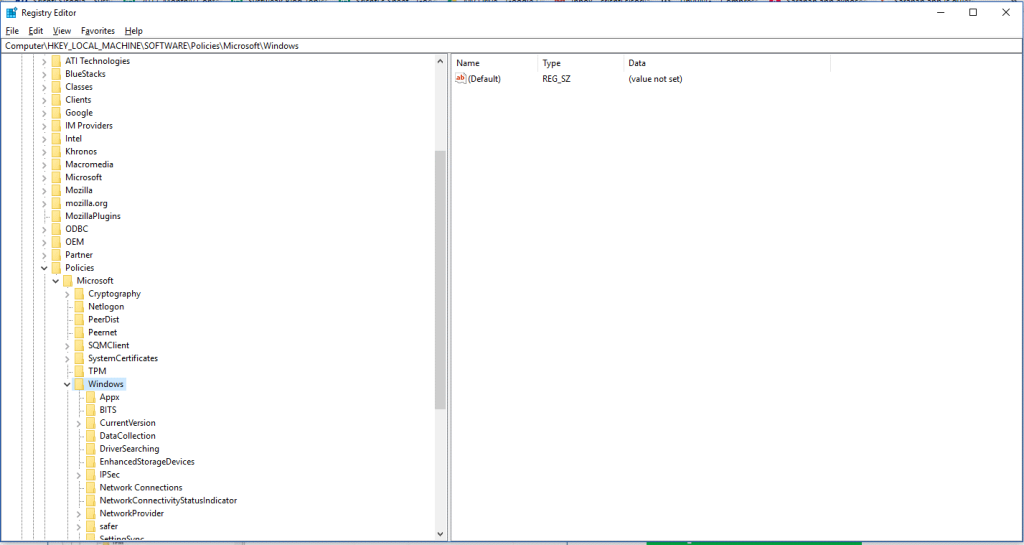
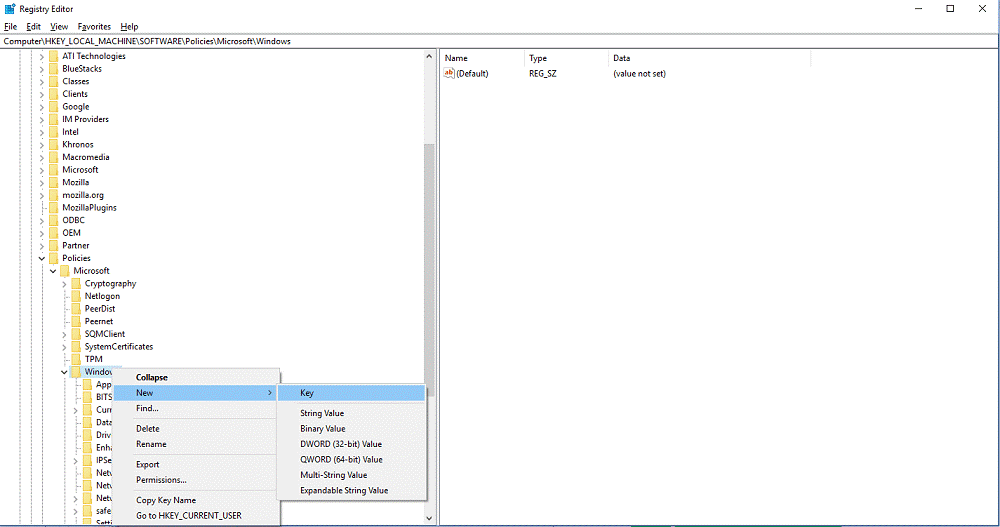
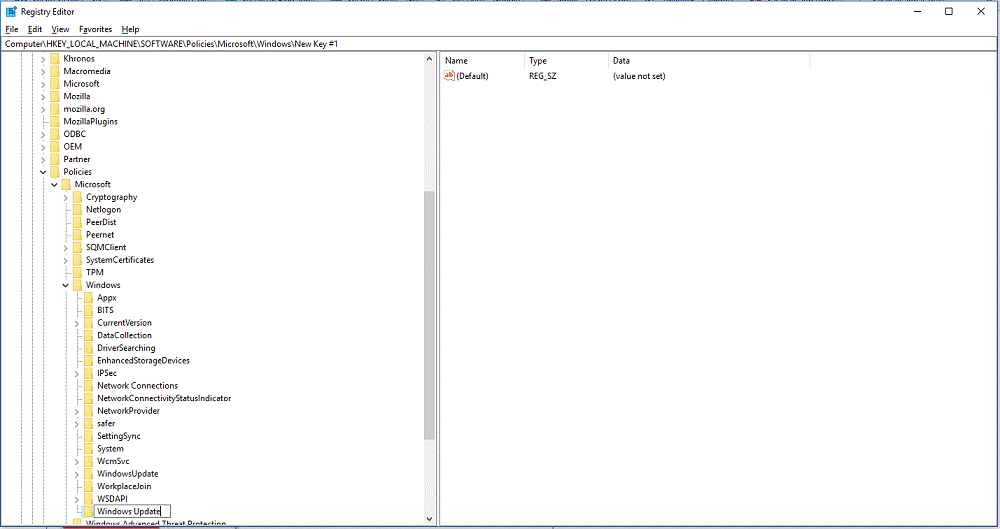
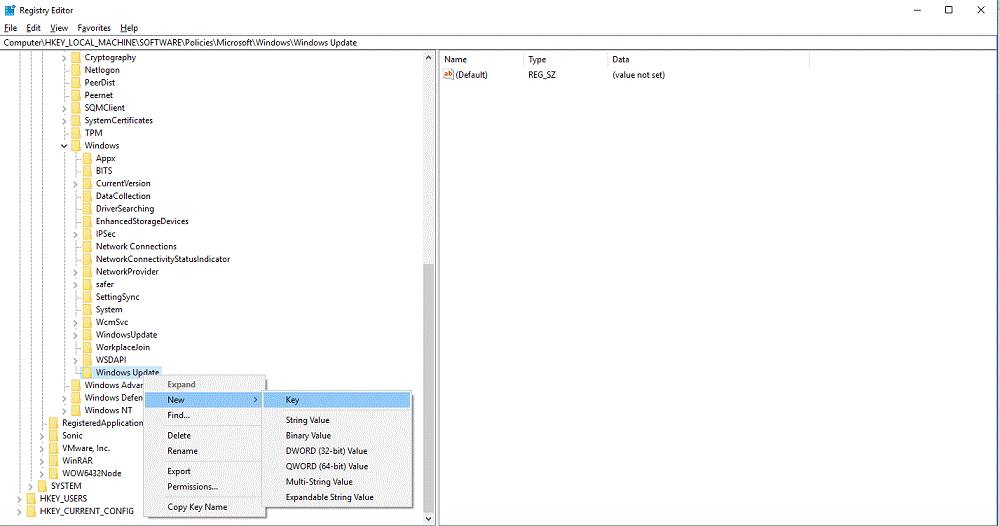
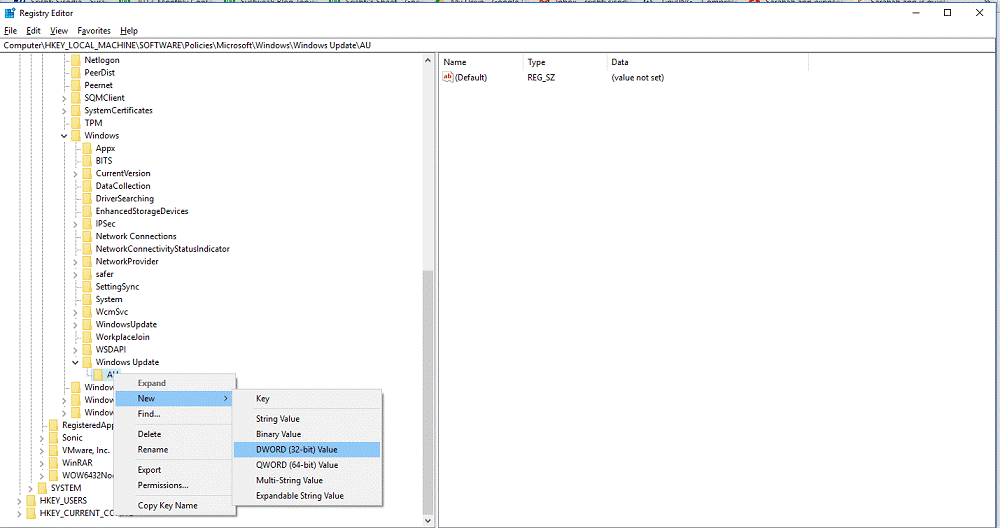
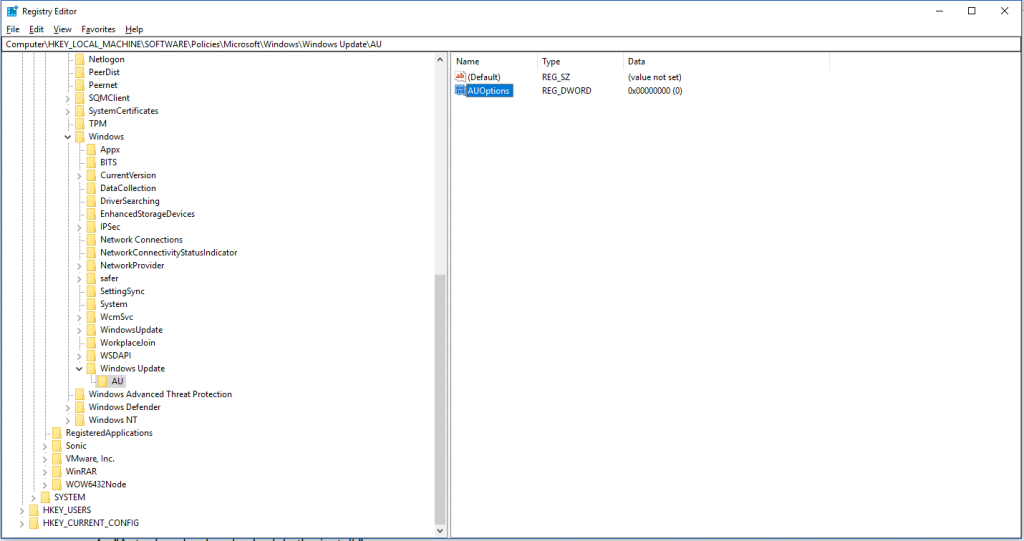
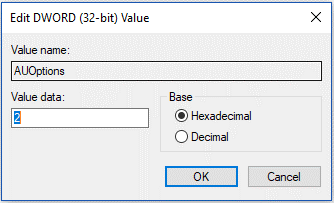
Så dette er måter du kan forhindre at automatiske oppdateringer blir lastet ned og installert på din Windows 10. Du kan prøve metodene for å stoppe de automatiske oppdateringene. Det anbefales imidlertid ikke å gjøre det, siden regelmessige oppdateringer er viktige da de retter opp sikkerhetssårbarheter og forbedrer den generelle ytelsen til Windows 10.
Neste Les: Slik endrer du Mono-lydinnstillinger i Windows 10
Bluetooth lar deg koble Windows 10-enheter og tilbehør til PC-en din uten behov for ledninger. Her er ulike teknikker for å løse Bluetooth-problemer.
Lær deg å ta kontroll over personvernet ditt ved å tømme Bing-søkeloggen og Microsoft Edge-loggen med enkle trinn.
Oppdag den beste samarbeidsprogramvaren for små bedrifter. Finn verktøy som kan forbedre kommunikasjon og produktivitet i teamet ditt.
Lær hvordan du holder statusen din aktiv i Microsoft Teams. Følg våre trinn for å sikre at du alltid er tilgjengelig for kolleger og kunder.
Oppdag den beste prosjektledelsesprogramvaren for småbedrifter som kan hjelpe deg med å organisere prosjekter og oppgaver effektivt.
Gjenopprett siste økt enkelt i Microsoft Edge, Google Chrome, Mozilla Firefox og Internet Explorer. Dette trikset er nyttig når du ved et uhell lukker en hvilken som helst fane i nettleseren.
Hvis du har mange duplikater klumpet på Google Photos eller ønsker å eliminere duplikatbilder, så sjekk ut de mange måtene å slette duplikater i Google Photos.
Hvordan fikse at Nintendo Switch ikke slår seg på? Her er 4 enkle løsninger for å fikse at Nintendo Switch ikke slår seg på.
Lær hvordan du tilbakestiller Gmail-passordet ditt enkelt og sikkert. Endre passordet regelmessig for å beskytte kontoen din.
Lær hvordan du konfigurerer flere skjermer på Windows 10 med denne bloggen. Det være seg to eller tre eller flere skjermer, du kan enkelt sette opp skjermer for spilling eller koding.








