Slik løser du Bluetooth-problemer på Windows 10

Bluetooth lar deg koble Windows 10-enheter og tilbehør til PC-en din uten behov for ledninger. Her er ulike teknikker for å løse Bluetooth-problemer.
Autokorrektur er et utmerket skrivehjelpemiddel å ha, spesielt hvis du ikke kan vite hva som er riktig stavemåte. Imidlertid kan funksjonen fort bli et mareritt hvis den endrer et ord du har stavet riktig. Å prøve å endre et ord som autokorrektur ikke vil godta er som å løpe i skyggen. du vil aldri vinne. Det er best å slå av funksjonen helt i et slikt tilfelle.

Denne artikkelen vil lære deg hvordan du deaktiverer autokorrektur på en iPad. Den vil også diskutere deaktivering av andre tekstfunksjoner for å gjøre teksting mindre vanskelig. La oss komme i gang.
Slik slår du av/på autokorrektur på en iPad
Ideen bak autokorrektur var å eliminere de hyppige stavefeilene forårsaket av iPhones lille tastatur. Selv om funksjonen er hendig, genererer den av og til morsomme, om ikke katastrofale, feil.
Som standard er autokorrektur slått på. Heldigvis er det relativt enkelt å deaktivere funksjonen. Slik slår du autokorrektur på eller av på en iPad:

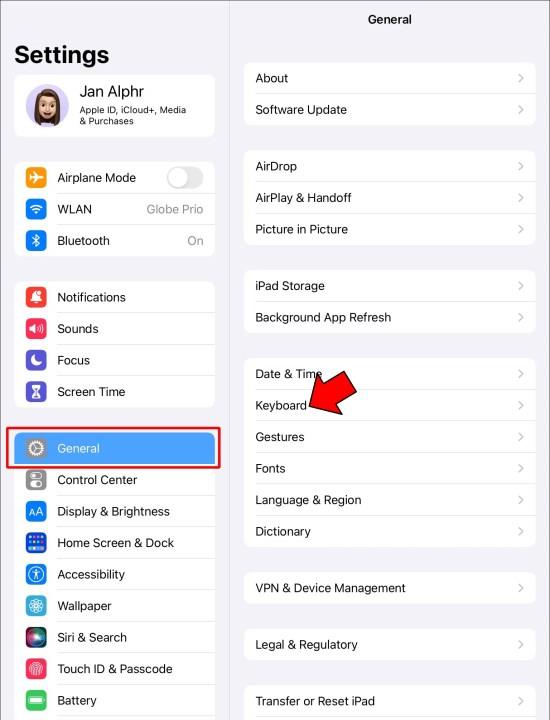
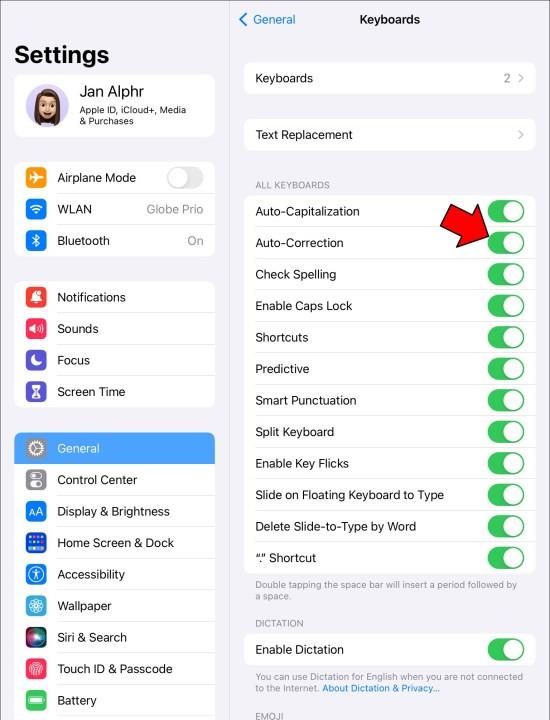
I tillegg til autokorrektur har iPads noen andre nyttige grammatikkfunksjoner, inkludert prediktiv tekst, automatisk tegnsetting, auto-store bokstaver og stavekontroll, for å nevne noen.
Slik slår du av/på prediktiv tekst på en iPad
Den prediktive tekstfunksjonen ble introdusert i iOS 8, og siden har teksting aldri vært enklere. Den går ett skritt foran autokorrektur ved å forutsi hva den tror du kan skrive. Som navnet antyder, tar funksjonen opp ledetråder fra det du allerede sier og prøver å forutsi hva du vil si neste gang. Generelt sett får den ordene riktig, men noen ganger gjør den det ikke.
Hvis du ikke liker funksjonen eller trenger å slå den på, gjør du her.

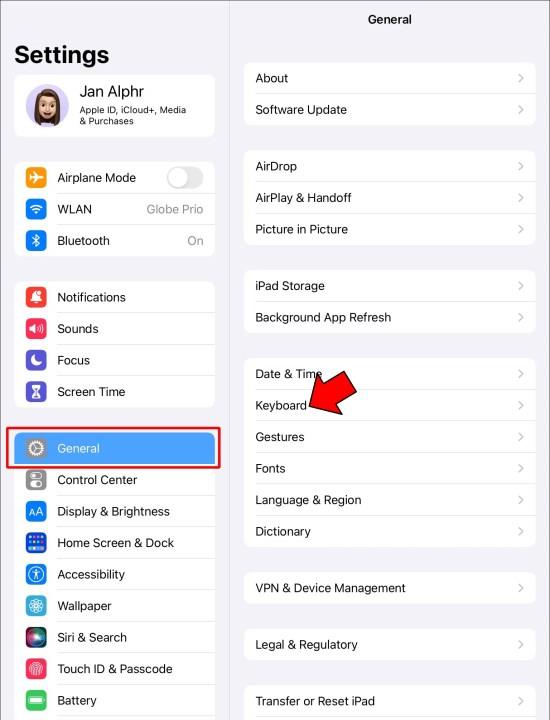
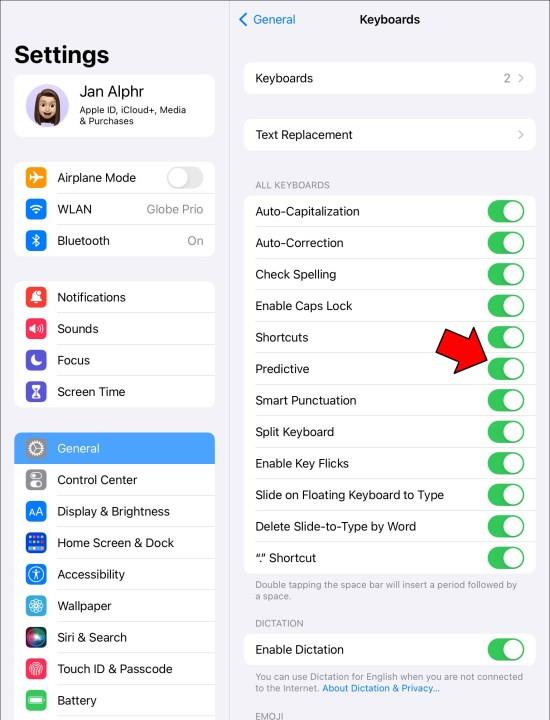
Hvis du ombestemmer deg om funksjonen, kan du aktivere den ved å bytte bryteren på nytt.
Legg til egendefinerte ord/forkortelser i ordboken på en iPad
Noen ganger kan det hjelpe å legge til ord i ordboken for å la stavekontroll og autokorrektur godta dem, for eksempel når du skriver LOL eller et med vilje feilstavet ord funnet i en app- eller bedriftsnavn. Dette gjør funksjonen mer tolerant overfor termer som ikke er i ordboken. Slik går du frem:

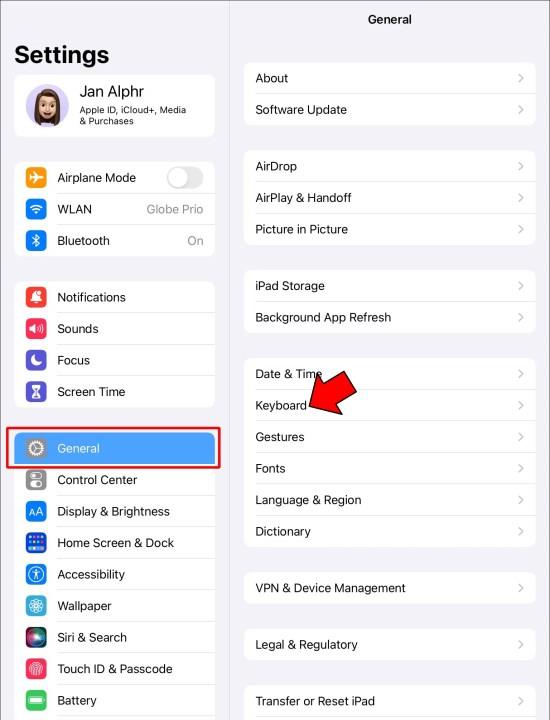
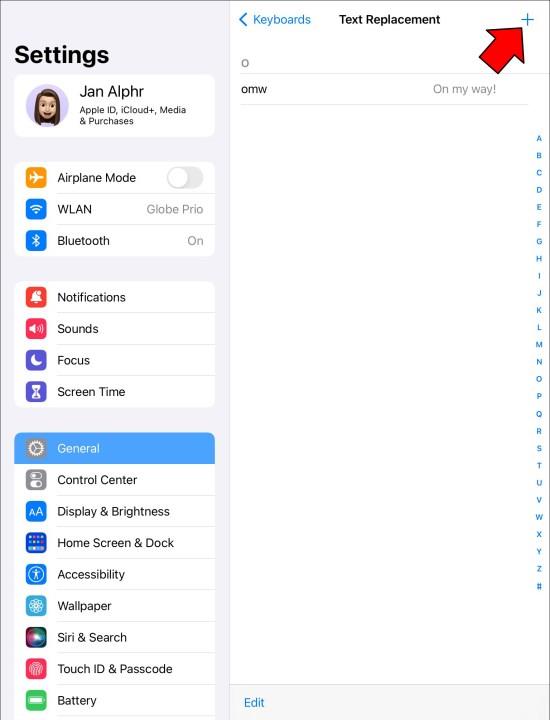
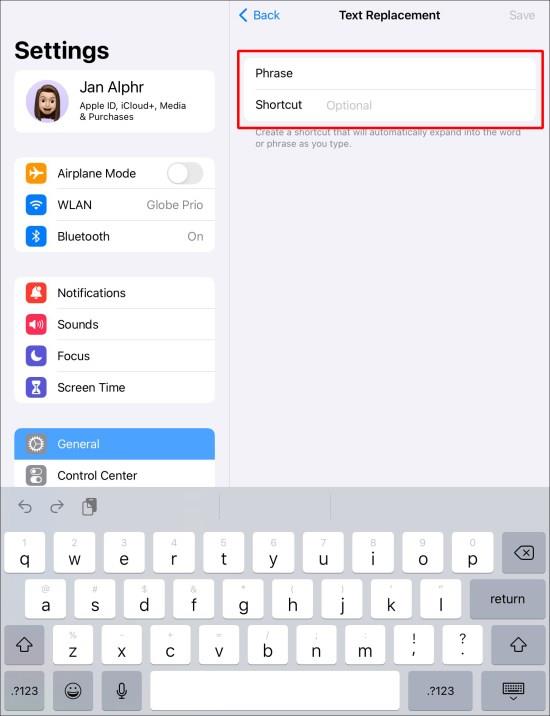
Slik slår du av stavekontroll på en iPad
Et annet fantastisk grammatikkverktøy som er aktivert som standard er stavekontroll. Funksjonen er nyttig fordi den fremhever eventuelle feilstavede ord i teksten din.
Følg disse trinnene for å slå av stavekontrollen på en iPad:

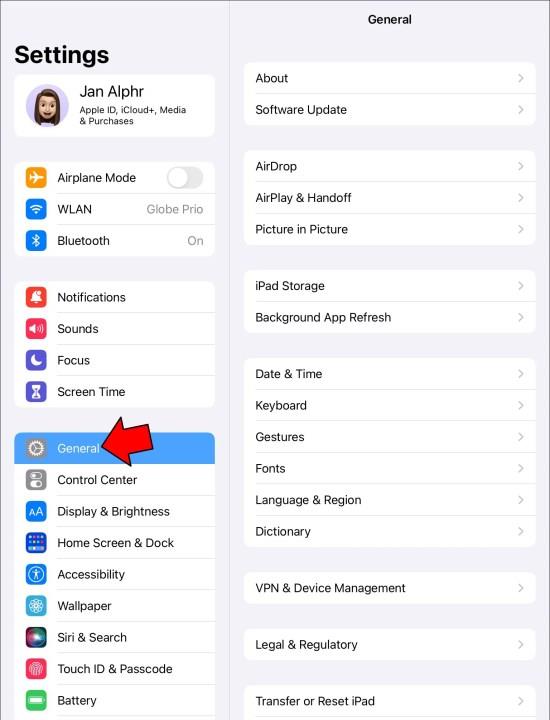
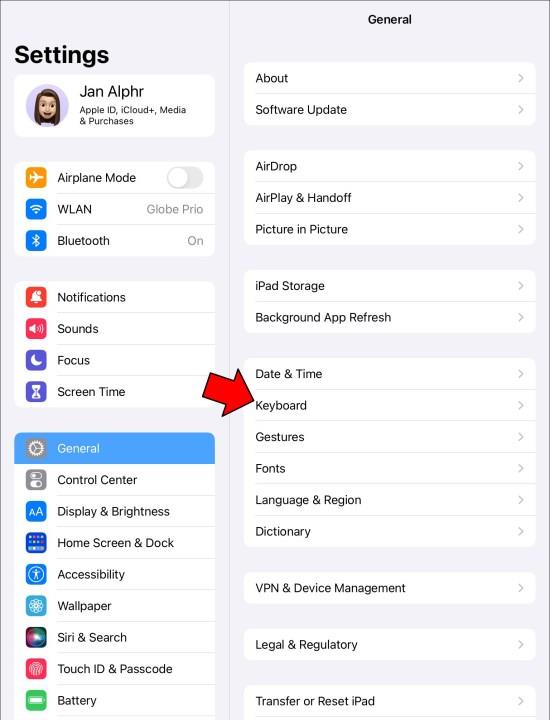

Slik slår du på/av automatisk bruk av store bokstaver på en iPad
Som navnet antyder, bruker auto-store bokstaver den første bokstaven i hver setning, noe som også kan være upraktisk for autokorrekturfunksjonen. Innstillingen er en stor tidsbesparelse, men hvis du trenger å slå den på eller av, følg disse trinnene:

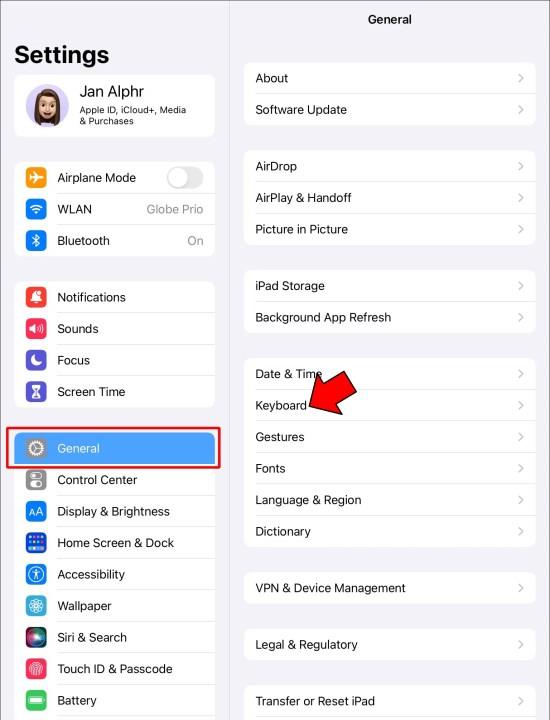
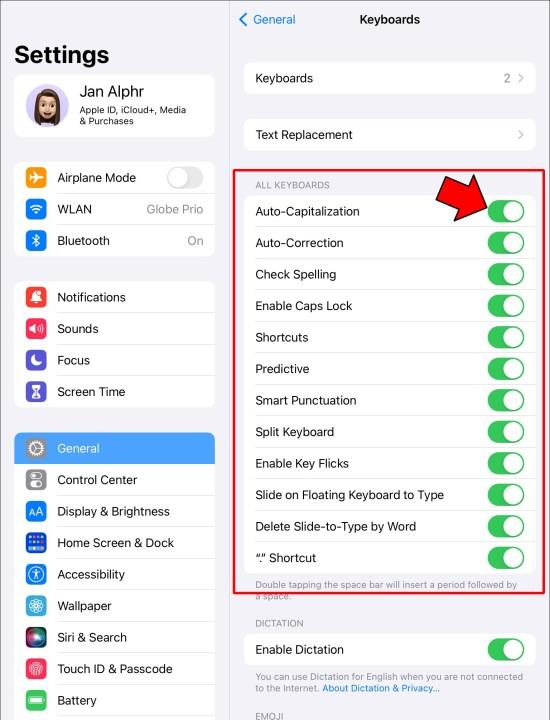
Slik deaktiverer du Caps Lock på en iPad
Følg disse trinnene for å deaktivere caps lock-funksjonen:

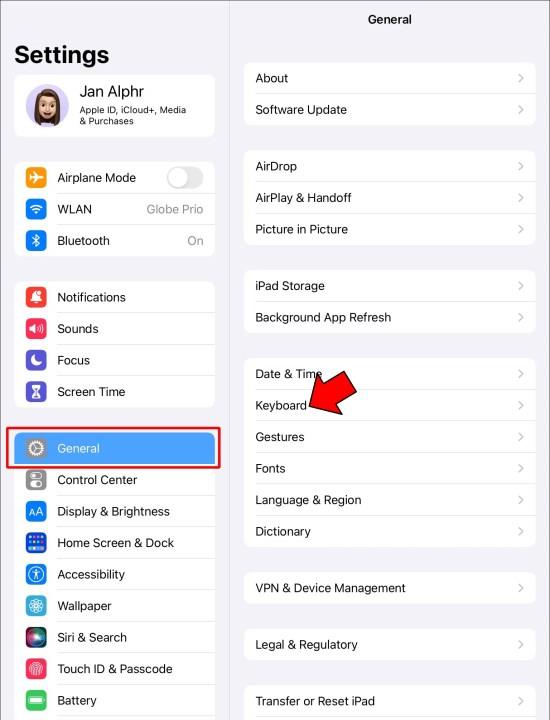
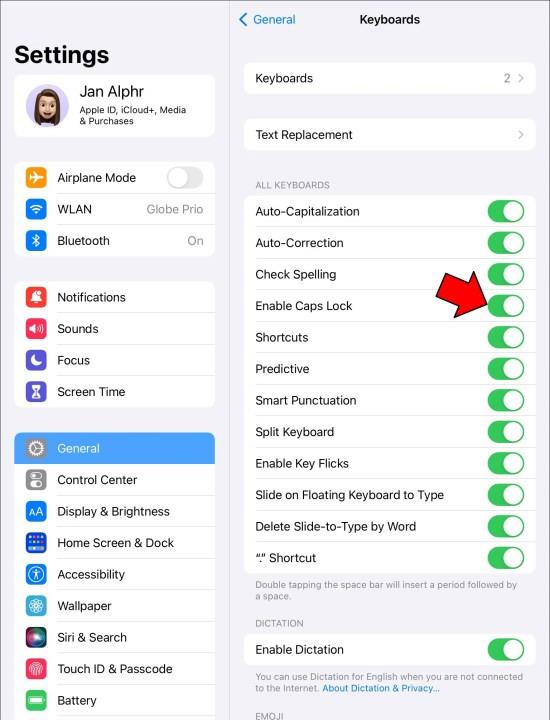
Slik deaktiverer du smart tegnsetting på en iPad.
Smart tegnsetting, som navnet antyder, er nok en grammatikkfunksjon som er laget for å gjøre det enklere å skrive, spesielt for autokorrektur. Den fyller automatisk ut skilletegn i teksten din. Men akkurat som en hvilken som helst annen skriveassistent, kommer den helt sikkert til å gjøre feil.
Følg disse trinnene for å deaktivere smart tegnsetting på en iPad:

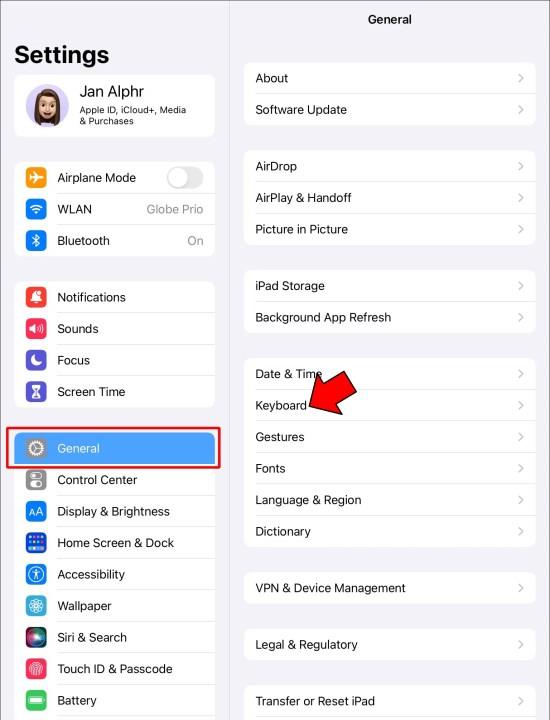
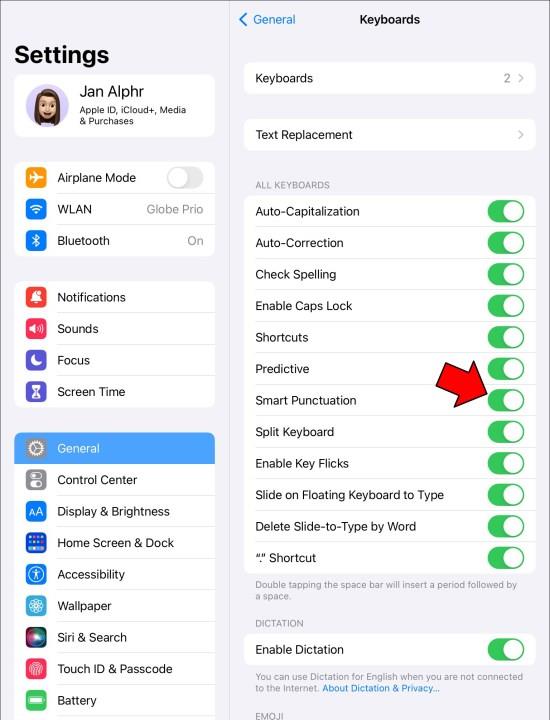
Merk: Apple introduserer stadig nyttige funksjoner for å forbedre tekstmeldinger og autokorrigering. På grunn av dette kan det være verdt å holde øye med nye funksjoner.
Vanlige spørsmål om iPhone Autocorrect On/Off
Er prosessen med å slå av autokorrektur den samme på alle iPad-modeller?
Ja, trinnene for å slå av autokorrektur er konsekvente, uavhengig av iPad-modellen du jobber med.
Lærer den prediktive tekstfunksjonen av tidligere erfaringer?
Ja, funksjonen for prediktiv tekst utnytter maskinlæring for å forutsi tekst. Når funksjonen er slått på, vil enheten til slutt lære ordene du ofte kobler sammen. På et tidspunkt vil funksjonen begynne å foreslå ord som kan være passende i den omstendigheten. Av den grunn vil du se at spådommene forbedres over tid.
Hvordan slår du av autokorrektur på en iPhone?
Følg disse trinnene for å slå av autokorrektur på en iPhone:
1. Åpne «Innstillinger».
2. Rull ned til "Generelt" -menyen.
3. Rull ned og åpne "Tastatur" -menyen.
4. Under «Alle tastaturer» trykker du på «Autokorreksjon».
Autokorrektur: En velsignelse og en forbannelse
Autokorrektur er en velsignelse og har endret måten folk tekster på. Men i noen tilfeller blir det fryktelig galt. Faktisk, hvis du ikke fanger opp et ord som er merkelig misbrukt av autokorrektur, kan du fremstå som dum. Enda verre, du kan irritere den andre parten, spesielt når den opprinnelige hensikten med meldingen er fullstendig tapt. Heldigvis er det raskt og enkelt å slå av funksjonen på iPad.
Har du noen gang sendt en merkelig melding på grunn av autokorrektur? Var budskapet morsomt eller absurd? Del dine erfaringer i kommentarfeltet nedenfor.
Bluetooth lar deg koble Windows 10-enheter og tilbehør til PC-en din uten behov for ledninger. Her er ulike teknikker for å løse Bluetooth-problemer.
Lær deg å ta kontroll over personvernet ditt ved å tømme Bing-søkeloggen og Microsoft Edge-loggen med enkle trinn.
Oppdag den beste samarbeidsprogramvaren for små bedrifter. Finn verktøy som kan forbedre kommunikasjon og produktivitet i teamet ditt.
Lær hvordan du holder statusen din aktiv i Microsoft Teams. Følg våre trinn for å sikre at du alltid er tilgjengelig for kolleger og kunder.
Oppdag den beste prosjektledelsesprogramvaren for småbedrifter som kan hjelpe deg med å organisere prosjekter og oppgaver effektivt.
Gjenopprett siste økt enkelt i Microsoft Edge, Google Chrome, Mozilla Firefox og Internet Explorer. Dette trikset er nyttig når du ved et uhell lukker en hvilken som helst fane i nettleseren.
Hvis du har mange duplikater klumpet på Google Photos eller ønsker å eliminere duplikatbilder, så sjekk ut de mange måtene å slette duplikater i Google Photos.
Hvordan fikse at Nintendo Switch ikke slår seg på? Her er 4 enkle løsninger for å fikse at Nintendo Switch ikke slår seg på.
Lær hvordan du tilbakestiller Gmail-passordet ditt enkelt og sikkert. Endre passordet regelmessig for å beskytte kontoen din.
Lær hvordan du konfigurerer flere skjermer på Windows 10 med denne bloggen. Det være seg to eller tre eller flere skjermer, du kan enkelt sette opp skjermer for spilling eller koding.








