Slik løser du Bluetooth-problemer på Windows 10

Bluetooth lar deg koble Windows 10-enheter og tilbehør til PC-en din uten behov for ledninger. Her er ulike teknikker for å løse Bluetooth-problemer.
Skjermdumping er et supernyttig verktøy for å overføre nøyaktig det du ser på skjermen til andre. Videre er det en smertefri og rask måte å lagre informasjon som er vanskelig å lagre via andre metoder. Heldigvis er alle Dell-datamaskiner utstyrt med skjermbildefunksjoner. Så du kan umiddelbart ta et bilde av skjermen din når øyeblikket oppstår.

Hvis du vil lære hvordan du tar skjermbilder på Dell-enheten din, er denne artikkelen for deg. Les videre for å finne ut alt du trenger å vite.
Hvordan skjermbilde på en Dell ved hjelp av hurtigtaster
Den digitale revolusjonen har innledet en ny æra – den digitale tidsalderen, og den viser ingen tegn til å bremse eller endre kurs. Som et resultat øker mest sannsynlig tiden du bruker foran skjermen. Derfor har kraften til å knipse og dele skjermen din med venner og kolleger aldri vært mer nyttig og etterspurt. Videre kan lagring og deling av et skjermbilde gjøres nesten umiddelbart, og som det sies, "et bilde sier tusen ord."
Det finnes et par forskjellige metoder for å ta et skjermbilde på Dell-enheten. For det første kan du bruke hurtigtaster for å ta et skjermbilde raskt. Alternativt kan du bruke Windows-skjermbildeverktøyet – Snipping Tool.
Her er trinnene for å ta et skjermbilde på Dell-enheten din ved å bruke hurtigtaster:

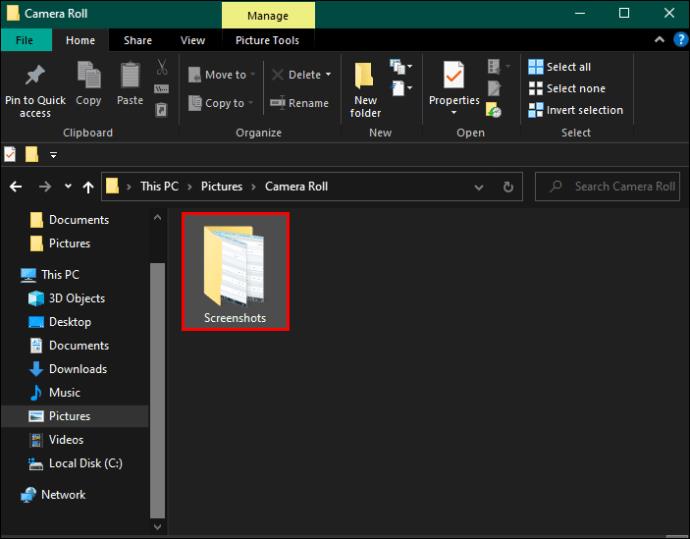
Avhengig av hvilket tastatur du bruker, kan du kanskje utføre et skjermbilde ved å trykke på "PrtSc"-tasten. Men hvis dette ikke fungerer, bruk trinnene ovenfor i stedet.
Hvordan skjermbilde på Dell ved å bruke klippeverktøy
Alle Dell-datamaskiner og bærbare datamaskiner er utstyrt med Windows forhåndsinstallert. Derfor, hvis du eier en, vil du kunne bruke hele pakken med Windows-verktøy, inkludert Snipping Tool. Windows Snipping Tool er et program som er spesielt utviklet for å ta og redigere skjermbilder.
Dette er metoden for skjermdumping på Dell-enheten din ved å bruke klippeverktøyet:

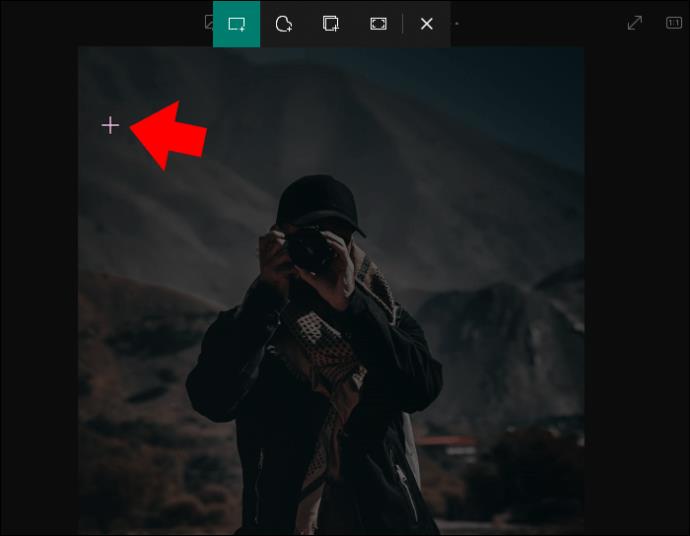

Slik redigerer du skjermbilder på Dell-enheten din ved å bruke klippeverktøyet
Windows Snipping Tool er ikke bare nyttig for å ta et bilde av hvilken som helst del av skjermen. Den er også utstyrt med en rekke redigeringsverktøy som du kan bruke til å forbedre, justere eller tydeliggjøre skjermbildet ditt.


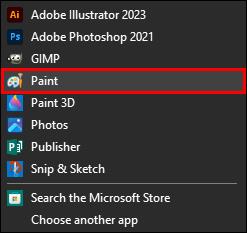
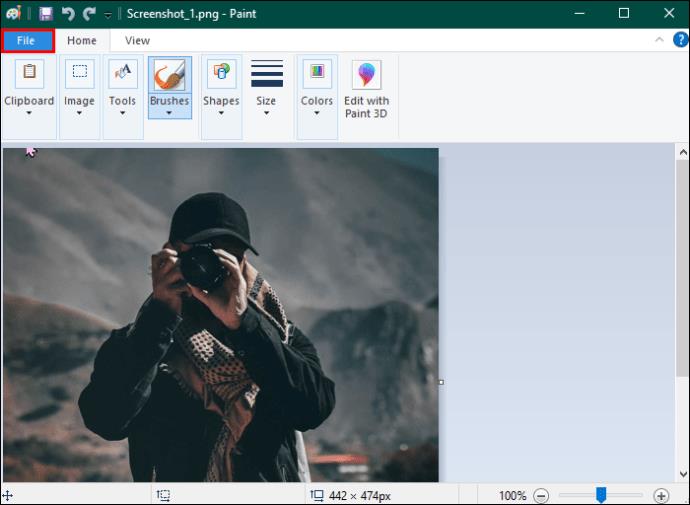
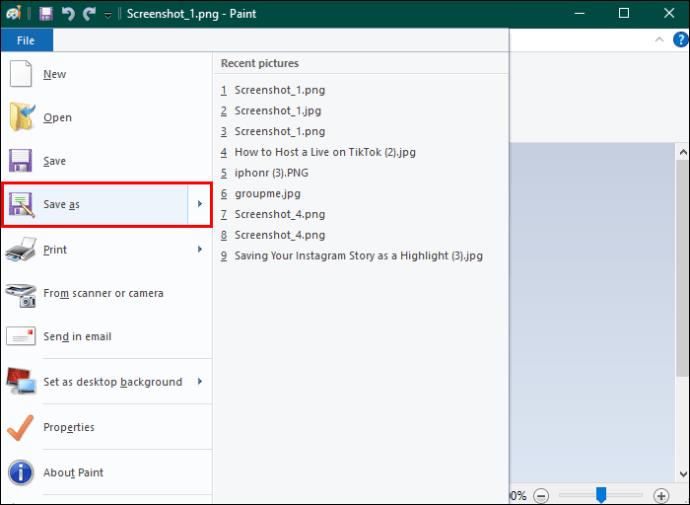
Selve klippeverktøyet har grunnleggende redigeringsverktøy. Dermed trenger du ikke bruke Paint. Imidlertid er verktøyene som tilbys i Paint mer varierte.
Hvilke redigeringsfunksjoner har klippeverktøyet?
Utvalget av redigeringsfunksjoner som tilbys i Snipping Tool er ganske grunnleggende. Grunnleggende betyr imidlertid ikke at de er ubrukelige. Suiten med redigeringsalternativer som er tilgjengelige i Snipping Tool kan være begrenset, men de er også designet for å møte de spesifikke behovene til skjermbilderedigering. Derfor kan det hende du finner ut at den har alt du trenger for å endre skjermbildet ditt etter ønske.
Slik finner du skjermbildene dine hvis du ikke finner dem
Det er ingenting verre enn å lagre skjermbildet ditt bare for å miste det i jungelen av filer som er lagret på datamaskinen din. Videre, mens klippeverktøyet lar deg lagre skjermbildet ditt hvor som helst, gjør det ikke hurtigtastmetoden. Hvis du er usikker på hvor du finner skjermbildene du har lagret ved hjelp av hurtigtasten, ikke frykt fordi du alltid kan hente dem.
Her er trinnene for å finne skjermbilder på din bærbare eller datamaskin fra Dell:



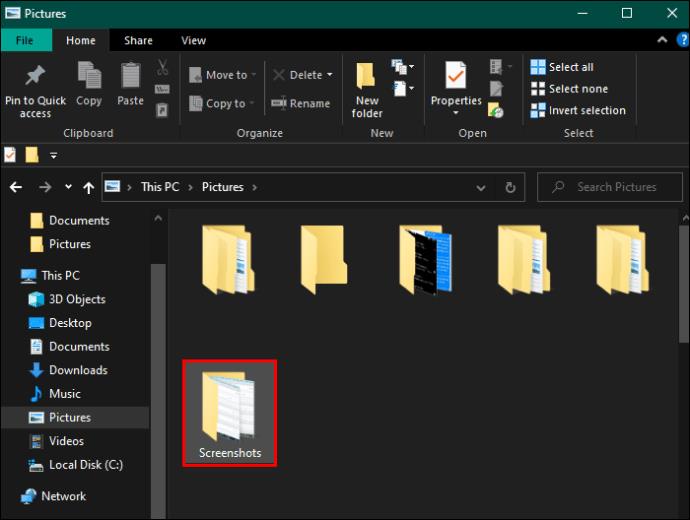
Hvordan endre hvor skjermbilder lagres som standard
Det kan være lurt å endre plasseringen der skjermbildene dine lagres når du bruker hurtigtaster. Heldigvis er det en relativt enkel prosess å få dette til.
Her er trinnene:

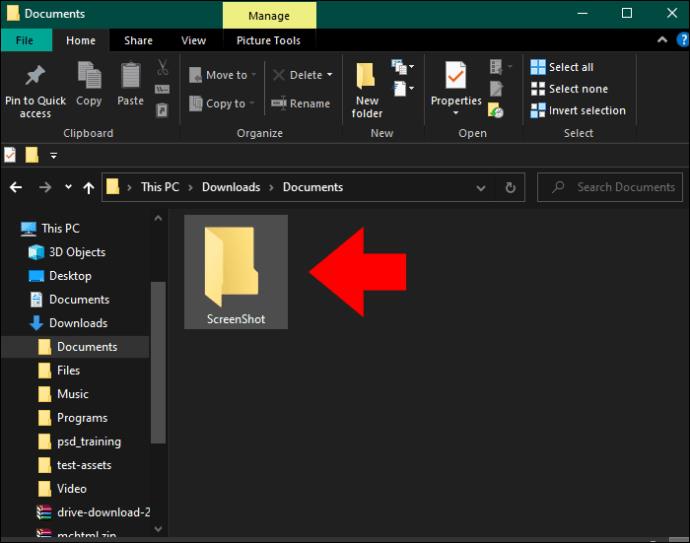


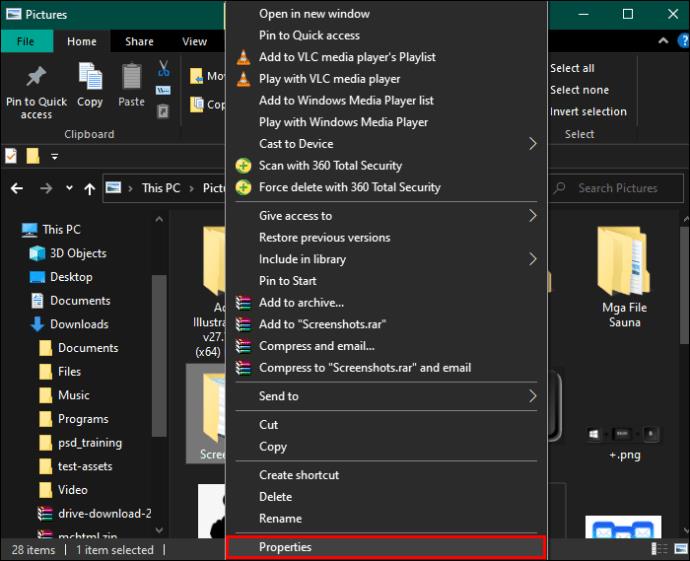
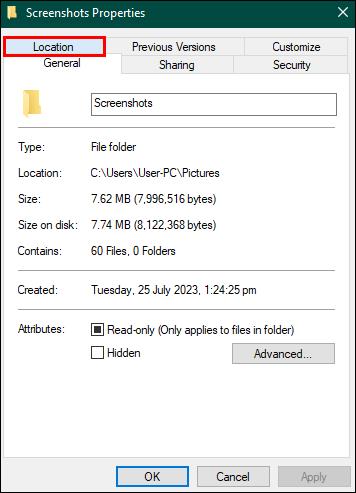
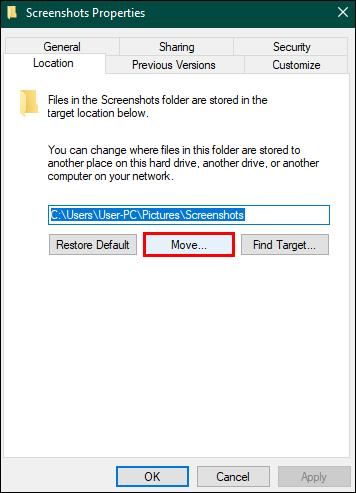
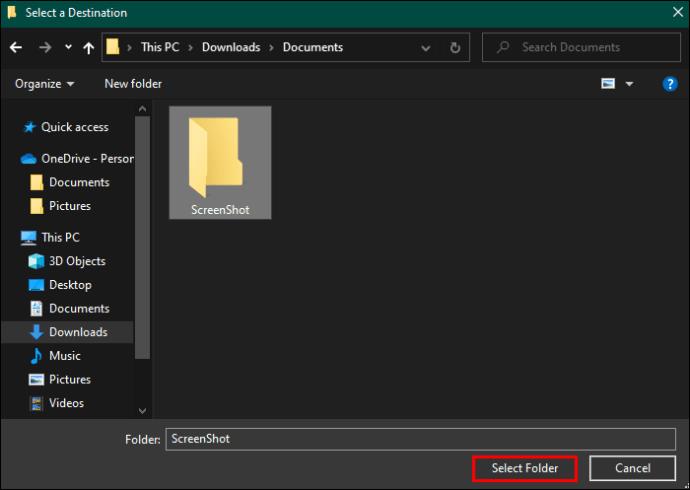

Skjermbilder på din måte
Skjermbilder er en uvurderlig måte å lagre og dele informasjon raskt på, og sparer din mest verdifulle ressurs – tid. Derfor er det derfor alle operativsystemer på markedet har en innebygd mekanisme for å ta et bilde av skjermen din.
Har du brukt skjermbilder på din Dell bærbare eller datamaskin? I så fall, brukte du noen av tipsene og triksene i denne artikkelen? Gi oss beskjed i kommentarfeltet.
Bluetooth lar deg koble Windows 10-enheter og tilbehør til PC-en din uten behov for ledninger. Her er ulike teknikker for å løse Bluetooth-problemer.
Lær deg å ta kontroll over personvernet ditt ved å tømme Bing-søkeloggen og Microsoft Edge-loggen med enkle trinn.
Oppdag den beste samarbeidsprogramvaren for små bedrifter. Finn verktøy som kan forbedre kommunikasjon og produktivitet i teamet ditt.
Lær hvordan du holder statusen din aktiv i Microsoft Teams. Følg våre trinn for å sikre at du alltid er tilgjengelig for kolleger og kunder.
Oppdag den beste prosjektledelsesprogramvaren for småbedrifter som kan hjelpe deg med å organisere prosjekter og oppgaver effektivt.
Gjenopprett siste økt enkelt i Microsoft Edge, Google Chrome, Mozilla Firefox og Internet Explorer. Dette trikset er nyttig når du ved et uhell lukker en hvilken som helst fane i nettleseren.
Hvis du har mange duplikater klumpet på Google Photos eller ønsker å eliminere duplikatbilder, så sjekk ut de mange måtene å slette duplikater i Google Photos.
Hvordan fikse at Nintendo Switch ikke slår seg på? Her er 4 enkle løsninger for å fikse at Nintendo Switch ikke slår seg på.
Lær hvordan du tilbakestiller Gmail-passordet ditt enkelt og sikkert. Endre passordet regelmessig for å beskytte kontoen din.
Lær hvordan du konfigurerer flere skjermer på Windows 10 med denne bloggen. Det være seg to eller tre eller flere skjermer, du kan enkelt sette opp skjermer for spilling eller koding.








