Slik løser du Bluetooth-problemer på Windows 10

Bluetooth lar deg koble Windows 10-enheter og tilbehør til PC-en din uten behov for ledninger. Her er ulike teknikker for å løse Bluetooth-problemer.
En nettverksadministrator pleide å være en jobb for IT-spesialister i store selskaper. Imidlertid har verden vokst seg mer teknologisk avansert, så nå har små og store bedrifter, husholdninger og biblioteker sitt eget nettverk å administrere og vedlikeholde. I disse dager er det enkelt og rimelig å sette opp en Wi-Fi-tilkobling.
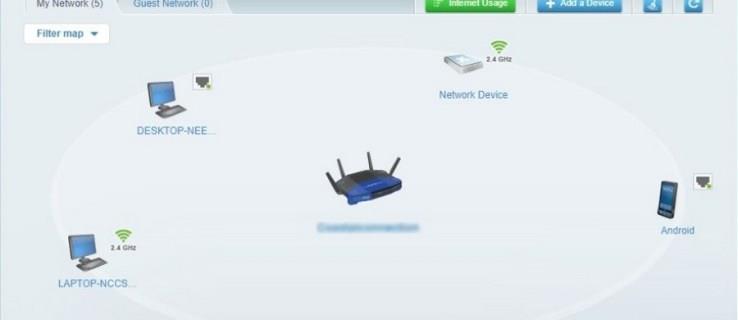
Noen brukere har et Wi-Fi-nettverk som kjører av kabel- eller DSL-internetttjenesten, mens andre kjører Wi-Fi ved å bruke smarttelefonen som et tilgangspunkt. De fleste smarttelefoner har kapasitet til å fungere som et mobilt hot spot. I alle fall er det alltid risiko for uautorisert tilgang til Wi-Fi-nettverket og ruteren.
Denne artikkelen forklarer ulike metoder for å finne ut om noen bruker Wi-Fi uten tillatelse, samt oppsummerte måter å sikre Wi-Fi mot potensielle inntrengere.
Tegn på at noen har tilgang til Wi-Fi
Uansett hvor mange som bruker Wi-Fi nå, har de fleste ikke fått opplæring eller opplæring i nettverkssikkerhet. Det betyr at Wi-Fi-nettverket godt kan være sårbart for ondsinnede hackere eller de som bare vil bruke Internett-tilgangen din gratis; uansett, det er uønsket og ulovlig.
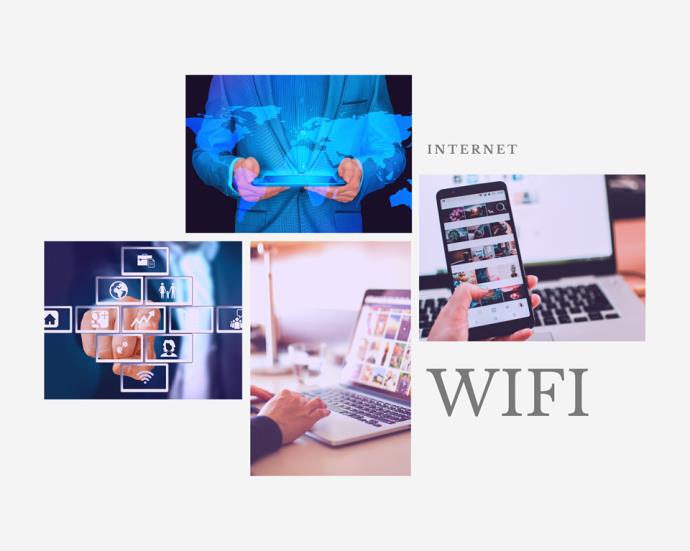
Du bør være oppmerksom på visse advarselsskilt som indikerer at noen er koblet til nettverket ditt uten tillatelse. Et vanlig tegn er lavere Internett-hastighet. Hver Internett-tilkobling tar opp litt båndbredde, og hvis noen laster ned torrents eller spiller online spill på nettverket ditt uten din tillatelse, reduseres trafikken din.
Å vite hvem som bruker Wi-Fi og når er avgjørende for å holde nettverket ditt sikkert. Denne opplæringen forklarer hvordan du sjekker om noen bruker Wi-Fi-en din, hvordan du sparker dem i gang, og hvordan du kan forhindre at de og andre får tilgang til Wi-Fi-en din igjen.
Slik sjekker du hvem som bruker Wi-Fi-nettverket ditt
Det er flere måter å oppdage om noen bruker det trådløse nettverket ditt eller ikke, for eksempel å få direkte rutertilgang via en nettleser eller bruke ruterkontrollapper.
Slå av alle enheter for å sjekke om noen har tilgang til Wi-Fi
En lavteknologisk måte er å slå av alle datamaskiner, smarttelefoner og nettbrett slik at ingen av enhetene dine er slått på. Sjekk deretter aktivitetslysene på den trådløse ruteren (ofte kalt et trådløst modem hvis du er koblet til kabel- eller DSL-bredbåndsinternett). Hvis vanlig aktivitet fortsatt vises på ruteren selv om ingen av de autoriserte brukerne er slått på, er det vanligvis et tegn på at noen bruker Wi-Fi uten din tillatelse. Begrepet "vanligvis" brukes fordi ruteren din også kan gjennomgå sporadiske konfigurasjonsprosesser eller motta oppdateringer, eller den kan pinge lagrede enheter for å se etter tilkobling, enten de er på eller av.
Bruk en nettleser for å få tilgang til ruteren for å se etter uidentifiserte enheter
Det neste trinnet er å bruke en nettleser til å logge på tilgangssiden til den trådløse ruteren. Nesten alle hjemmerutere har en nettilgangsside som du kan komme til fra hvilken som helst datamaskin som er koblet til ruteren. Her er de vanligste prosedyrene basert på merke.
Vanlige URL-er for rutere
URL-en du skal skrive inn i nettleservinduet varierer fra ruter til ruter, men det er nesten alltid en IP-adresse. Du kan finne den nøyaktige URL-en ved å sjekke ruterdokumentasjonen. Informasjonen finnes også vanligvis på baksiden av ruteren. Sjekk for å se om adressen er trykt på etiketten, eller ved å bruke standardadressene: et stort antall rutere bruker http://192.168.0.1 eller http://192.168.1.1 .
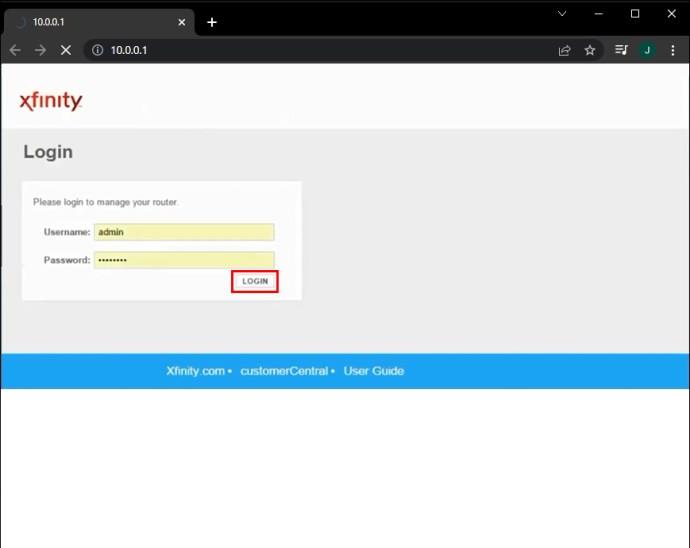
Standard påloggingsinformasjon for ruter
Du må kjenne administratorpassordet for at ruteren skal kunne logge på. Selvfølgelig bør du endre det fra standardpassordet til et du kan huske, men ikke gjør det for enkelt! Uansett bør du ha registrert standard eller det nye passordet når du satte opp ruteren, eller etter at det ble angitt for deg av en installasjonstekniker.
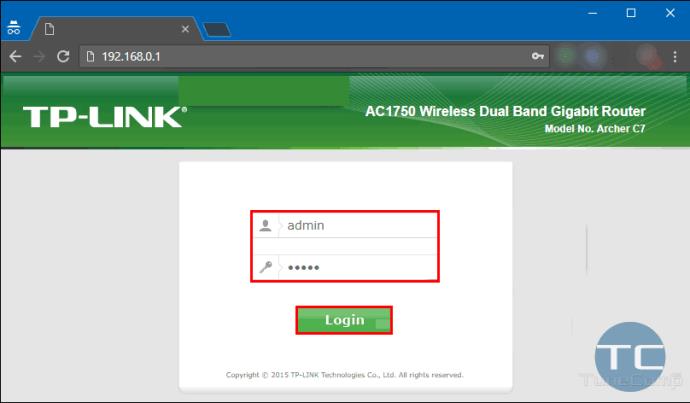
Identifisere tilkoblede enheter
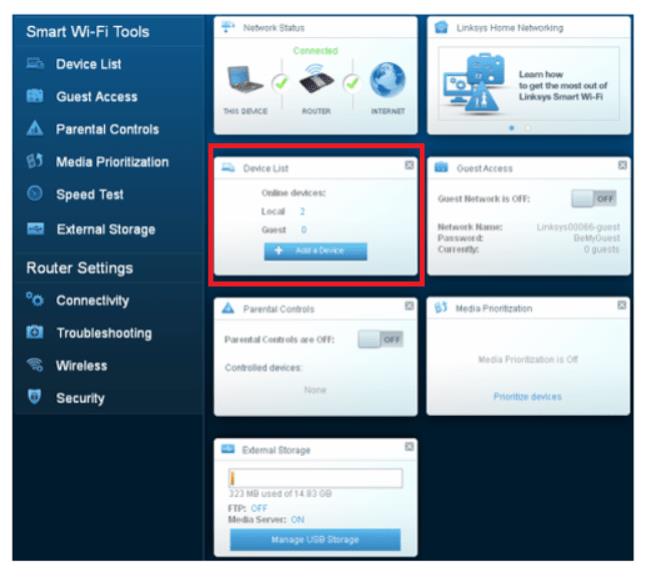
Alt du trenger å vite for nå er at hver enhet har sitt eget unike nummer som brukes til å identifisere den på det lokale nettverket (LAN), som er ditt Wi-Fi-nettverk i dette tilfellet, noe som gjør det til et trådløst lokalnettverk (WLAN). ).
Du kan finne MAC-adressen for alle datamaskinene dine, sammenligne dem med listen, og deretter se om det er noen enheter på listen som du ikke gjenkjenner. De fleste Wi-Fi-enheter har et alternativ i innstillingsmenyen som viser MAC-adressen, for eksempel Android-smarttelefoner og -nettbrett, bærbare datamaskiner, Roku-enheter, Fire TV Sticks, Smart TV-er, etc.
Hvis du har problemer med å identifisere alle enhetene som er oppført, slår du av alle enhetene eller oppdaterer kartet. Det er en elimineringsprosess. Ikke glem å inkludere Google- eller Alexa-kontrollerte enheter og annet utstyr som er koblet til ditt WLAN.
Hvis alt dette rotet med MAC-adresse og ruteradministrasjonssider er litt utenfor din tekniske komfortsone, ikke bekymre deg. Det er noen utmerkede tredjepartsverktøy som vil hjelpe deg med å gjøre jobben.
Bruk F-Secure Router Checker
Et så flott verktøy er F-Secure Router Checker . Det er en gratis og rask løsning for å se om ruteren din har blitt kapret eller ikke.
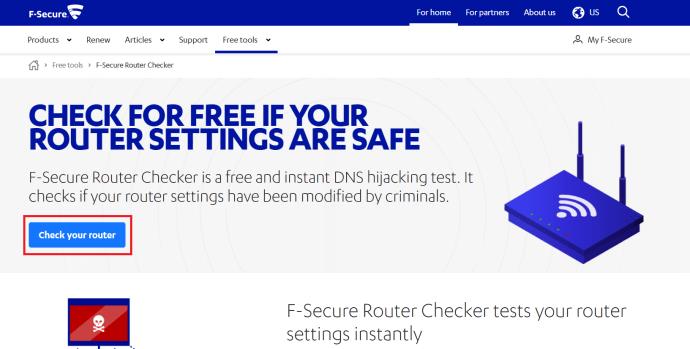
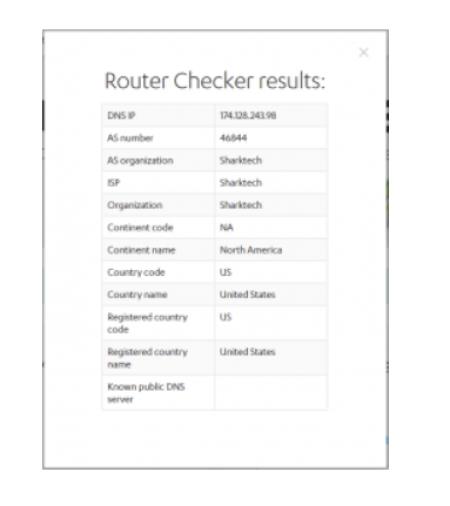
Bruk Wi-Fi Monitor på Android
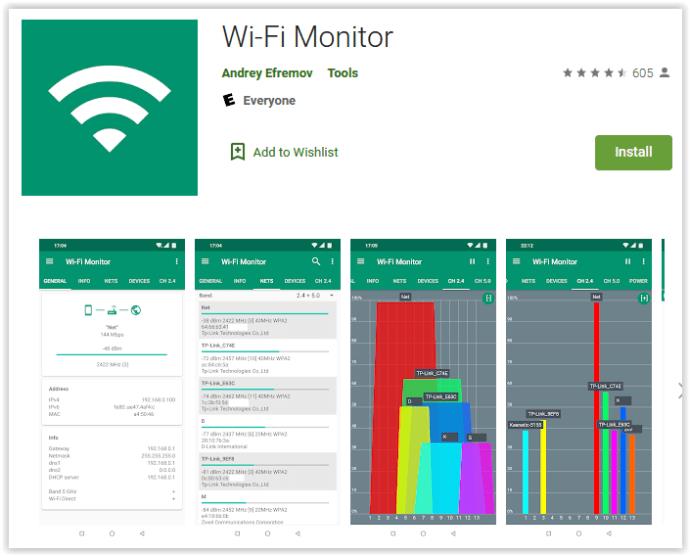
En annen rute er å laste ned Wi-Fi Monitor , en Google Play-app som skanner Wi-Fi-nettverket ditt og forteller deg hvilke enheter som bruker det. Det er en utmerket måte å identifisere enheter som har tilgang til nettverket ditt.
Slik sikrer du Wi-Fi-nettverket ditt mot inntrengere
Hva bør du gjøre hvis du identifiserer noen som bruker Wi-Fi-nettverket ditt uten din tillatelse? Det første trinnet er å fjerne dem og deretter sørge for at de ikke kan gjøre det igjen.
Endre Wi-Fi-passordet ditt
Instruksjonene nedenfor er testet med en Linksys Smart Router. Ruteren din kan variere noe og bruke annen terminologi. Bare tilpass følgende instruksjoner til din spesifikke modell.
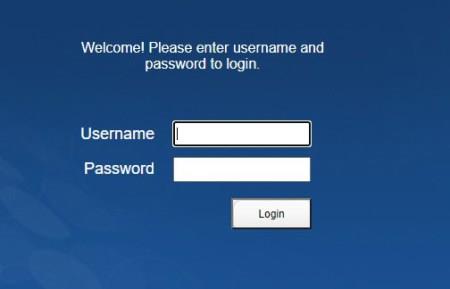
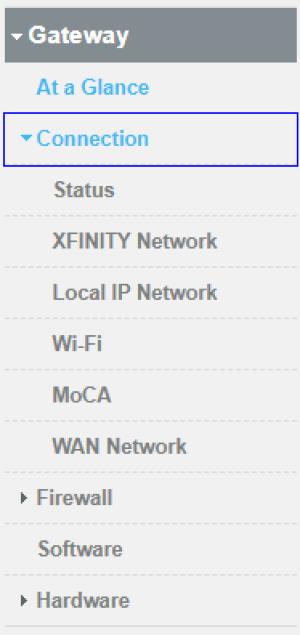
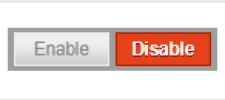
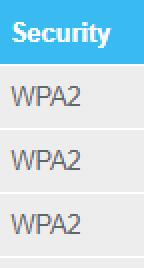
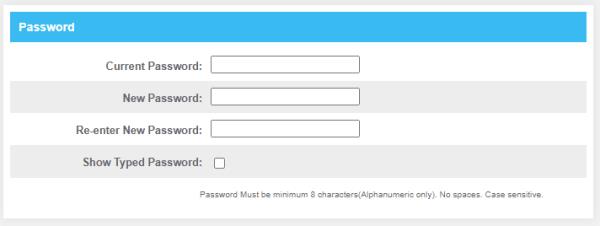
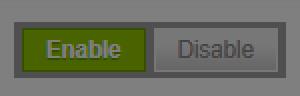
Hvis ruteren din ikke støtter WPA2, bør du oppgradere; det er de facto-standarden for trådløs sikkerhet.
Endre passordet til noe som er like vanskelig som det er praktisk, mens du fortsatt kan huske det. Bland store og små bokstaver og tall. Hvis ruteren din tillater spesialtegn, bruk dem for godt mål.
Ekstra trinn du kan ta for å sikre Wi-Fi mot inntrengere inkluderer deaktivering av Wi-Fi-beskyttet oppsett (WPS) og oppgradering av ruterens fastvare.
Deaktiver Wi-Fi Protected Setup (WPS) for å forbedre WLAN-sikkerheten
Det skal være en innstilling i den trådløse delen av ruteren som deaktiverer WPS. Dette er en kjent sårbarhet i delte eiendommer, sovesaler og andre steder der du ikke kontrollerer hvem som kommer og går. Slå den av for å hindre folk i å autentisere på nettverket ditt hvis de har fysisk tilgang til rutermaskinvaren.
Oppgrader ruterens fastvare for å forbedre WLAN-sikkerheten
Ved å oppgradere ruterens fastvare kan du dra nytte av alle sikkerhetsoppdateringer eller rettelser. KRACK-sårbarheten er et eksempel som fant en svakhet i WPA2 som raskt ble rettet ut. Bare en ruterfastvareoppdatering kan beskytte deg fullt ut, så tillat automatiske oppdateringer på ruteren hvis det er mulig, eller sjekk regelmessig for oppdateringer. Ofte må du laste ned fastvareoppdateringen direkte fra ruterprodusentens nettsted fordi mange Internett-leverandører blokkerer slike oppdateringer.

Hold øye med Wi-Fi
Til slutt hjelper anbefalingene ovenfor å sikre WLAN- og Wi-Fi-ruteren din for å forhindre uautoriserte brukere, så vel som hackere. Hvis du vil ta personvernet ditt ett skritt videre, sjekk ut hvordan du sikrer PC-en din . Del dine erfaringer i kommentarene nedenfor.
Bluetooth lar deg koble Windows 10-enheter og tilbehør til PC-en din uten behov for ledninger. Her er ulike teknikker for å løse Bluetooth-problemer.
Lær deg å ta kontroll over personvernet ditt ved å tømme Bing-søkeloggen og Microsoft Edge-loggen med enkle trinn.
Oppdag den beste samarbeidsprogramvaren for små bedrifter. Finn verktøy som kan forbedre kommunikasjon og produktivitet i teamet ditt.
Lær hvordan du holder statusen din aktiv i Microsoft Teams. Følg våre trinn for å sikre at du alltid er tilgjengelig for kolleger og kunder.
Oppdag den beste prosjektledelsesprogramvaren for småbedrifter som kan hjelpe deg med å organisere prosjekter og oppgaver effektivt.
Gjenopprett siste økt enkelt i Microsoft Edge, Google Chrome, Mozilla Firefox og Internet Explorer. Dette trikset er nyttig når du ved et uhell lukker en hvilken som helst fane i nettleseren.
Hvis du har mange duplikater klumpet på Google Photos eller ønsker å eliminere duplikatbilder, så sjekk ut de mange måtene å slette duplikater i Google Photos.
Hvordan fikse at Nintendo Switch ikke slår seg på? Her er 4 enkle løsninger for å fikse at Nintendo Switch ikke slår seg på.
Lær hvordan du tilbakestiller Gmail-passordet ditt enkelt og sikkert. Endre passordet regelmessig for å beskytte kontoen din.
Lær hvordan du konfigurerer flere skjermer på Windows 10 med denne bloggen. Det være seg to eller tre eller flere skjermer, du kan enkelt sette opp skjermer for spilling eller koding.








