Slik løser du Bluetooth-problemer på Windows 10

Bluetooth lar deg koble Windows 10-enheter og tilbehør til PC-en din uten behov for ledninger. Her er ulike teknikker for å løse Bluetooth-problemer.
Enhetskoblinger
Hvis du har et GoDaddy-arbeidsområde og ditt eget domene, er det fornuftig å sette opp en e-postadresse som matcher. Dette får virksomheten din til å se profesjonell ut og etterlater et merkevareavtrykk. Heldigvis lar GoDaddy deg enkelt sette opp en e-postkonto, med verktøy som oppgaver, kalendere og kontakter. Enda bedre, det er en relativt enkel prosess på tvers av flere enheter.
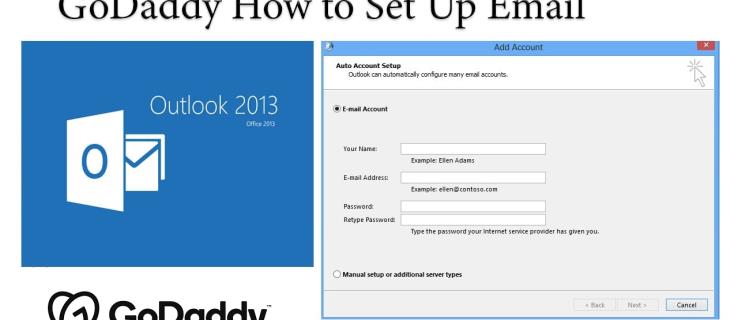
I denne artikkelen viser vi deg hvordan du setter opp en e-postkonto på GoDaddy.
Sette opp e-posten for GoDaddy Workspace
Før du setter opp e-posten din på alle enhetene dine, må du sette den opp i GoDaddy.
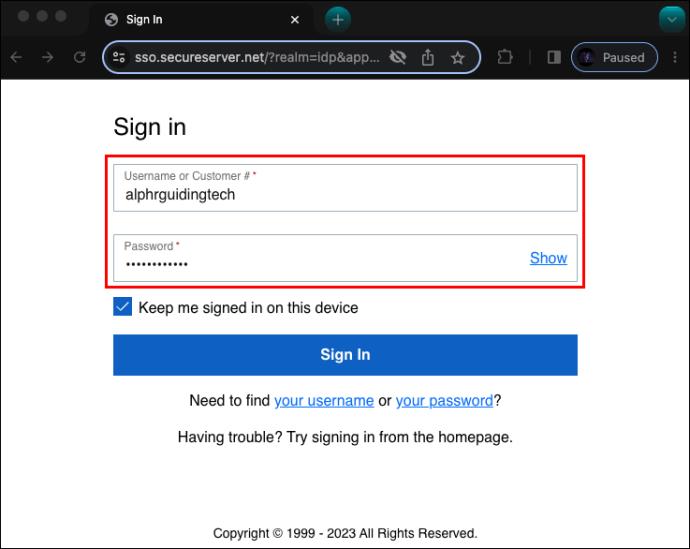
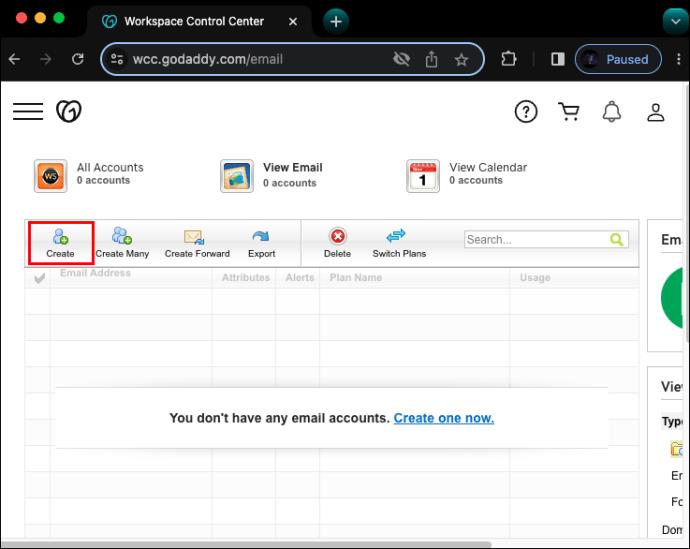
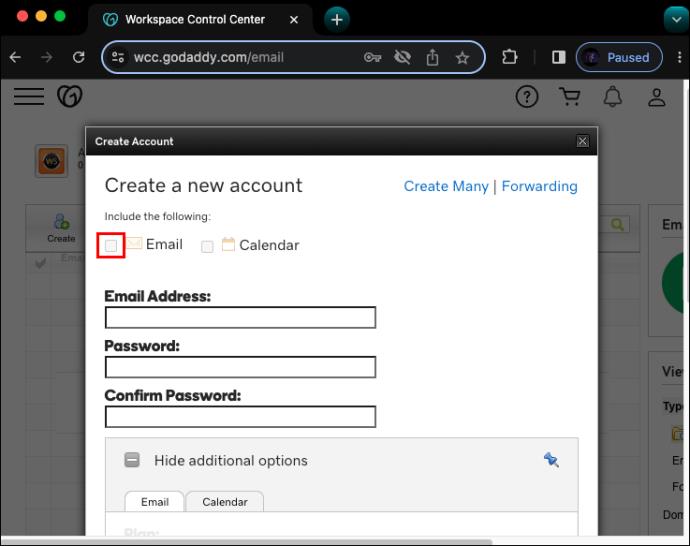
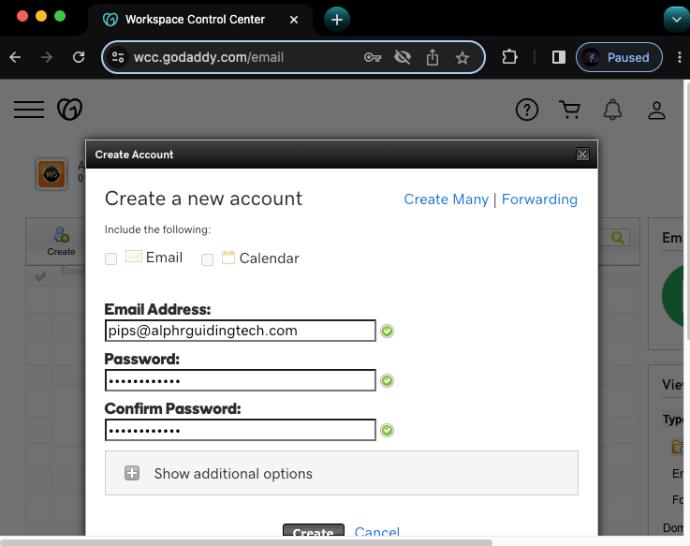
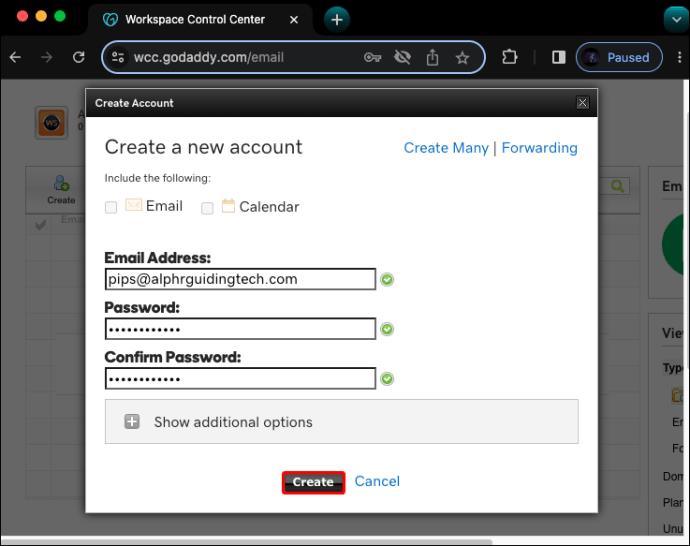
Når du har gjort det, vent noen minutter til GoDaddy konfigurerer e-postadressen din. Når den er fullført, mottar du en bekreftelse.
Sette opp GoDaddy-e-posten din på Android
Du kan legge til GoDaddy Workspace-e-postkontoen din i Outlook-kontoen din på en Android-telefon ved å gjøre følgende:
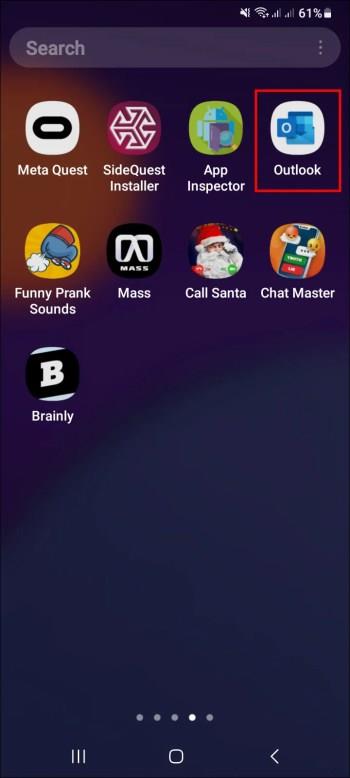
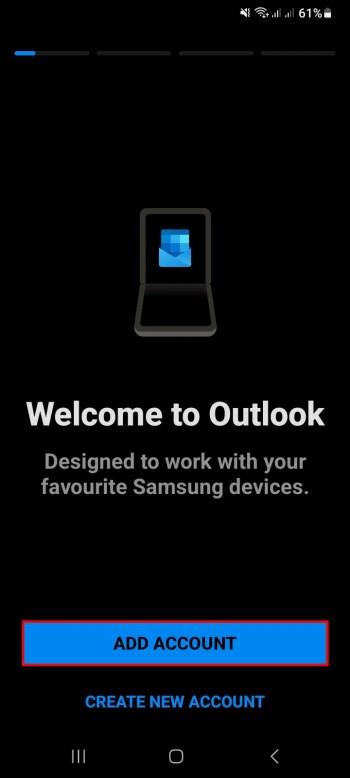
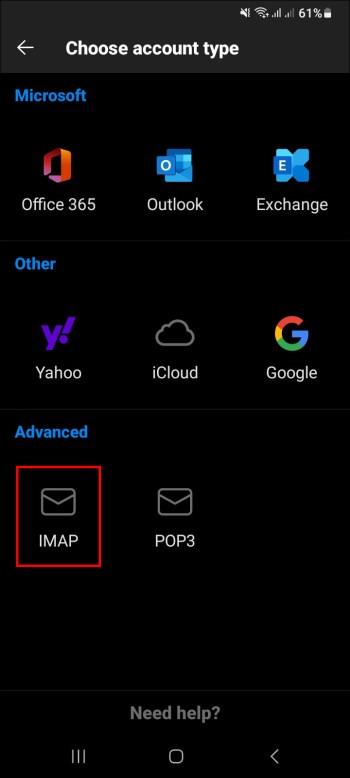
Sette opp GoDaddy på iPhone og iPad
For å legge til GoDaddy Workspace-e-postkontoen din i Outlook-kontoen din på en iPhone eller iPad, gjør følgende:
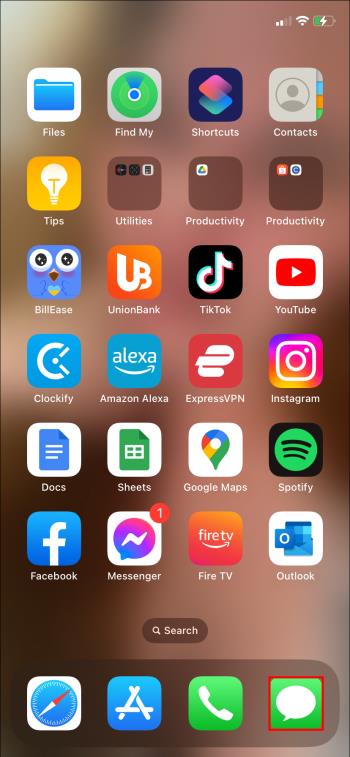
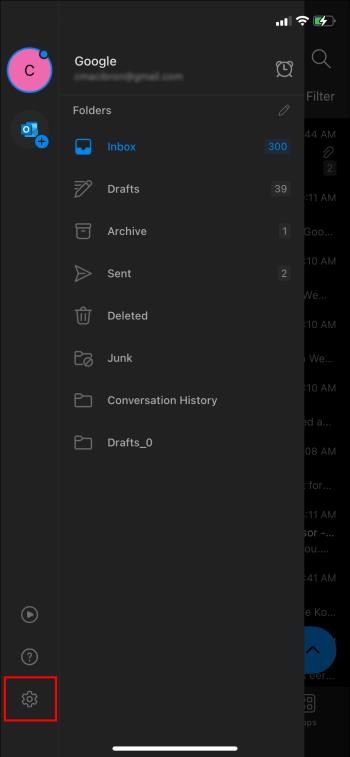
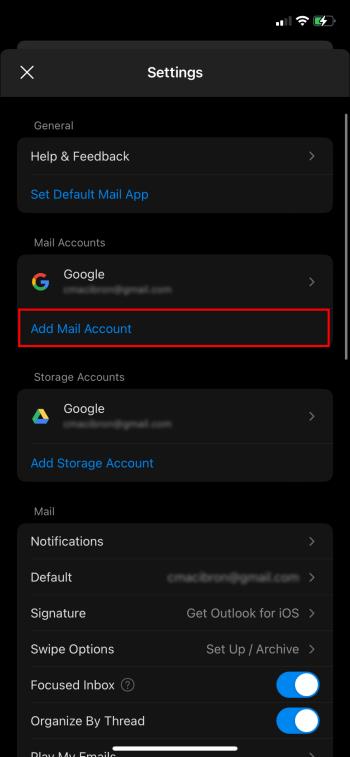
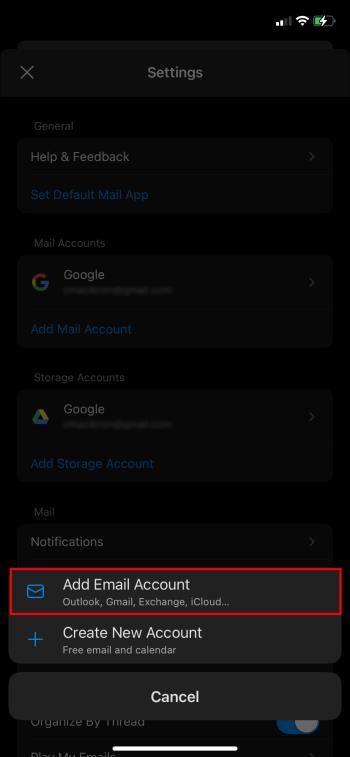
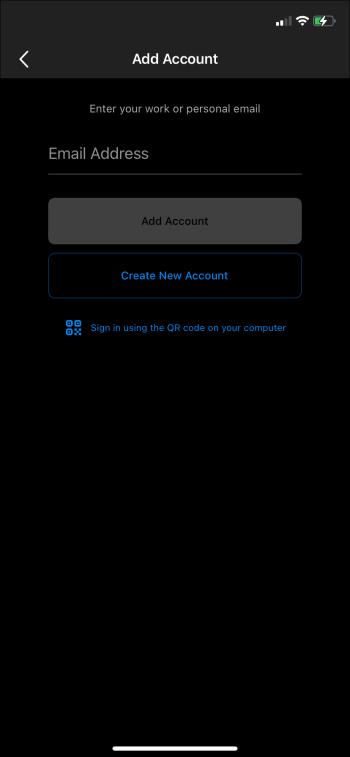
Sette opp GoDaddy Gmail-konto på Android
Slik legger du til GoDaddy Workspace-e-postkontoen din i Gmail-kontoen din på Android-telefonen din:
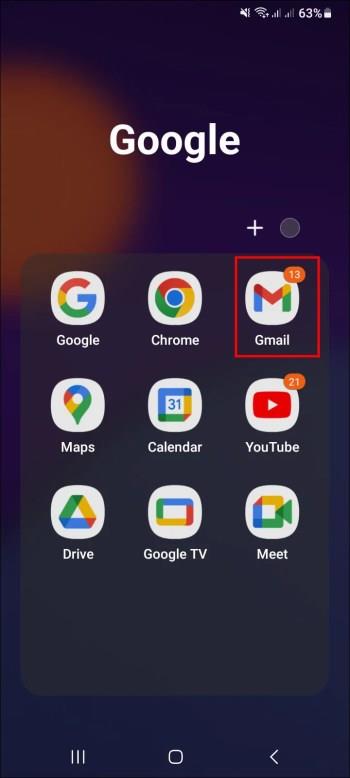
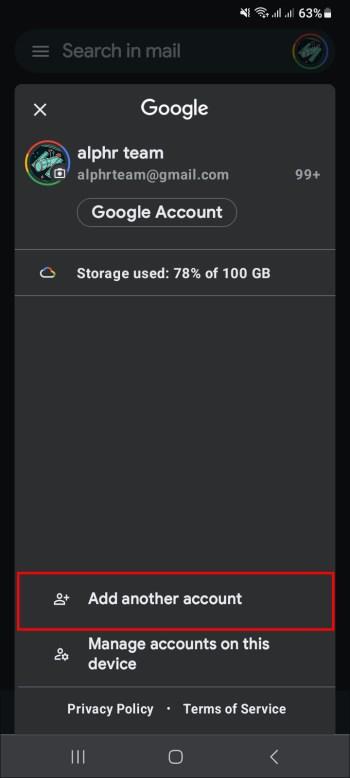
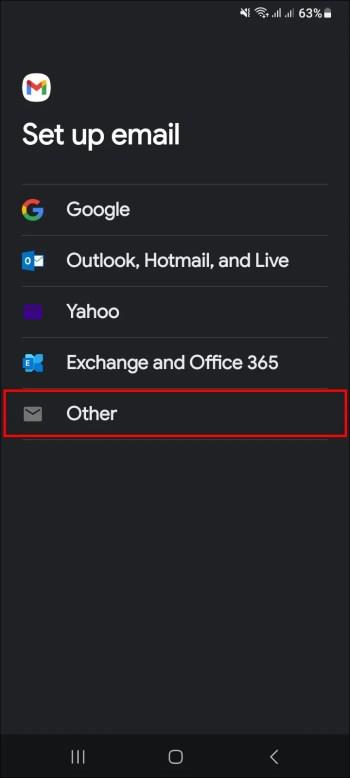
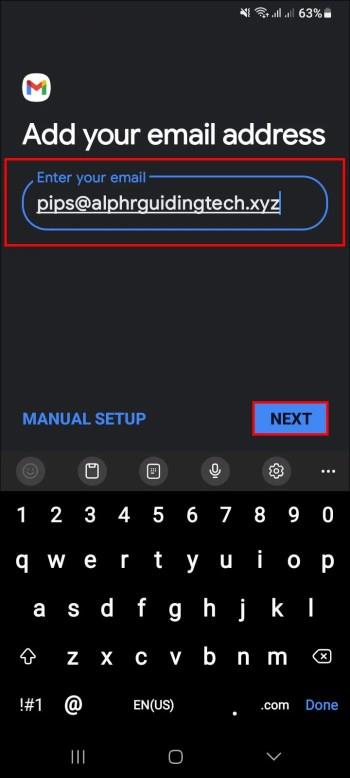
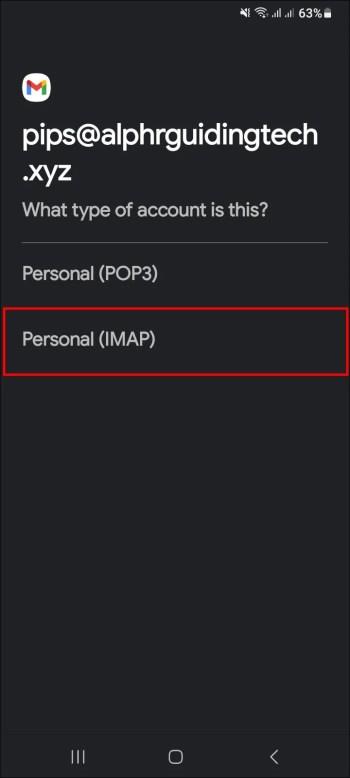

Sette opp GoDaddy Mail i Windows
Du kan legge til GoDaddy Workspace-e-postkontoen din i Mail i Windows ved å gjøre følgende:
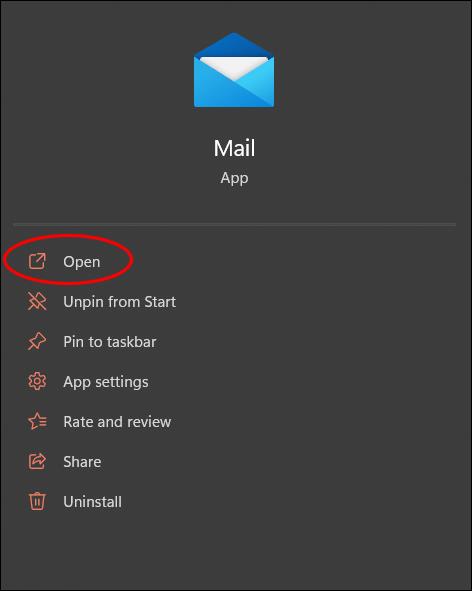
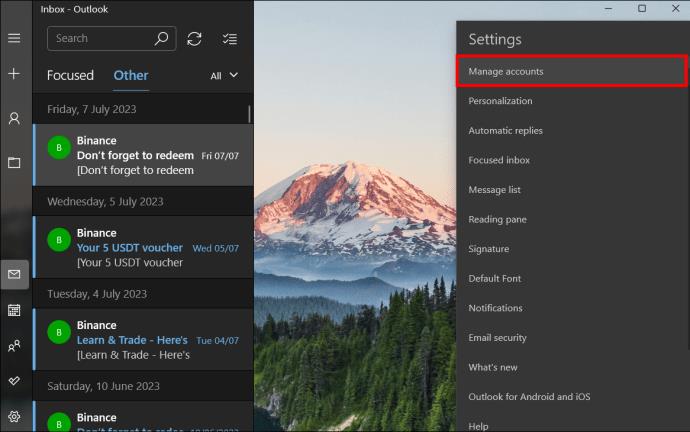

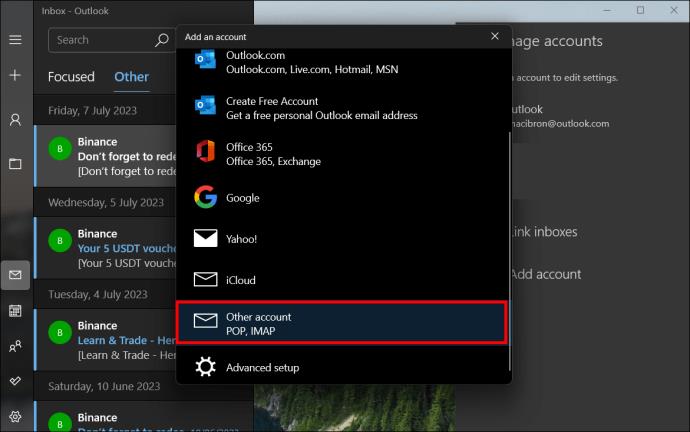

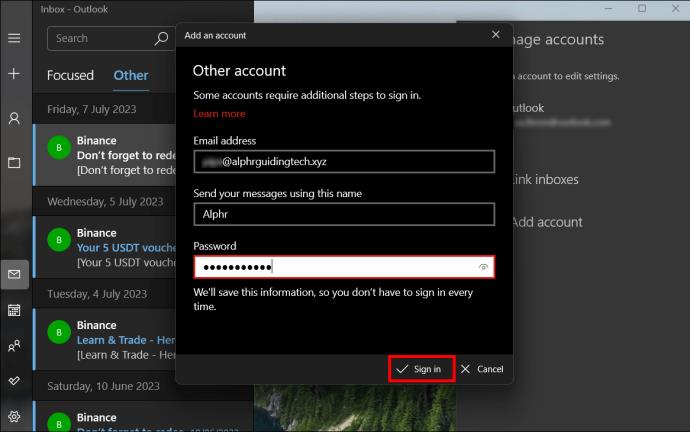
Sette opp GoDaddy Email på Mac
Du kan legge til GoDaddy Workspace-e-postkontoen din i Mail på Mac ved å gjøre følgende:


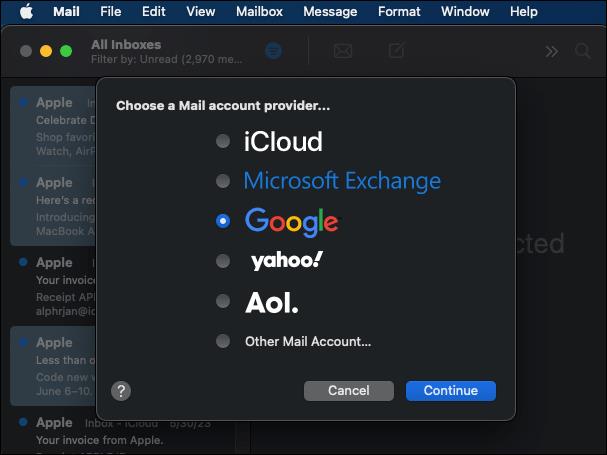
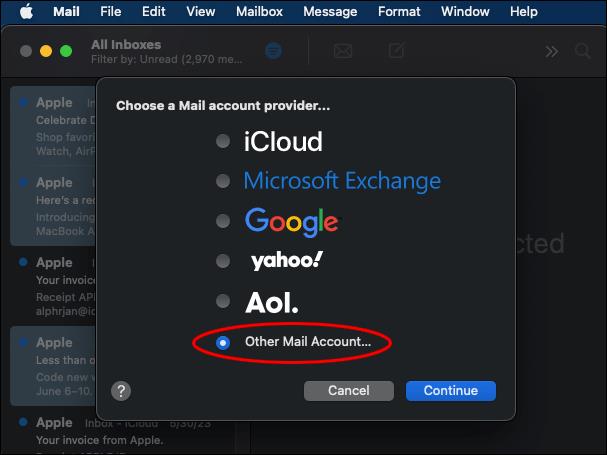
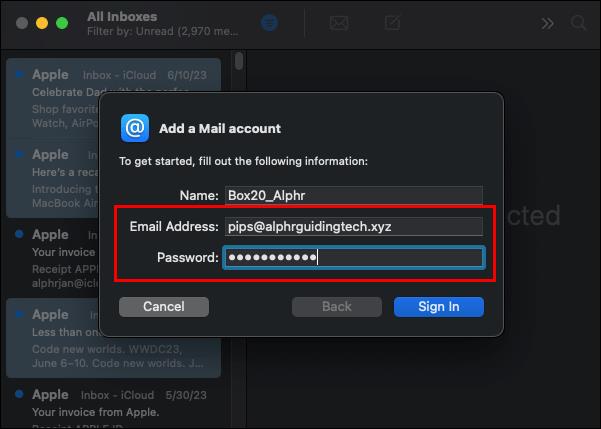
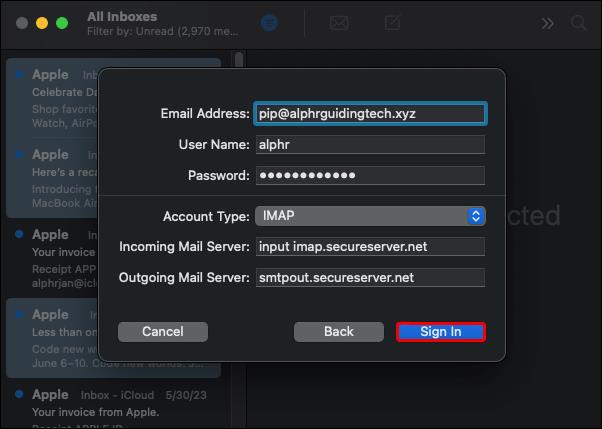
Sette opp GoDaddy Email på Thunderbird
Du kan legge til GoDaddy Workspace-e-postkontoen din i Thunderbird ved å gjøre følgende:
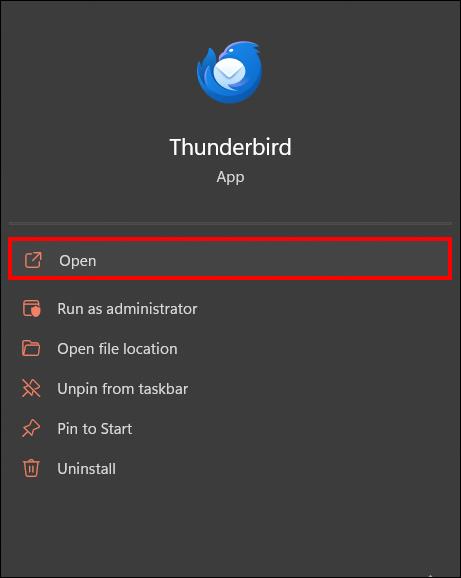
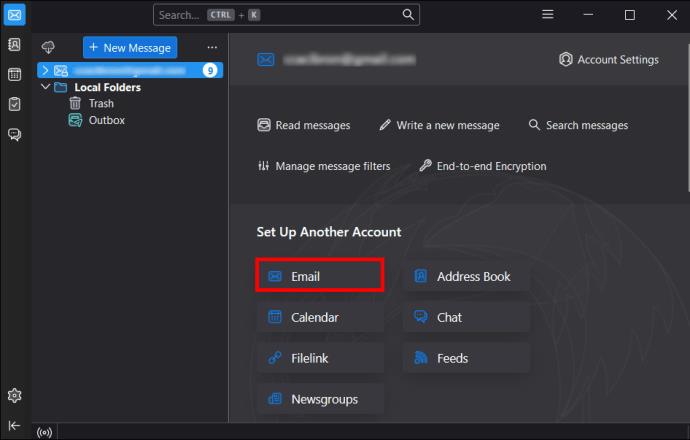
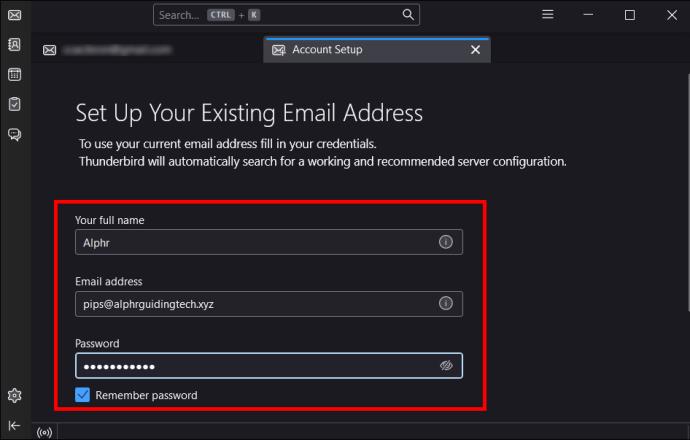
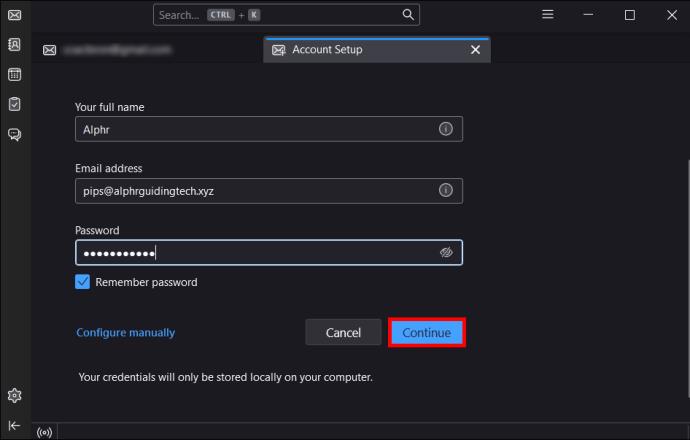
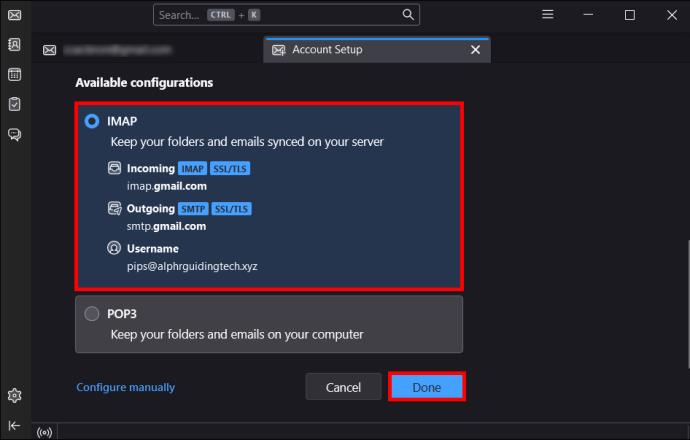
Sett opp en gjenopprettings-e-post for GoDaddy Workspace-kontoen din
Hvis du mister eller glemmer passordet ditt, trenger du en måte å få tilgang til GoDaddy Workspace-e-postkontoen din på. I den forbindelse er det viktig å sette opp en gjenopprettings-e-post. Alle nye brukere kan sette opp gjenopprettingsposten sin så snart de registrerer seg for Webmail.
Hvis du vil legge til en annen gjenopprettings-e-post eller redigere den nåværende, kan du gjøre det fra Workspace Control Center. Slik gjøres det:
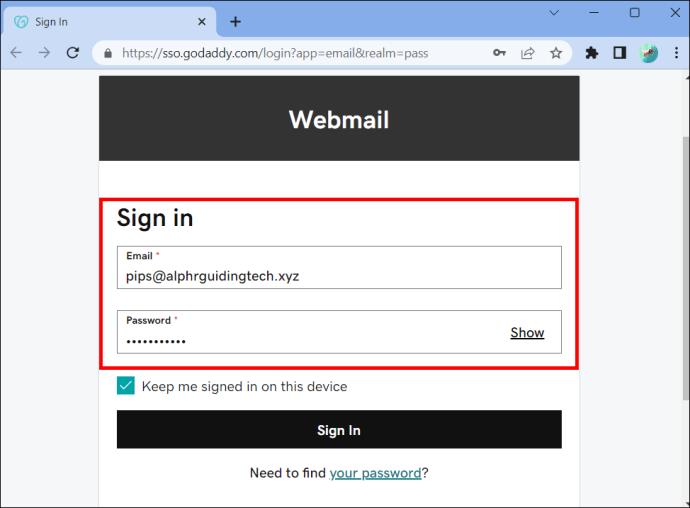
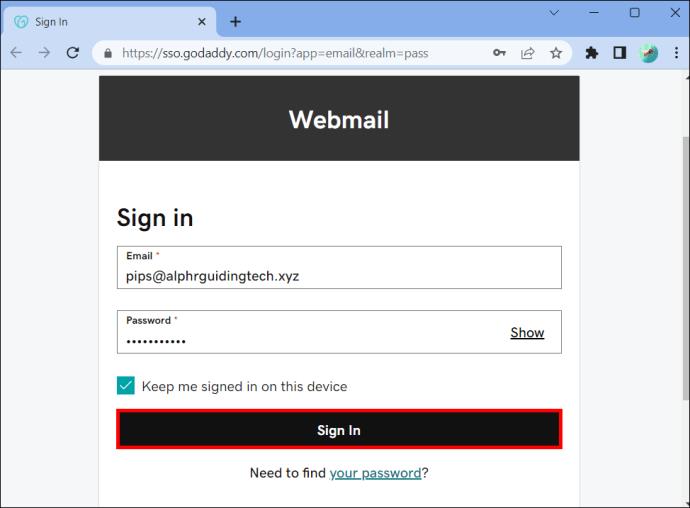
Slik redigerer du den eksisterende gjenopprettingsadressen din:

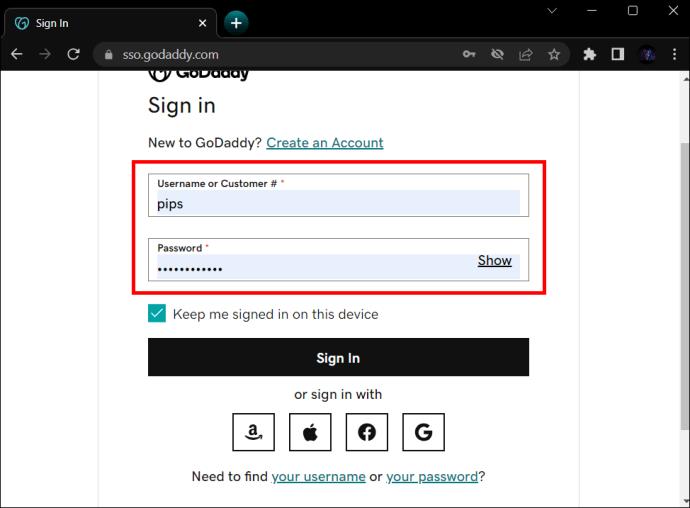
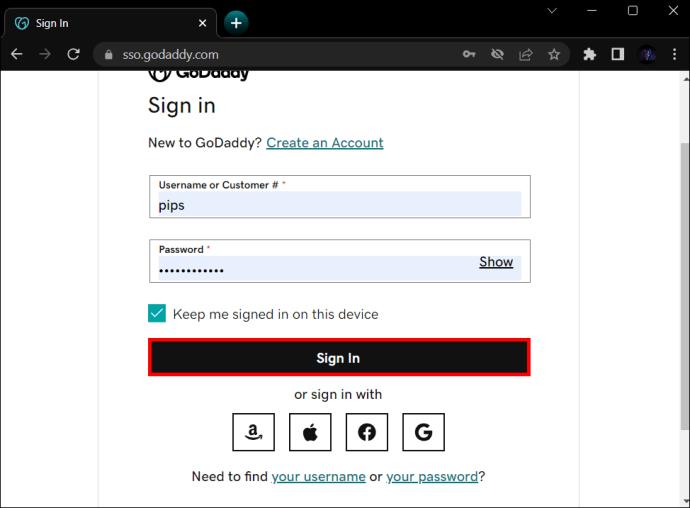
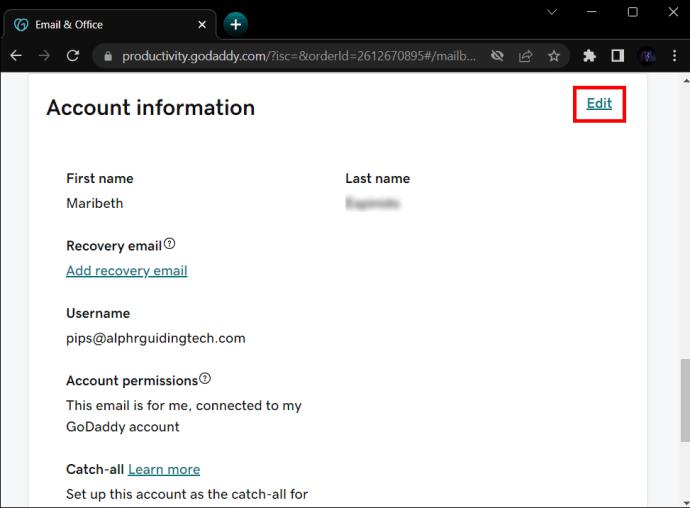
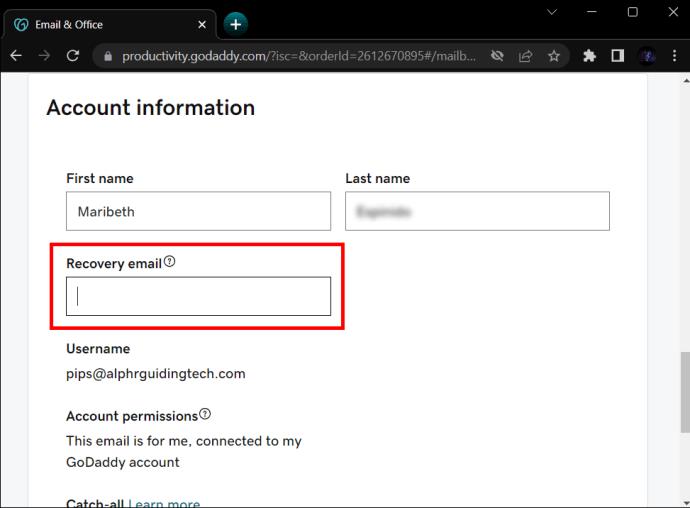
Slik logger du på Workspace Webmail
Naturligvis vil du få tilgang til arbeidsområdet ditt fra Webmail fra tid til annen. Dette er hva du må gjøre:
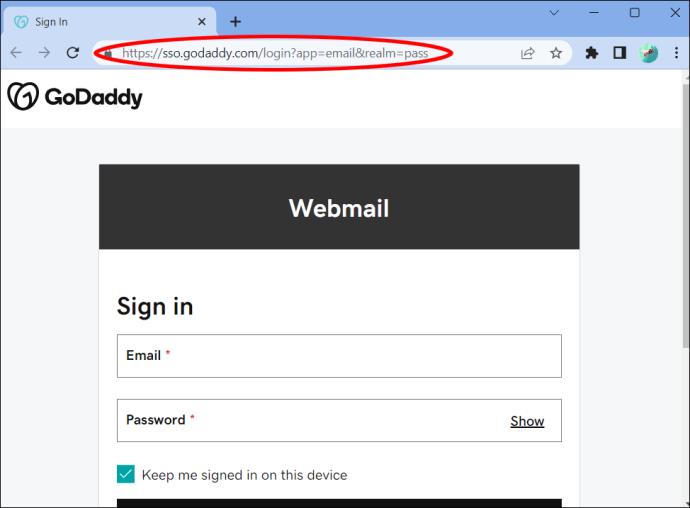
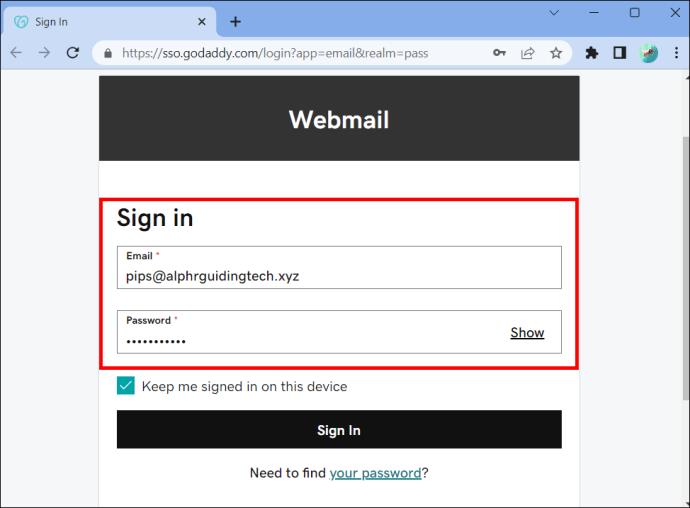
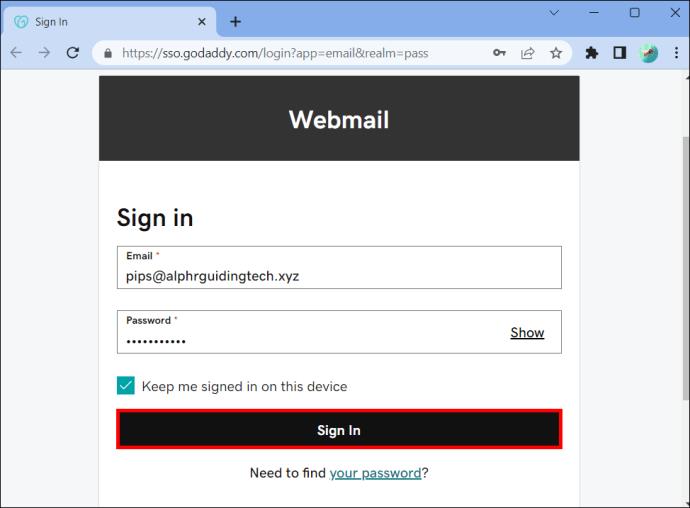
Enkel e-posttilgang til GoDaddy
E-post er en av de mest populære måtene kunder kontakter bedrifter på. Å eie nettstedets domenenavn gjør det enkelt for deg å opprette en profesjonell e-postadresse med GoDaddy's Workspace ved å bruke det navnet du foretrekker. Når kunder kontakter bedriften din, forventer de et raskt svar, og å ha GoDaddy-e-posten din konfigurert på alle enhetene dine gjør det enkelt å få tilgang til e-postene dine mens du er på farten. Enten du bruker e-postapper på telefonen, nettbrettet eller den bærbare datamaskinen, er du kontaktbar uansett hvor du er og vil ikke gå glipp av viktige e-poster.
Syntes du det var enkelt å legge til en e-postkonto i GoDaddy Workspace? Brukte du noen av tipsene og triksene som er skissert i denne artikkelen? Gi oss beskjed i kommentarfeltet nedenfor.
Bluetooth lar deg koble Windows 10-enheter og tilbehør til PC-en din uten behov for ledninger. Her er ulike teknikker for å løse Bluetooth-problemer.
Lær deg å ta kontroll over personvernet ditt ved å tømme Bing-søkeloggen og Microsoft Edge-loggen med enkle trinn.
Oppdag den beste samarbeidsprogramvaren for små bedrifter. Finn verktøy som kan forbedre kommunikasjon og produktivitet i teamet ditt.
Lær hvordan du holder statusen din aktiv i Microsoft Teams. Følg våre trinn for å sikre at du alltid er tilgjengelig for kolleger og kunder.
Oppdag den beste prosjektledelsesprogramvaren for småbedrifter som kan hjelpe deg med å organisere prosjekter og oppgaver effektivt.
Gjenopprett siste økt enkelt i Microsoft Edge, Google Chrome, Mozilla Firefox og Internet Explorer. Dette trikset er nyttig når du ved et uhell lukker en hvilken som helst fane i nettleseren.
Hvis du har mange duplikater klumpet på Google Photos eller ønsker å eliminere duplikatbilder, så sjekk ut de mange måtene å slette duplikater i Google Photos.
Hvordan fikse at Nintendo Switch ikke slår seg på? Her er 4 enkle løsninger for å fikse at Nintendo Switch ikke slår seg på.
Lær hvordan du tilbakestiller Gmail-passordet ditt enkelt og sikkert. Endre passordet regelmessig for å beskytte kontoen din.
Lær hvordan du konfigurerer flere skjermer på Windows 10 med denne bloggen. Det være seg to eller tre eller flere skjermer, du kan enkelt sette opp skjermer for spilling eller koding.








