Slik løser du Bluetooth-problemer på Windows 10

Bluetooth lar deg koble Windows 10-enheter og tilbehør til PC-en din uten behov for ledninger. Her er ulike teknikker for å løse Bluetooth-problemer.
Hvis du leter etter en måte å engasjere publikum under en presentasjon, er det en vinner å sette inn videoer i Google Slides. Ikke stress hvis dette ikke er noe du vet hvordan du skal gjøre, det er en relativt grei prosess.

Denne artikkelen vil forklare hvordan du setter inn en video på Google Slides. På denne måten kan du lage presentasjoner for å fange og holde publikums oppmerksomhet.
Google Slides – Slik setter du inn en video
Det er noen måter å sette inn en video i Google Slides. Du kan gjøre det fra Google Disk, ved å bruke en URL eller fra YouTube.
Sette inn en video fra Google Drive i Google Slides
Hvis du ikke har en video lagret i Google Disk, må du laste opp en, og deretter følge trinnene for å sette den inn i Google Slides-presentasjonen. Merk at du også kan bruke alle videoer som er delt av andre.
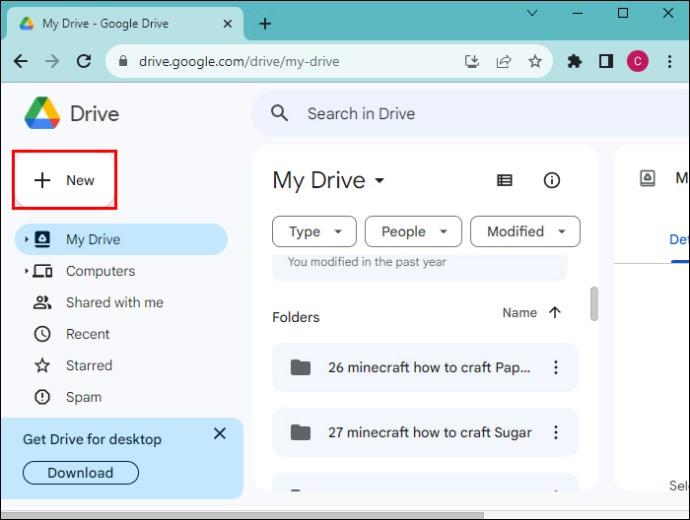
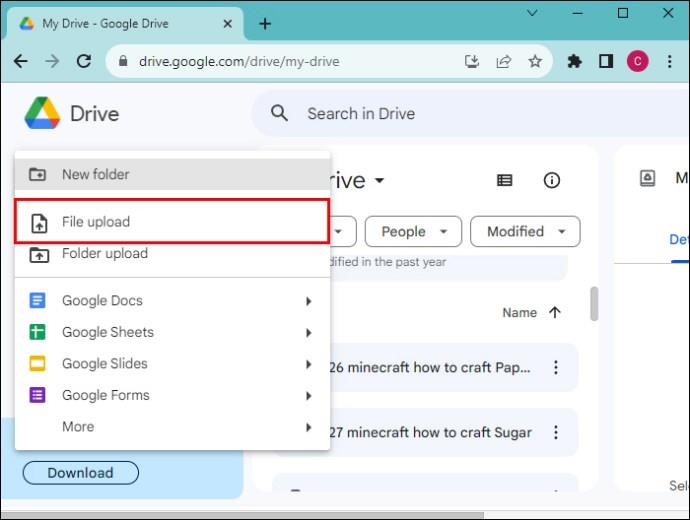

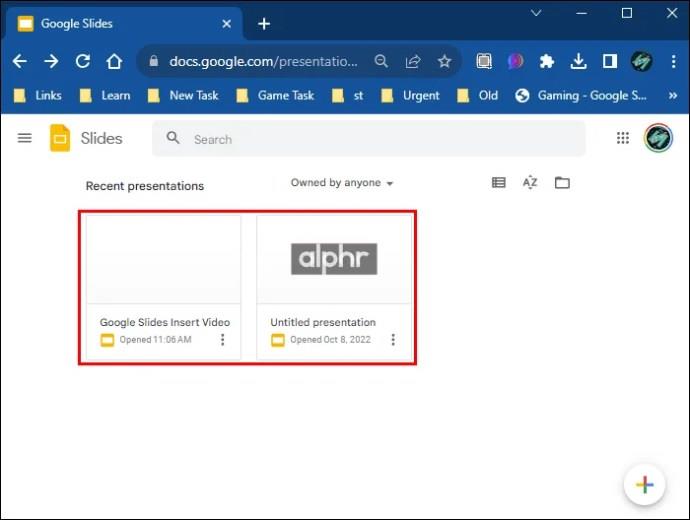

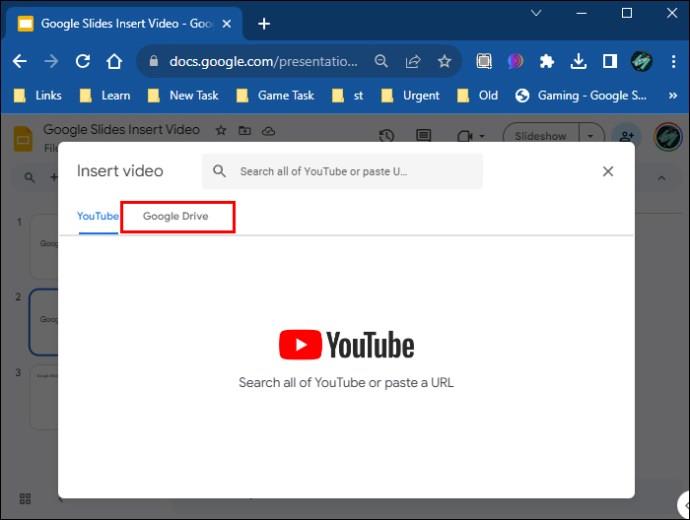
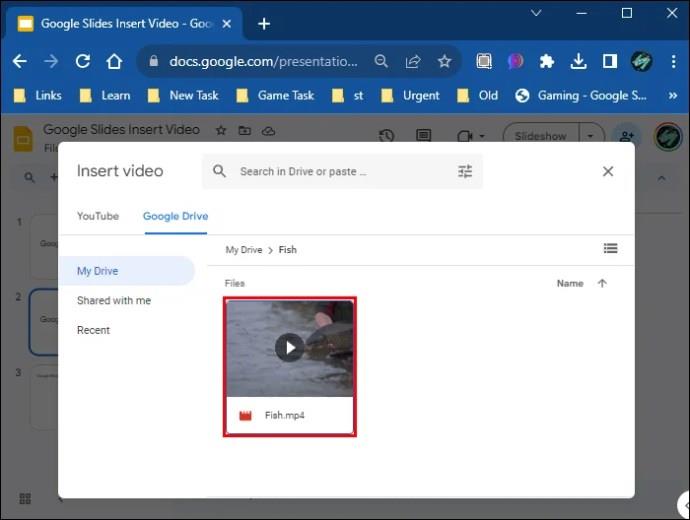
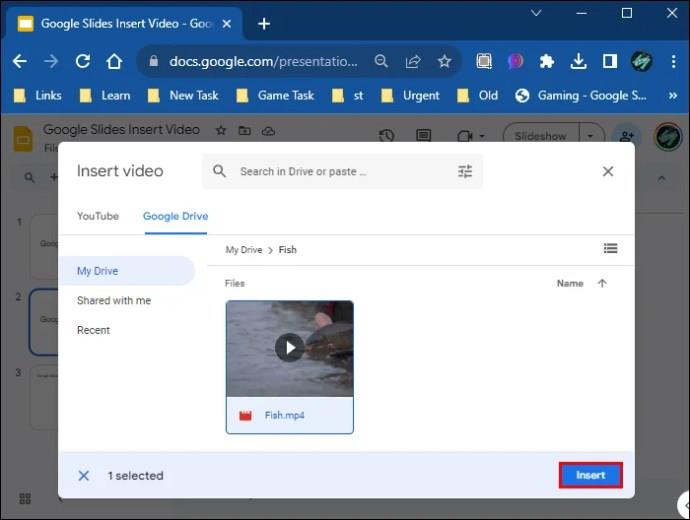
Videoen din skal nå settes inn i Google Slide, og du kan endre størrelsen og flytte den rundt ved å klikke og dra.
Sette inn en YouTube-video i Google Slides
Følg disse trinnene for å sette inn en video fra YouTube i Google Slides:

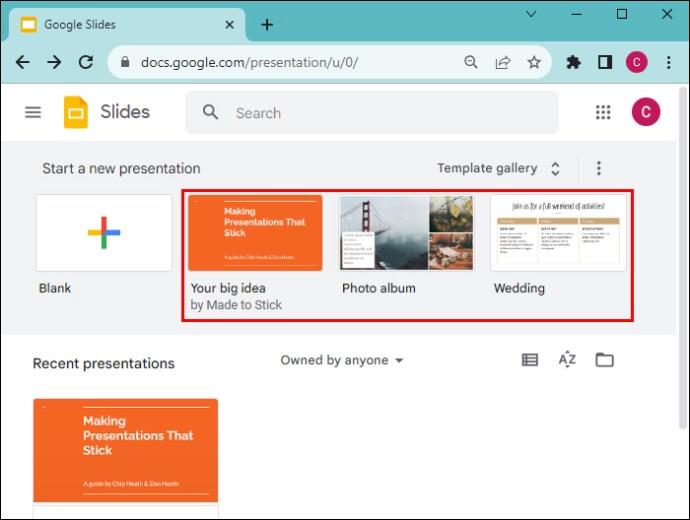
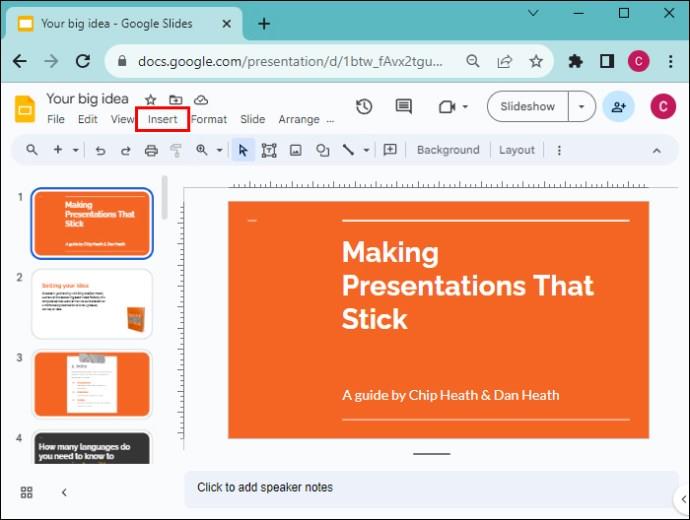
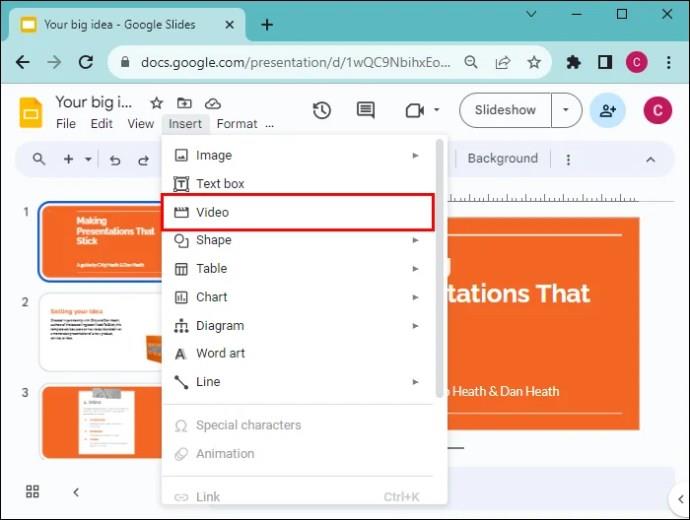

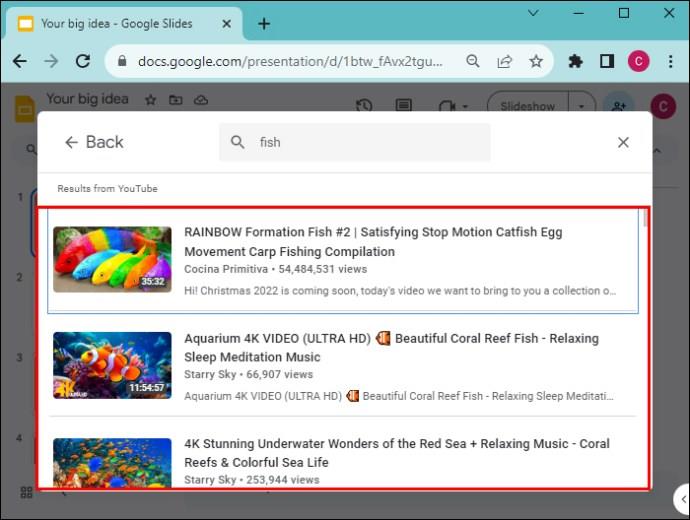
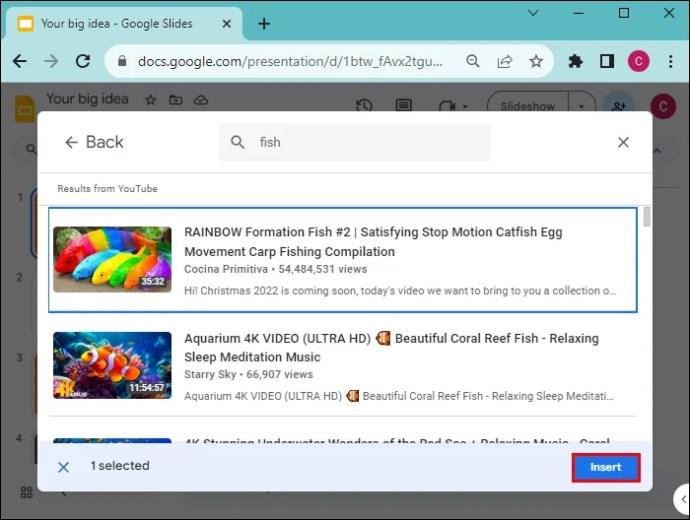
Sette inn en URL-video i Google Slides
Du kan kopiere og lime inn en URL for enhver offentlig video i Google Slides-presentasjonene dine. Slik gjøres det:
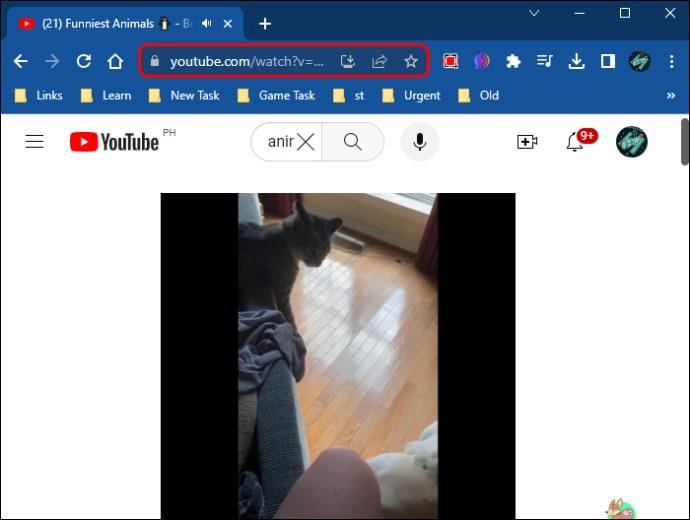


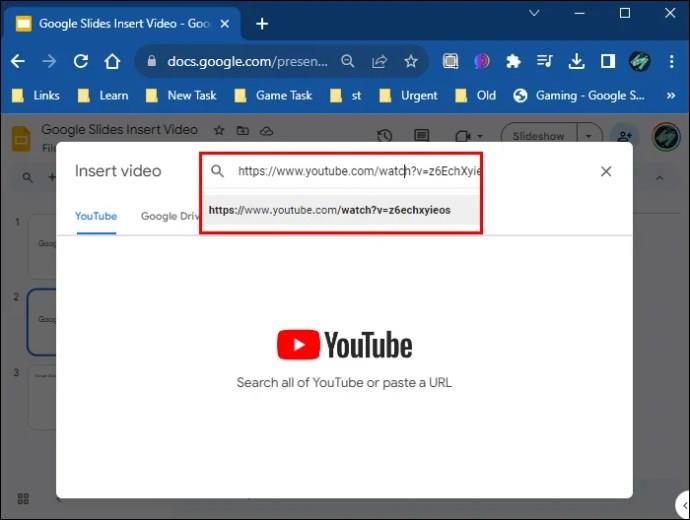
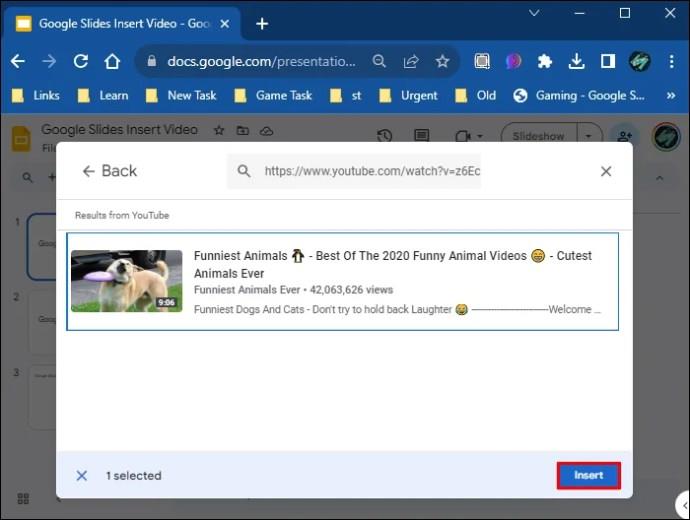
I tillegg kan du plassere et skjermbilde av hvilken som helst video i lysbildet ditt og hyperlenke det. Når bildet klikkes, vil en ny nettleserfane som inneholder videoen bli lansert.
Formatere en Google Slides-video
Etter at du har satt inn en video i Google Slides-presentasjonen, vil du sannsynligvis gjøre litt grunnleggende formatering som passer til presentasjonen din. Du kan endre videoens plassering, endre størrelse eller rotere den.
For å gjøre det, klikk på videofilen i Google Slide-presentasjonen og bruk menyalternativene til høyre på skjermen for å gjøre dine foretrukne justeringer.
Merk at formaterings- og videoredigeringsfunksjonene i Google Slides er noe begrenset. Hvis du vil gjøre mer avanserte endringer i videoene dine, er det bedre å bruke et gratis videoredigeringsverktøy og deretter laste opp en video til Google Disk og sette den inn i Google Slides.
Her er noen av Google Slides-videoformateringsalternativene du kan spille med:
Spill av en innebygd video under Google Slides-presentasjonen
Du kan bestemme hvordan videoen din skal spilles av ved å justere innstillingene for videoavspilling i Google Slides.
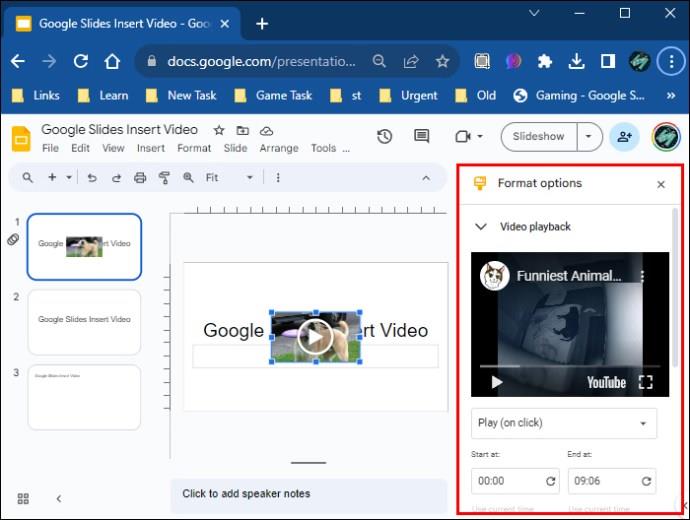
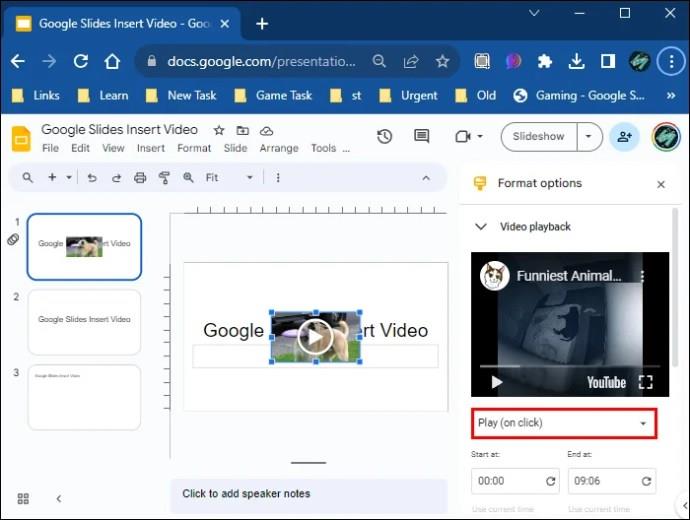

Vanlige spørsmål
Hvorfor kan jeg ikke sette inn videoen min i Google Slide?
Hvis du har problemer med å sette inn en video i Google Slides-presentasjonen, sjekk at du har en god internettforbindelse og at nettleserversjonen støttes og er oppdatert. Prøv også å tømme nettleserens buffer.
Hvilke videoformater kan jeg bruke i Google Slides?
Du kan bruke følgende videoformater i Google Slides-presentasjoner:
• MPEG4, MOV, 3GPP.
• WebM
• AVI
• MPEGPS
• MTS
• FLV
• WMV
• OGG
Vil Google Slides godta videoer tatt opp med en smarttelefon?
Ja, du kan ta opp videoer med en smarttelefon og laste dem opp til Google Disk for å bli satt inn i en Google Slide.
Kan jeg ta opp videoer direkte med Google Slides?
Det er ingen innebygd videoopptaksfunksjon i Google Slides.
Hvordan kan jeg sette inn en video i Google Slides med en smarttelefon?
Alle metodene nevnt ovenfor vil fungere på samme måte når du bruker en smarttelefon til å sette inn videoer i Google Slides. Klikk på lysbildet, deretter "Sett inn" og deretter "Video".
Kan jeg legge til en video fra kamerarullen min i en Google Slide-presentasjon?
Det er ikke mulig å laste opp videoer direkte fra datamaskinen eller kamerarullen til en Google Slides-presentasjon. Du må laste opp videoen til Google Disk og deretter sette den inn ved å følge trinnene ovenfor.
Grip og hold publikums oppmerksomhet
Videoer engasjerer seg på en virkningsfull måte, og å sette dem inn i Google Slides-presentasjonene dine er en fin måte å imponere publikum på. Opptil 98 % av markedsførerne konkluderer med at videoinnhold konverterer umåtelig mer enn noen annen type. Av den grunn er det tilrådelig å legge til videoer i presentasjonene dine og sørge for at de er av god kvalitet.
Du kan legge til videoer i Google Slides ved å bruke URL-koblinger, YouTube-videoer eller videoer du har lastet opp til Google Disk. Når den er satt inn, er noen formateringsalternativer tilgjengelige der du kan justere videoen slik at den passer til presentasjonen.
Har du noen gang satt inn en video i Google Slides? Førte det til bedre konverteringer og hadde en positiv innvirkning? Gi oss beskjed i kommentarfeltet nedenfor.
Bluetooth lar deg koble Windows 10-enheter og tilbehør til PC-en din uten behov for ledninger. Her er ulike teknikker for å løse Bluetooth-problemer.
Lær deg å ta kontroll over personvernet ditt ved å tømme Bing-søkeloggen og Microsoft Edge-loggen med enkle trinn.
Oppdag den beste samarbeidsprogramvaren for små bedrifter. Finn verktøy som kan forbedre kommunikasjon og produktivitet i teamet ditt.
Lær hvordan du holder statusen din aktiv i Microsoft Teams. Følg våre trinn for å sikre at du alltid er tilgjengelig for kolleger og kunder.
Oppdag den beste prosjektledelsesprogramvaren for småbedrifter som kan hjelpe deg med å organisere prosjekter og oppgaver effektivt.
Gjenopprett siste økt enkelt i Microsoft Edge, Google Chrome, Mozilla Firefox og Internet Explorer. Dette trikset er nyttig når du ved et uhell lukker en hvilken som helst fane i nettleseren.
Hvis du har mange duplikater klumpet på Google Photos eller ønsker å eliminere duplikatbilder, så sjekk ut de mange måtene å slette duplikater i Google Photos.
Hvordan fikse at Nintendo Switch ikke slår seg på? Her er 4 enkle løsninger for å fikse at Nintendo Switch ikke slår seg på.
Lær hvordan du tilbakestiller Gmail-passordet ditt enkelt og sikkert. Endre passordet regelmessig for å beskytte kontoen din.
Lær hvordan du konfigurerer flere skjermer på Windows 10 med denne bloggen. Det være seg to eller tre eller flere skjermer, du kan enkelt sette opp skjermer for spilling eller koding.








