Slik løser du Bluetooth-problemer på Windows 10

Bluetooth lar deg koble Windows 10-enheter og tilbehør til PC-en din uten behov for ledninger. Her er ulike teknikker for å løse Bluetooth-problemer.
Når mange brukere trenger å legge inn data i et delt Google-ark, kan det ofte skape forvirring. Dette er når nedtrekkslister kan være til stor hjelp.

Hvis du ikke vil at lagkamerater skal skrive tilfeldige oppføringer, skrive feil eller rote til en formel, kan du validere oppføringene deres ved å lage en rullegardinliste som de kan velge mellom.
Denne artikkelen viser deg alt du trenger å vite om å lage rullegardinlister i Google Regneark. La oss komme i gang!
Bruke datavalidering for å sette inn rullegardinlister
Når du har åpnet Google-arket du jobber med, er det enkelt å sette inn en rullegardinliste:
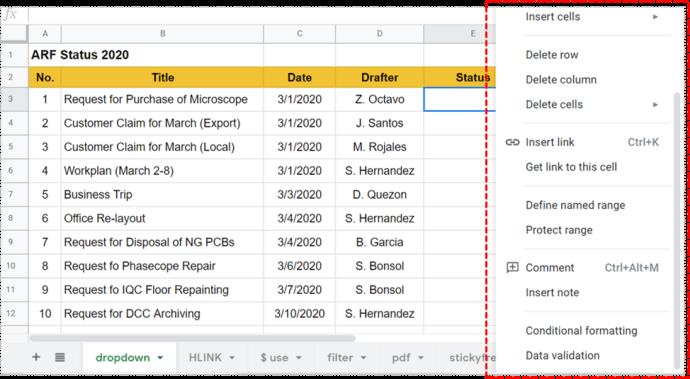
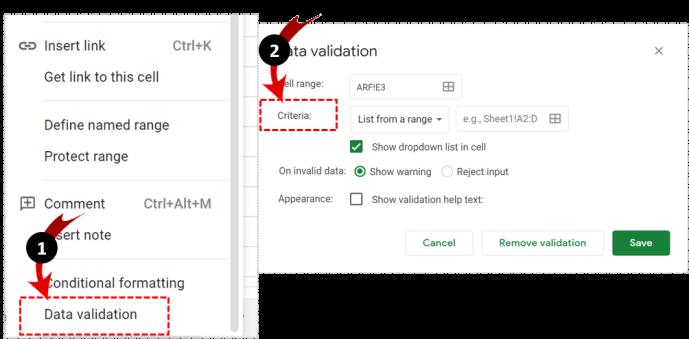
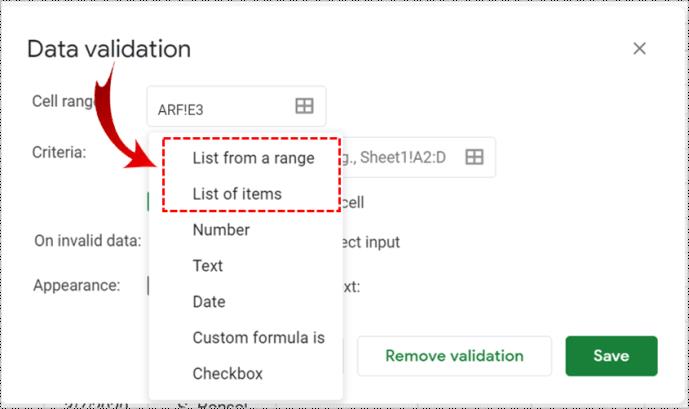
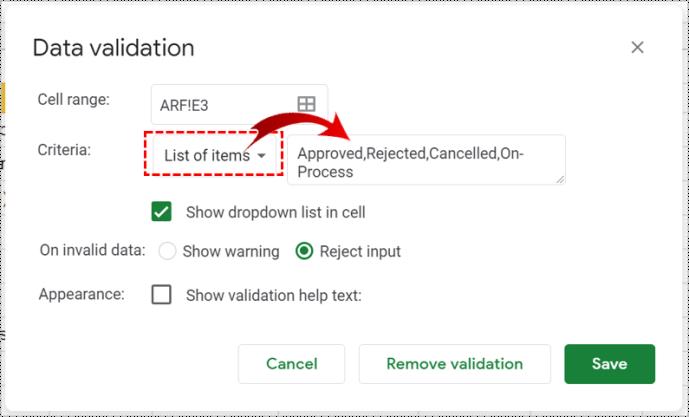
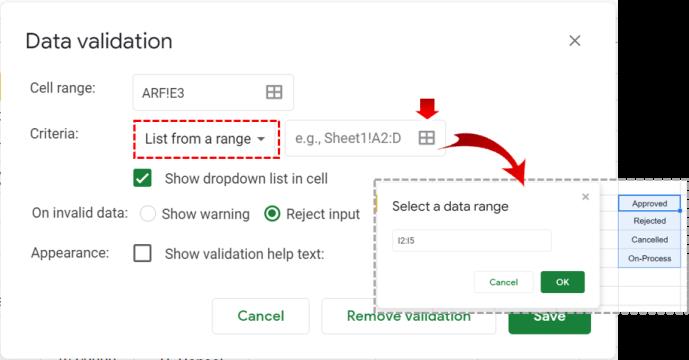
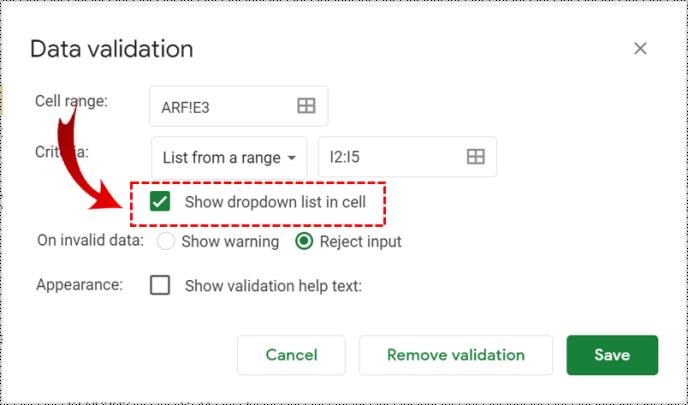
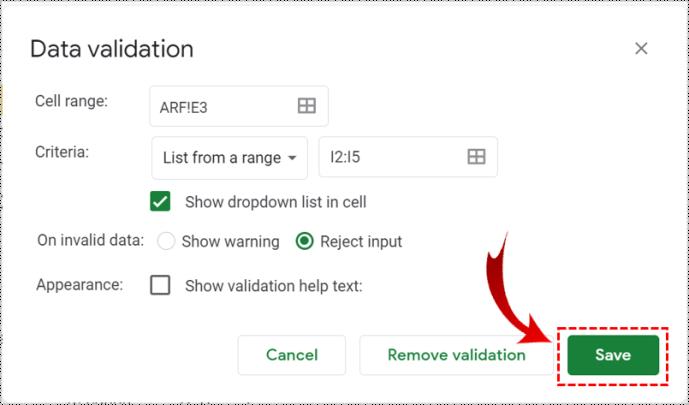
Slik endrer du rullegardinlisten
Følg disse trinnene for å endre en rullegardinliste:
Slik fjerner du en rullegardinliste
Hvis du trenger å starte på nytt, flytte rullegardinlisten eller fjerne den, gjør følgende:
Hva er datavalidering?
Datavalidering er et alternativ i Google Sheets som hjelper deg med å organisere dataene dine ved å validere elementer. Du får tilgang til den ved å klikke på "Data" i hovedmenyen og velge "Datavalidering". Oftest brukes den til å lage rullegardinlister i forskjellige celler som validerer brukerens oppføring for å matche forhåndsvalgte alternativer. Den lar deg også endre innholdet og utformingen av en gitt liste.
En av måtene å validere data på er å bruke kriterier som lar brukere legge inn en forhåndsdefinert type data, for eksempel tall, datoer eller lister over elementer.
Slik bruker du datavalidering for rullegardinlister
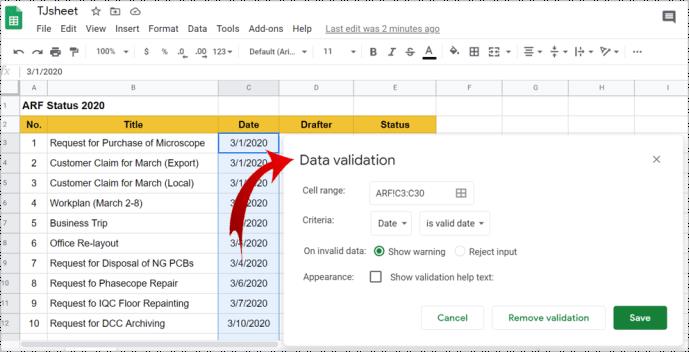
Arbeid med rullegardinlister
Neste gang du, eller noen andre, klikker på den rullegardincellen, vil det være listen over elementer du har lagt til i stedet for muligheten til å skrive noe. Hvis du har merket av for «Vis hjelpetekst for validering», vises teksten du skrev inn hver gang noen klikker på en av de validerte cellene.
Hvis du har valgt "Vis advarsel", vil inntasting av ugyldige data utløse et rødt merke i øvre høyre hjørne av cellen og inkludere en advarsel når du holder markøren over.
Hvis du har valgt alternativet "Avvis inndata", vil folk også få en popup-advarsel og vil ikke kunne lagre de ugyldige elementene.
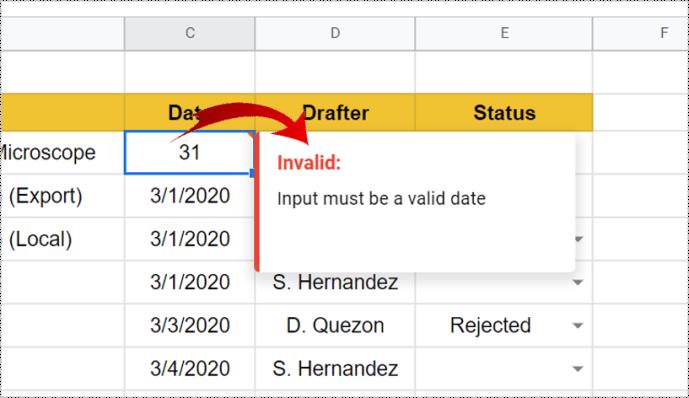
Bruke farger til å sortere data i en rullegardinliste
Hvis du vil gjøre det enklere å navigere gjennom arket ditt og legge til noen farger i en rullegardinliste, kan du bruke "Betinget formatering."
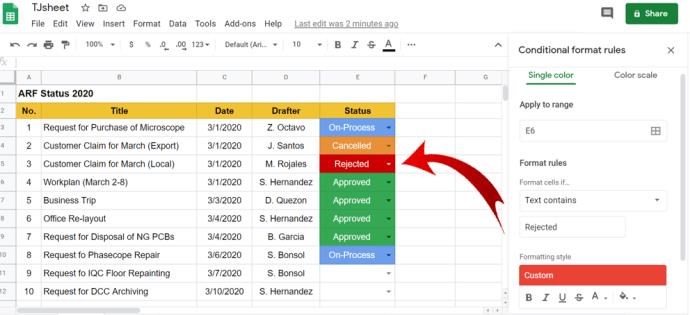
Hva annet kan du gjøre med datavalidering?
I tillegg til å legge til rullegardinlister til arkene dine, kan du bruke datavalidering til andre formål, inkludert:
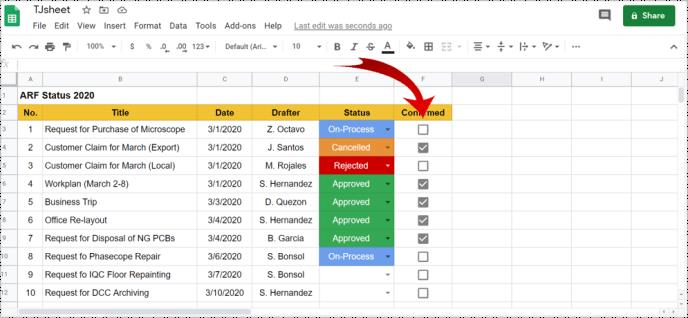
Gjør en forskjell med rullegardinlister
Med muligheten til å sette inn rullegardinlister, validere data og mye mer, er Google Sheets et flott gratis alternativ til Microsoft Excel. Datavalidering hjelper deg med å begrense verdiene i en celle til et område eller en liste over elementer du kan definere, endre eller slette basert på dine behov. Mens lagkameratene dine kan sette inn dataene sine og bidra til prosjektet ditt, kan du hindre dem i å lage et rot i et delt ark.
Bluetooth lar deg koble Windows 10-enheter og tilbehør til PC-en din uten behov for ledninger. Her er ulike teknikker for å løse Bluetooth-problemer.
Lær deg å ta kontroll over personvernet ditt ved å tømme Bing-søkeloggen og Microsoft Edge-loggen med enkle trinn.
Oppdag den beste samarbeidsprogramvaren for små bedrifter. Finn verktøy som kan forbedre kommunikasjon og produktivitet i teamet ditt.
Lær hvordan du holder statusen din aktiv i Microsoft Teams. Følg våre trinn for å sikre at du alltid er tilgjengelig for kolleger og kunder.
Oppdag den beste prosjektledelsesprogramvaren for småbedrifter som kan hjelpe deg med å organisere prosjekter og oppgaver effektivt.
Gjenopprett siste økt enkelt i Microsoft Edge, Google Chrome, Mozilla Firefox og Internet Explorer. Dette trikset er nyttig når du ved et uhell lukker en hvilken som helst fane i nettleseren.
Hvis du har mange duplikater klumpet på Google Photos eller ønsker å eliminere duplikatbilder, så sjekk ut de mange måtene å slette duplikater i Google Photos.
Hvordan fikse at Nintendo Switch ikke slår seg på? Her er 4 enkle løsninger for å fikse at Nintendo Switch ikke slår seg på.
Lær hvordan du tilbakestiller Gmail-passordet ditt enkelt og sikkert. Endre passordet regelmessig for å beskytte kontoen din.
Lær hvordan du konfigurerer flere skjermer på Windows 10 med denne bloggen. Det være seg to eller tre eller flere skjermer, du kan enkelt sette opp skjermer for spilling eller koding.








