Slik løser du Bluetooth-problemer på Windows 10

Bluetooth lar deg koble Windows 10-enheter og tilbehør til PC-en din uten behov for ledninger. Her er ulike teknikker for å løse Bluetooth-problemer.
Under en Google Slide-presentasjon bør du måle hvor lenge du blir på ett lysbilde eller gi publikum sjansen til å delta i diskusjoner eller svare på spørsmål. Du må kanskje også bruke en nedtelling på skjermen under aktiviteter eller pauser.
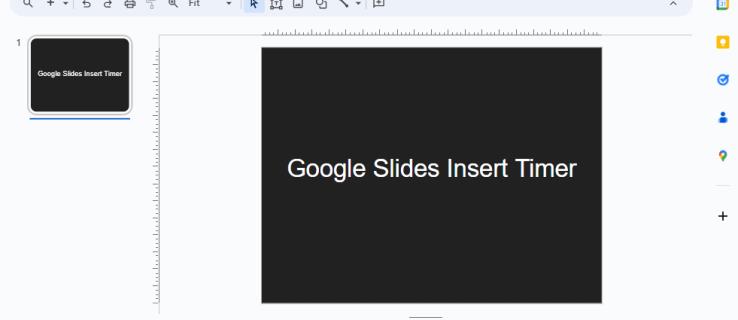
Ved å legge til en tidtaker i Google Slides kan du gjøre dette sømløst. I denne artikkelen vil vi fortelle deg alt du trenger å vite.
Legg til en videotimer i Google Slides-presentasjonen
Her er detaljerte trinn for å sette inn en tidtaker i en Google Slides-presentasjon og hvordan du formaterer innstillingene.
Velg ditt lysbilde
Det kan være lurt å sette inn en tidtaker i et lysbilde med innhold. Alternativt kan det være lurt å lage et eget tidslysbilde hvis du planlegger å gjøre en tidsbestemt aktivitet i Google Slides-presentasjonen. Hvis du trenger én timer for flere lysbilder, setter du inn videoen i hvert lysbilde og justerer innstillingene individuelt.
Gå til siden for videovalg
Følg disse trinnene for å navigere til videovalgsiden din i Google Slides:
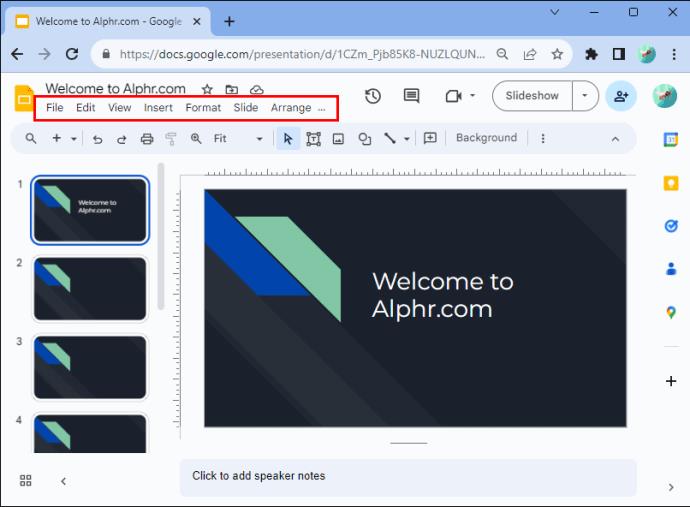
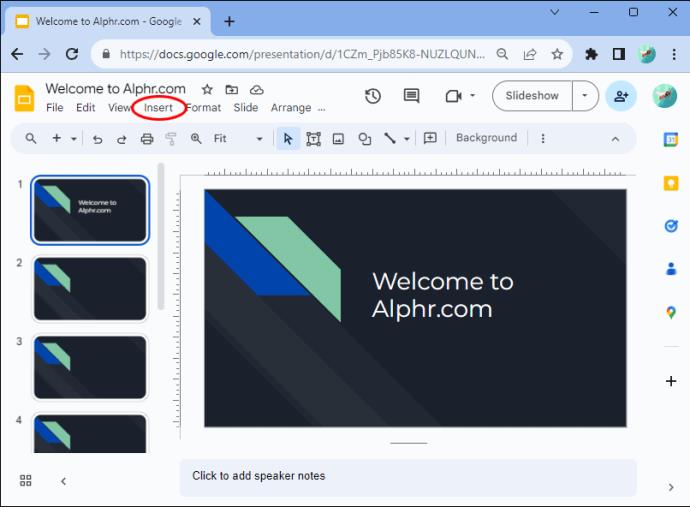
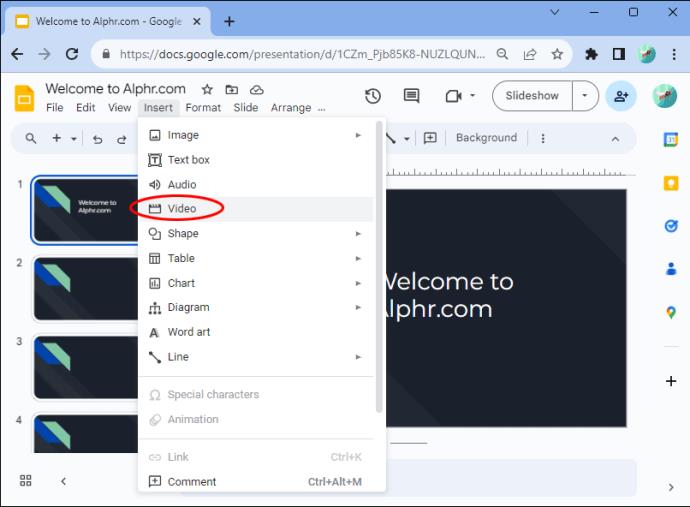
Din videovalgside med tre faner åpnes, og du kan velge en videotimer å sette inn på siden din.
Velg en videotimer
På videovalgsiden velger du en videotimer for Google Slides-presentasjonen din ved å velge fra disse alternativene:
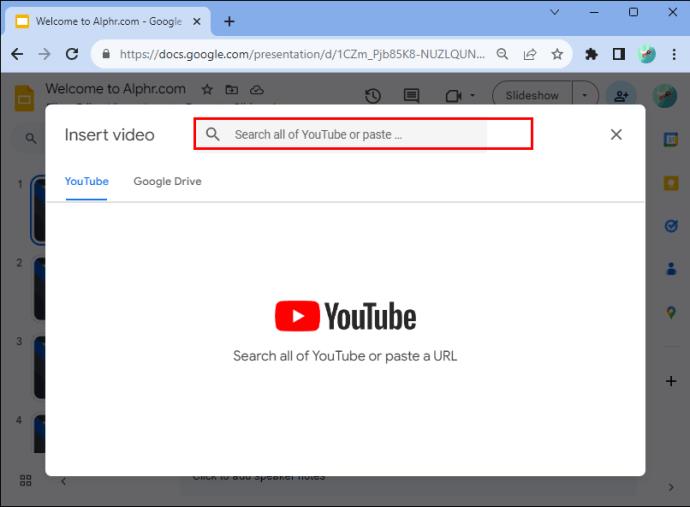
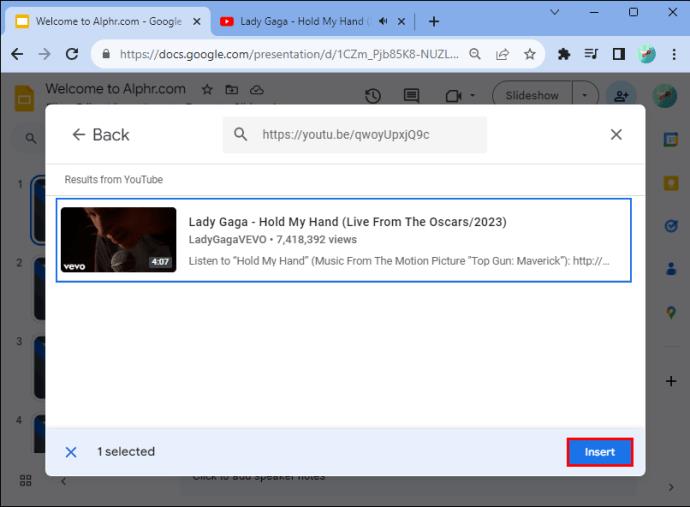
Når du ser etter en video, søk etter tidtakerlengden du vil bruke, for eksempel "fem-minutters timer." Merk at videoen hyperlenker til en tredjepartskonto når du bruker URL-en eller søkealternativet. Hvis opplasteren sletter videoen, vil du ikke kunne bruke tidtakeren i en Google Slide-presentasjon.
Å bruke en videotimer du har lastet opp til Google Disk er en mer pålitelig måte å ha en for Google Slides-presentasjonen.
Flytt og endre størrelse på videoen din
For å flytte videoen til en annen posisjon eller endre størrelsen på den i Google Slide, klikk på den og bruk ett av disse alternativene:
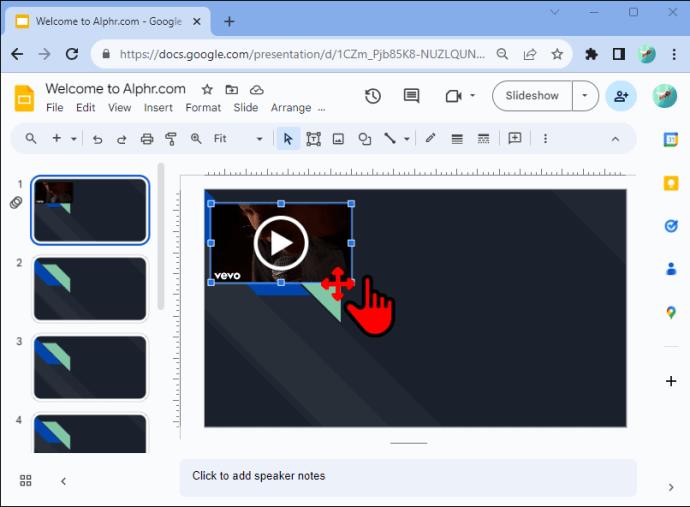
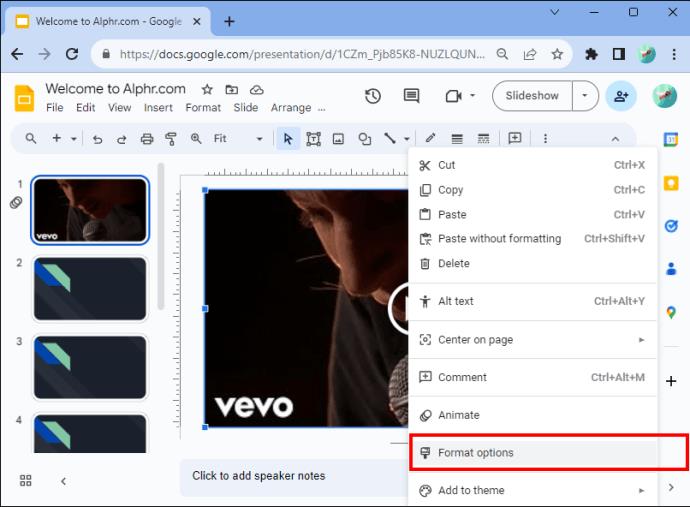
Rediger videoens avspillingsalternativer
Du kan angi at videoen din i Google Slides skal begynne å spille av så snart du bytter til et lysbilde, eller du kan redigere når en video spilles av. Her er hva du må gjøre:
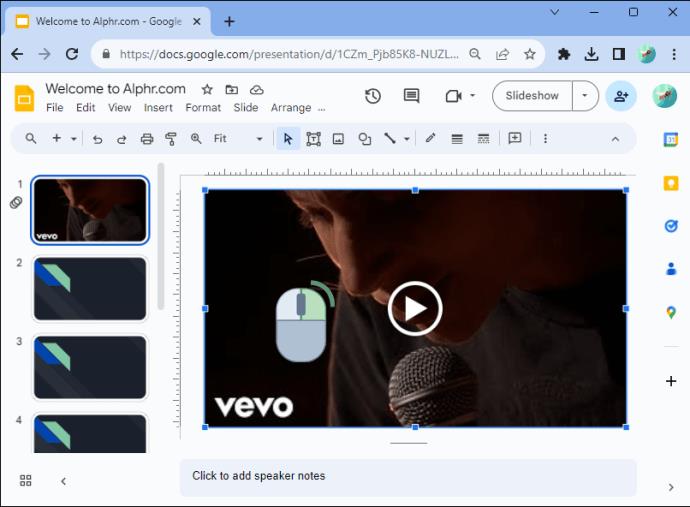
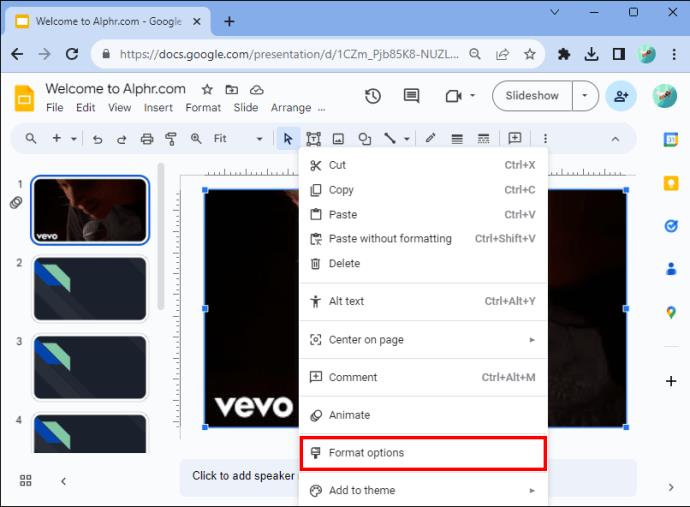
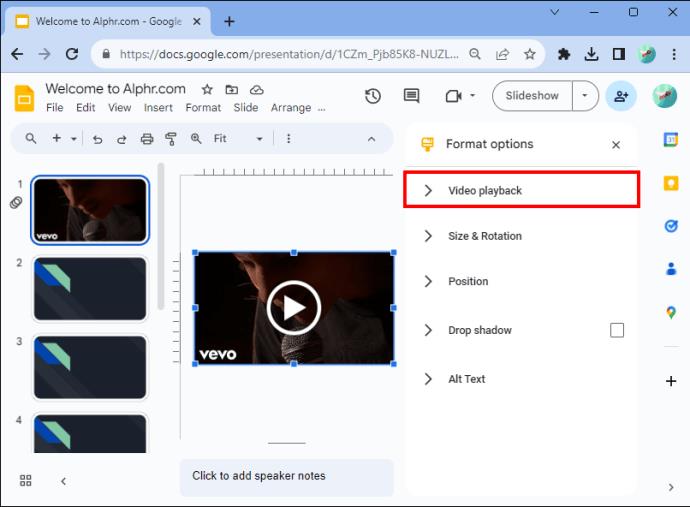
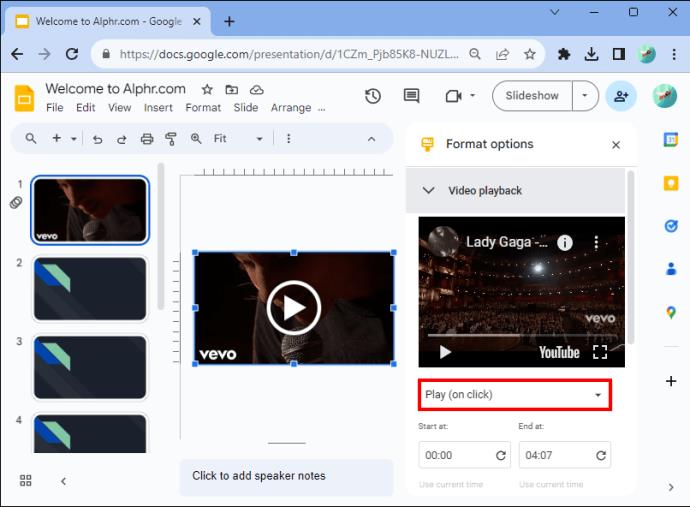
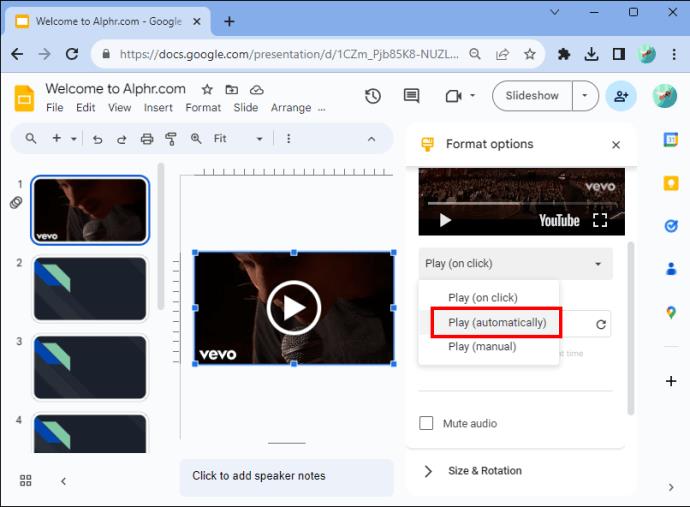
I videoformatalternativene kan du også justere flere avspillingsinnstillinger, som å dempe lyden i videoen. hvis du ikke kan hente en tidtaker med spesifikke krav, kan du få videotimeren til å starte og slutte på et bestemt tidspunkt. For eksempel hvis du trenger en 50-sekunders timer eller en 10-sekunders timer.
Legg til en Google Slides-timer ved å bruke Slides Timer-utvidelsen
Hvis du ikke er interessert i å legge til en videotimer i Google Slides-presentasjonen din, eller hvis du vil ha en mer tilpassbar tidtaker, kan du prøve Slides Timer Google Chrome-nettleserutvidelsen. Dette tillegget lar deg legge inn en tekstbasert kode som den konverterer til en funksjon.
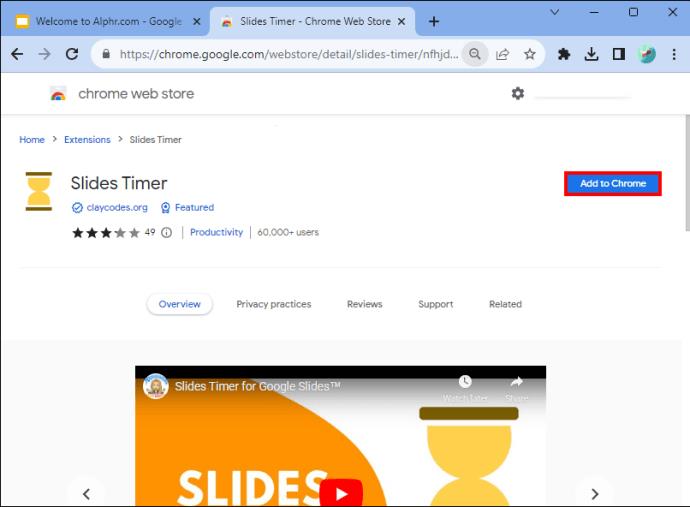

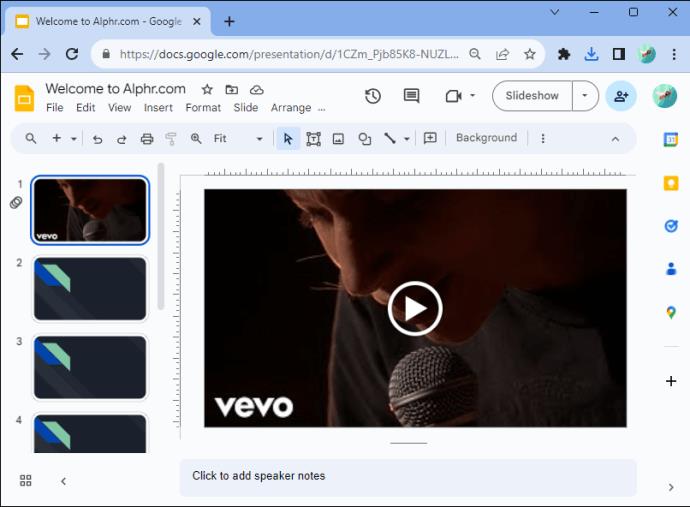
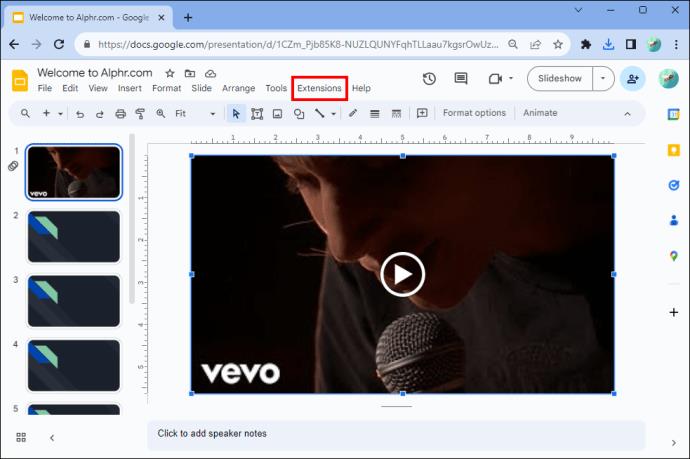
Bruk av Slides Timer Extension
Du kan bruke flere nyttige funksjoner med Slides Timer i Google Slides-presentasjonene dine.
Nedtelling
Her er trinnene for å lage en nedtellingstidtaker med Slides Timer:
Telle opp
For å legge til en stoppeklokke eller opptellingstidtaker ved hjelp av Slides Timer, skriv inn "<"spesifisert tid"+="">> i en tekstboks der du vil sette inn tidtakeren.
Her er et eksempel: Hvis du trenger en stoppeklokke for å begynne på null sekunder, skriv inn «<00:00+>>». Dette gjør den automatisk om til en stoppeklokke på "Present"-skjermen.
Tid
Slides Timer Chrome-utvidelsen kan vise gjeldende tid i en lokal tidssone. For å vise dette, legg til en tekstboks i Google Slide, og skriv deretter inn «>». Dette viser tiden i AM/PM-format på "Present"-skjermen.
Dato
For å sette inn datoen i et Google Slides-presentasjonslysbilde, legg til en tekstboks og skriv inn «>». Dette formaterer datoen til "mm/dd/åå" på "Nåværende"-skjermen. Dette viser kontinuerlig gjeldende dato hvis du viser den uten manuell justering.
Gå til neste lysbilde
Du kan også bruke lysbildetimeren til å gå til et annet lysbilde automatisk når tiden er ute. Hvis du for eksempel vil flytte til et annet lysbilde etter fem minutter, kan du legge til en tekstboks og skrive inn «<05:00-+>>».
Fordeler med å bruke en timer i Google Slides
Når du har mestret hvordan du bruker tidtakere i Google Slides-presentasjoner, vil du oppleve noen av disse flotte fordelene.
Tempo presentasjonen din
En videotimer i Google Slides-presentasjonen din kan hjelpe deg med å spore tiden du bruker på å diskutere hvert lysbilde. Hvis presentasjonstiden din er begrenset i løpet av et møte, hjelper det å sette av tiden du vil bruke på hvert lysbilde og bruke en tidtaker for å få fart på deg selv. I tillegg kan du inkludere alt du trenger å diskutere innenfor tidsrammen din.
Det er også muligheten til å stille inn tidtakeren til automatisk å gå videre ved å gå til neste lysbilde etter en angitt tid, slik at du holder deg i rute.
Respekter andres tid
Ved å bruke en tidtaker i Google Slides sikrer du at presentasjonen din ikke krenker en annen høyttalers tid. Tidtakere viser også publikum hvor mye tid de har til å stille spørsmål eller forberede seg på overgangen til neste foredragsholder.
Gir fleksibilitet
I Google Slides kan du stoppe en tidtaker tidlig hvis du er klar til å gå til neste lysbilde og har fleksibiliteten til å justere tidtakeren. For eksempel hvis du har gitt tid til spørsmål, men ikke har fått mange forespørsler. Eller hvis du blir spurt om et interessant spørsmål som det kan ta lengre tid å svare på, eller har tenkt på en annen idé du ønsker å inkludere i presentasjonen.
Bruk av visuelle hjelpemidler til aktiviteter
Hvis du har inkorporert aktiviteter i Google Slides-presentasjonen, hjelper tidtakere publikum med å holde fokus ettersom de kan se hvor mye tid de har på å fullføre en aktivitet.
Timing pauser
Tidtakere i Google Slides-presentasjoner lar publikum vite hvor lange pauser er, noe som er spesielt nyttig for lærere som holder lange netttimer.
Organiser presentasjonen din på en enkel måte
Ved å bruke en tidtaker i Google Slides-presentasjonene dine kan du spore tiden din på hvert lysbilde og tiden som er gitt for aktiviteter som publikum kan se. Å sette inn en tidtaker ved å bruke trinnene som er skissert ovenfor, inkluderer bruk av alternativene Video og Sett inn, og Google Chrome-nettleserutvidelsen Slides Timer. Når du har satt inn videoen din i Google Slides, kan du endre størrelse og posisjonere den og redigere avspillingsinnstillingene.
Har du noen gang brukt tidtakere i Google Slides-presentasjoner? Har de hjulpet deg med å holde presentasjonene dine godt organisert? Gi oss beskjed i kommentarfeltet nedenfor.
Bluetooth lar deg koble Windows 10-enheter og tilbehør til PC-en din uten behov for ledninger. Her er ulike teknikker for å løse Bluetooth-problemer.
Lær deg å ta kontroll over personvernet ditt ved å tømme Bing-søkeloggen og Microsoft Edge-loggen med enkle trinn.
Oppdag den beste samarbeidsprogramvaren for små bedrifter. Finn verktøy som kan forbedre kommunikasjon og produktivitet i teamet ditt.
Lær hvordan du holder statusen din aktiv i Microsoft Teams. Følg våre trinn for å sikre at du alltid er tilgjengelig for kolleger og kunder.
Oppdag den beste prosjektledelsesprogramvaren for småbedrifter som kan hjelpe deg med å organisere prosjekter og oppgaver effektivt.
Gjenopprett siste økt enkelt i Microsoft Edge, Google Chrome, Mozilla Firefox og Internet Explorer. Dette trikset er nyttig når du ved et uhell lukker en hvilken som helst fane i nettleseren.
Hvis du har mange duplikater klumpet på Google Photos eller ønsker å eliminere duplikatbilder, så sjekk ut de mange måtene å slette duplikater i Google Photos.
Hvordan fikse at Nintendo Switch ikke slår seg på? Her er 4 enkle løsninger for å fikse at Nintendo Switch ikke slår seg på.
Lær hvordan du tilbakestiller Gmail-passordet ditt enkelt og sikkert. Endre passordet regelmessig for å beskytte kontoen din.
Lær hvordan du konfigurerer flere skjermer på Windows 10 med denne bloggen. Det være seg to eller tre eller flere skjermer, du kan enkelt sette opp skjermer for spilling eller koding.








