Slik løser du Bluetooth-problemer på Windows 10

Bluetooth lar deg koble Windows 10-enheter og tilbehør til PC-en din uten behov for ledninger. Her er ulike teknikker for å løse Bluetooth-problemer.
Enhetskoblinger
Hvis du er en Apple-entusiast, er du mest sannsynlig kjent med memoji. Dette er en relativt ny funksjon som lar deg lage en avatar av deg selv. Du kan tilpasse den med forskjellige kostymer, hatter, skjegg, hårfarger, ansiktsuttrykk eller noe annet du liker.
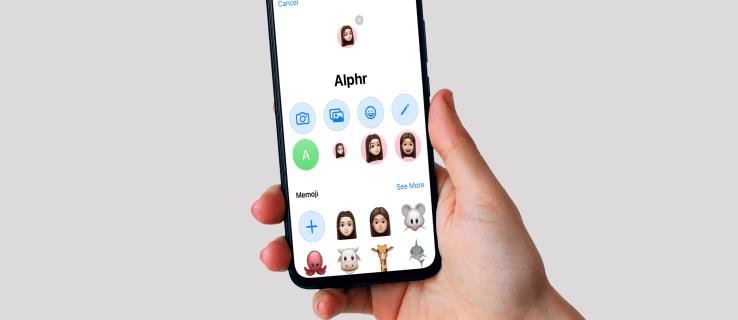
En memoji kan være den perfekte måten å slippe kreativiteten løs og uttrykke deg bedre. De brukes ikke bare til Apple ID-bilder, men fungerer også som animerte emojier i iMessage-samtaler. Men hvordan går du frem for å sette en på enheten din?
Denne artikkelen vil vise deg hvordan du angir en memoji som Apple ID-bilde eller kontaktbilde og lager mer spennende chatter med venner og familie.
Slik setter du Memoji som ditt Apple ID-bilde
Hvis Apple-enheten din kjører på iOS 13 eller høyere, kan du droppe den gammeldagse avataren til fordel for en egendefinert memoji som skiller seg ut. Du kan angi en memoji som Apple ID-bilde på to måter:
Stille inn Memoji via iMessage
iMessage – Apples proprietære meldingsapp – lar deg angi et profilbilde som skal vises ved siden av meldingene dine.
Når du konfigurerer profilbildet, gir iOS deg muligheten til å bruke det bildet som ditt Apple ID-bilde. Du kan bruke denne muligheten og lage en tilpasset memoji som vil fungere som ditt Apple ID-bilde. Dette er hvordan:
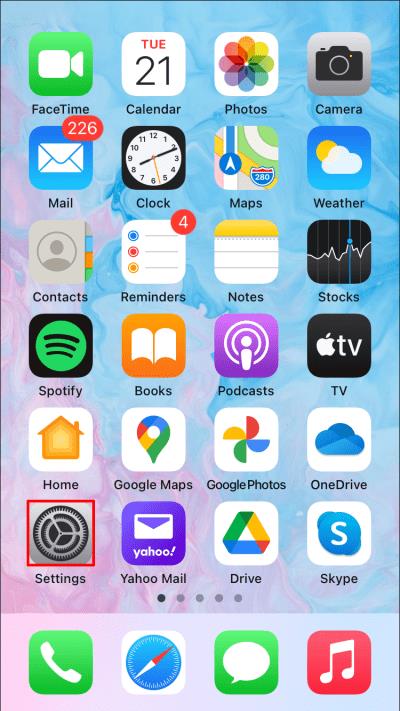
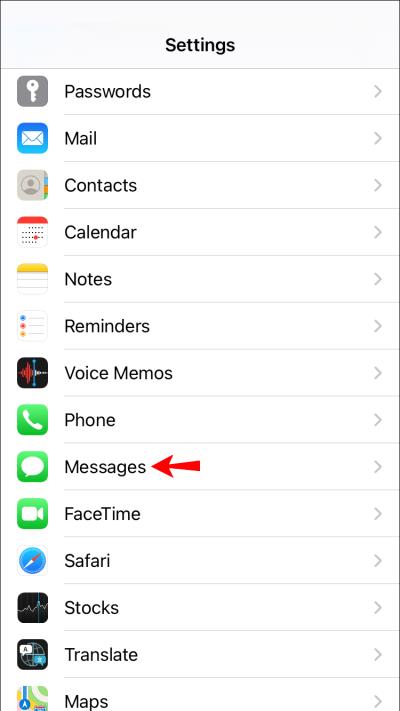
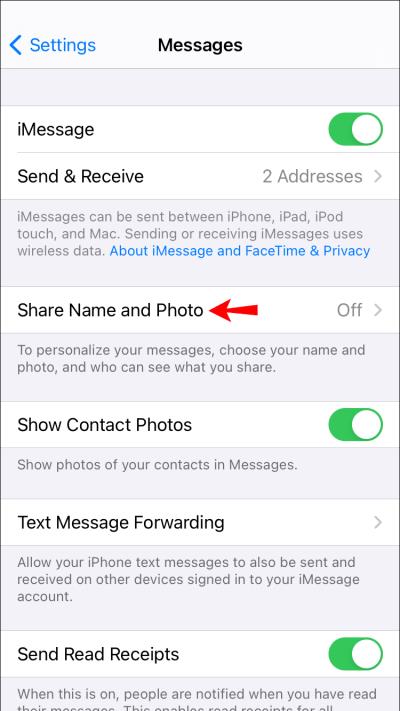
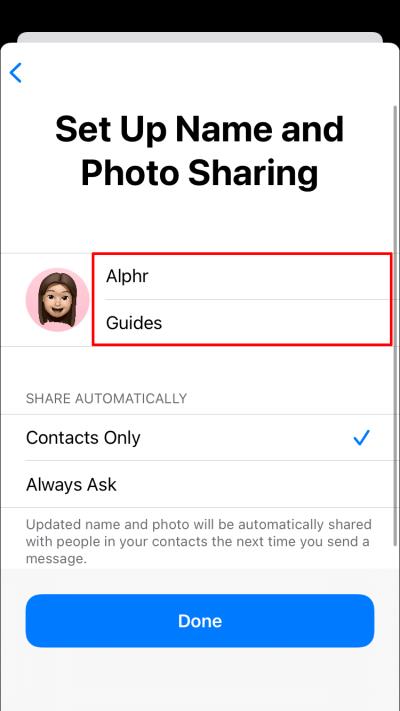
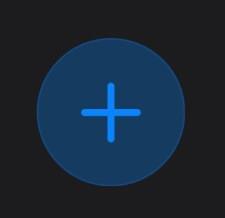
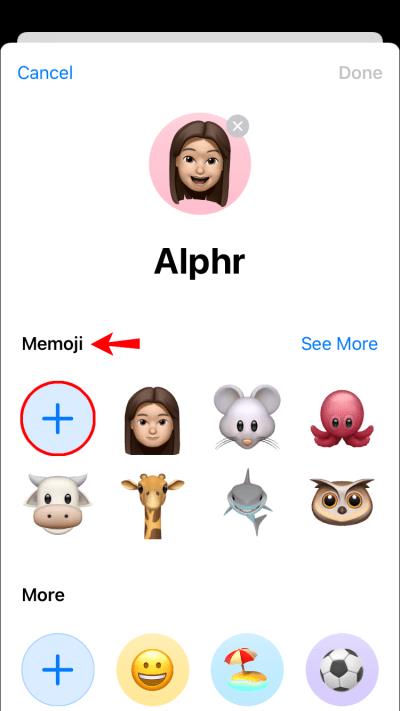
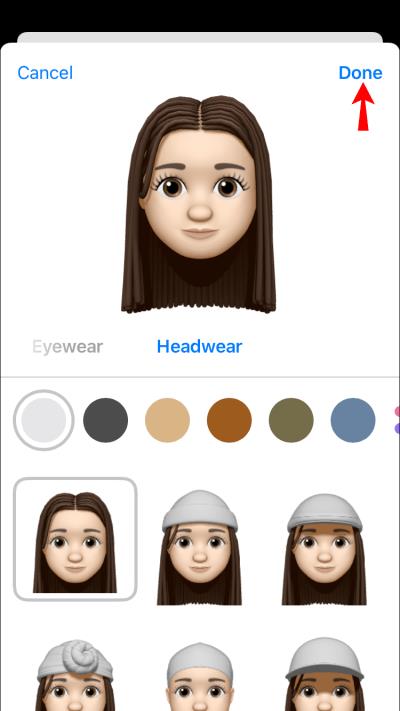
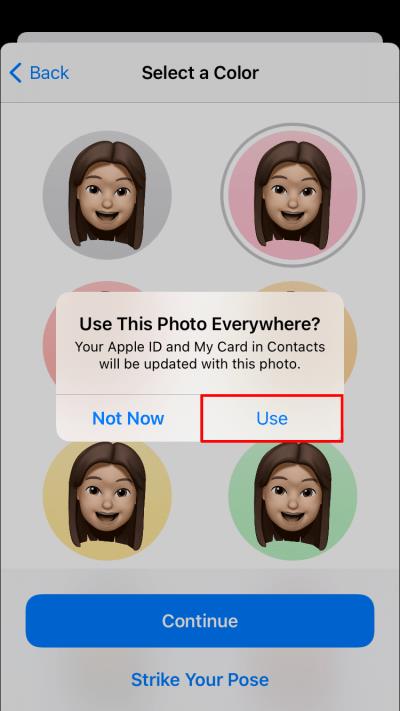
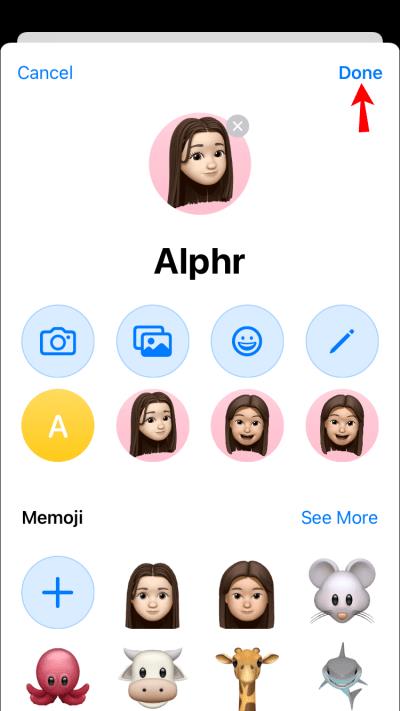
Stille inn Memoji via Innstillinger-appen
Hvis du er opptatt av å bruke forskjellige bilder i iMessage og Apple ID, vil tilnærmingen beskrevet ovenfor ikke fungere siden den slår sammen de to. Heldigvis kan du fortsatt stille inn en memoji fra Innstillinger-appen uten å åpne iMessage. Ulempen er at du ikke vil kunne lage en memoji direkte. Du kan bare ta et bilde eller velge et fra din lokale lagring. Slik går du frem:
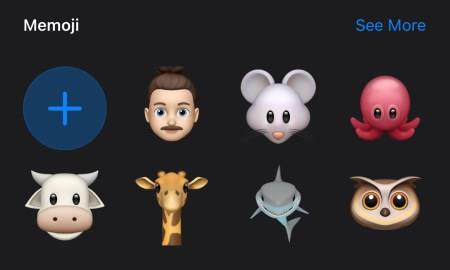
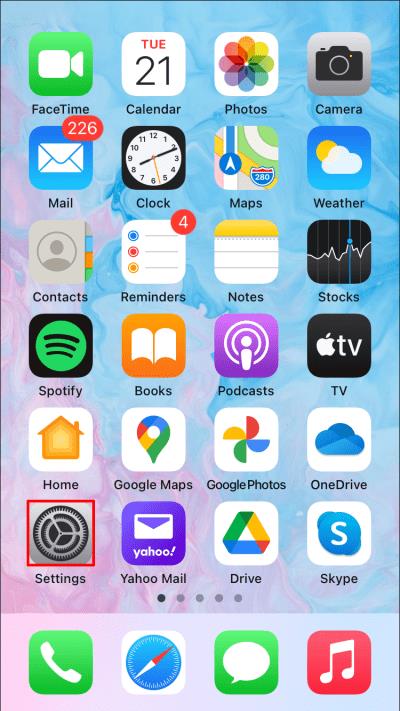

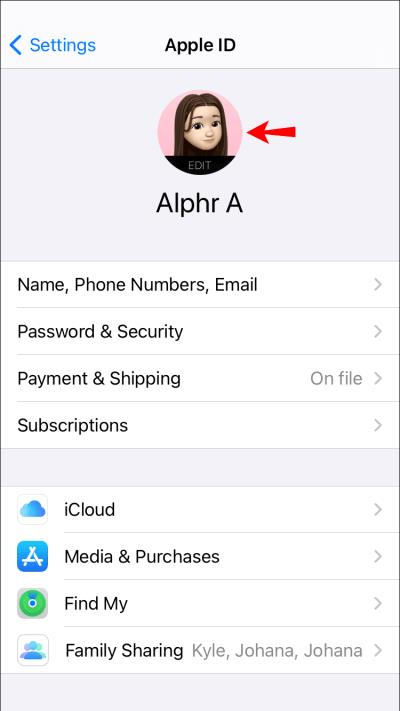
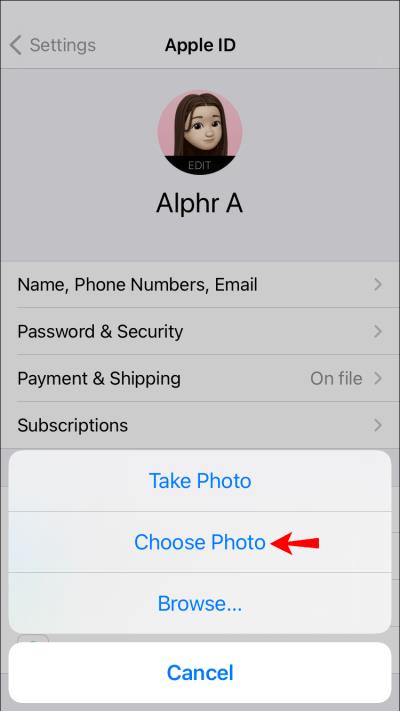
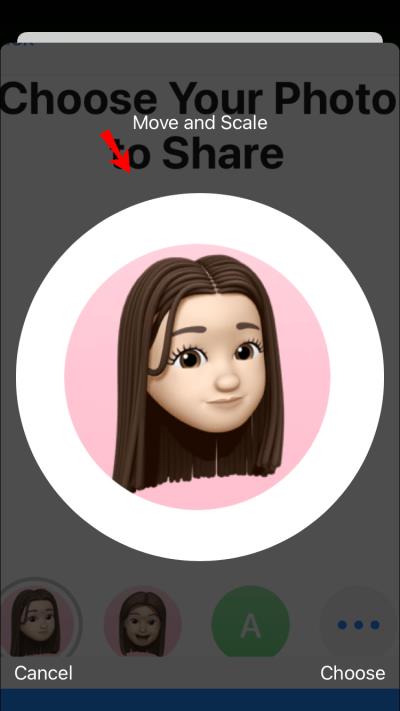
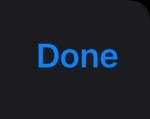
Og det er det! Din nye memoji vil nå vises i Apple-ID-en din på alle enhetene dine.
Slik setter du inn en memoji som kontaktbilde på en iPhone
Å angi en memoji som kontaktbilde på en iPhone er ikke forskjellig fra å angi en på en iPad:
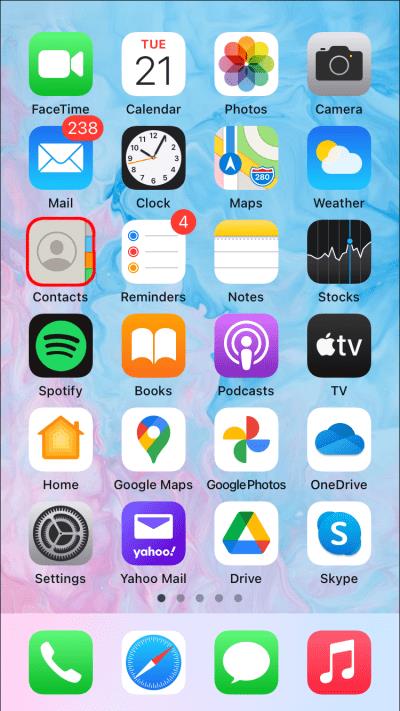
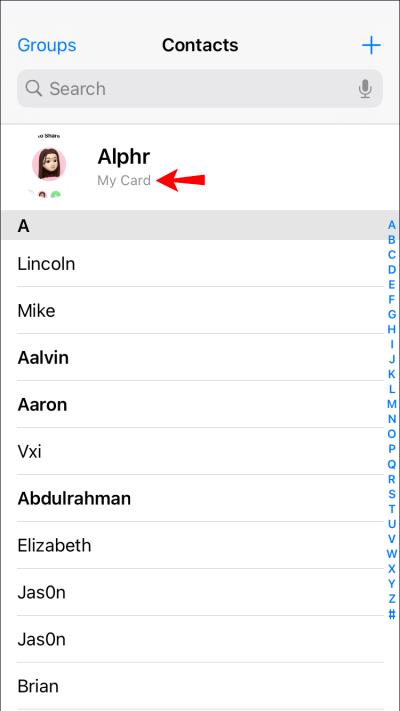
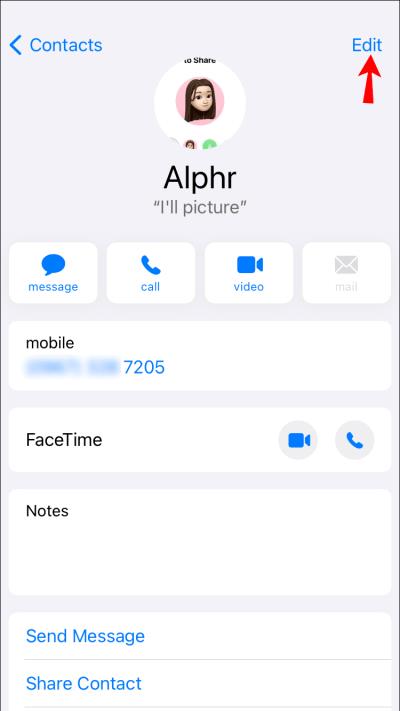
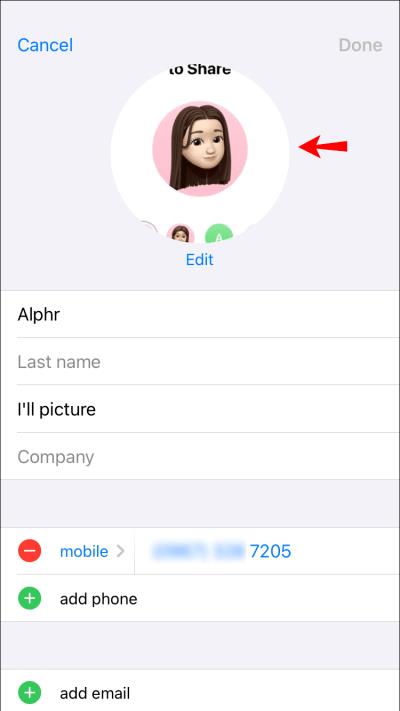
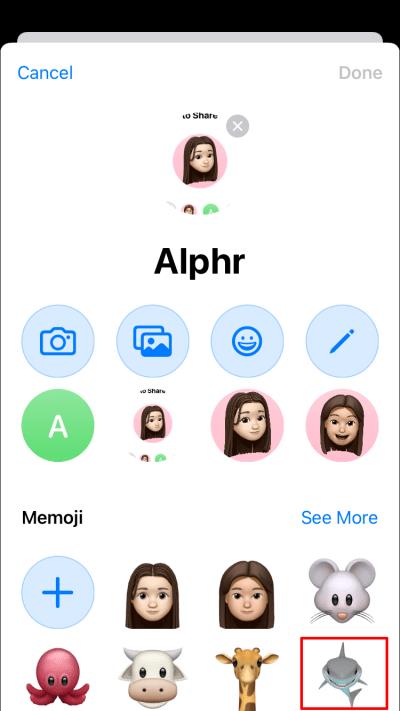
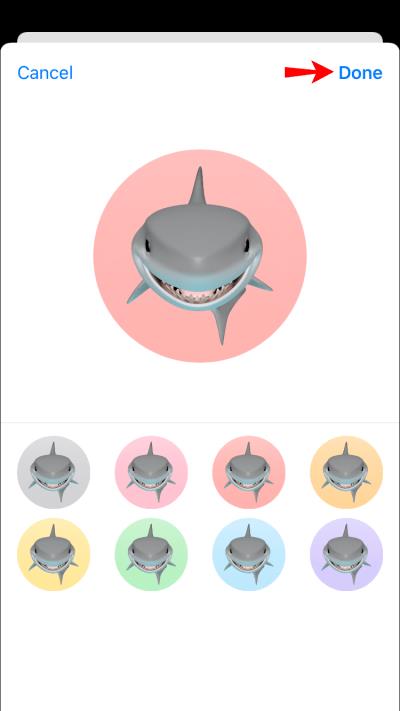
Slik setter du inn en memoji som kontaktbilde på en Mac
Hvis Mac-en din kjører på macOS Big Sur, kan du lage så mange memoji du vil og bruke dem som kontaktbilde. Slik går du frem:
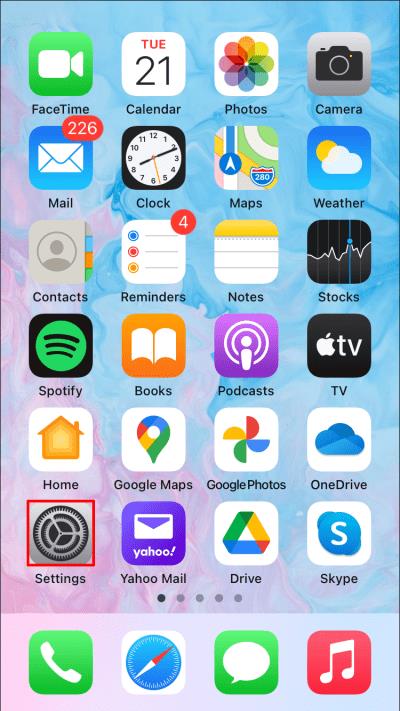
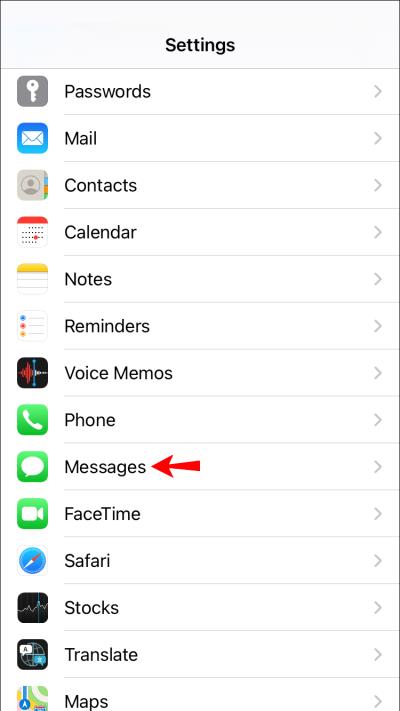
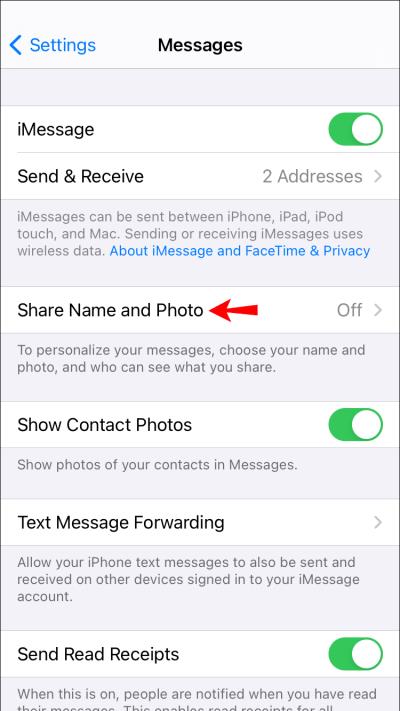
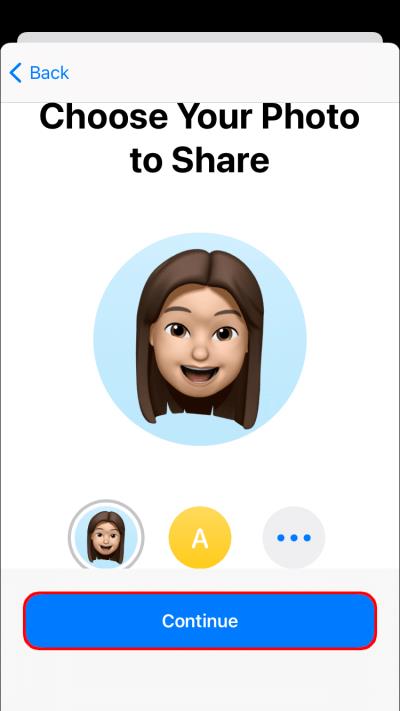
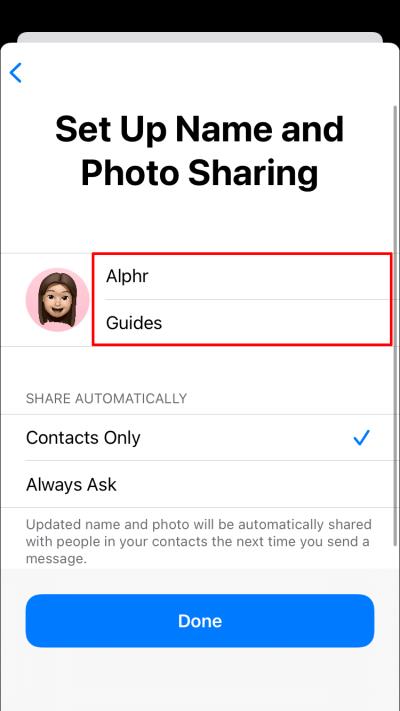
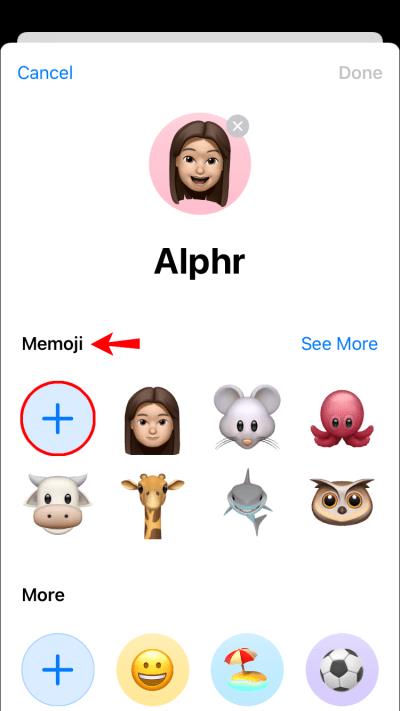
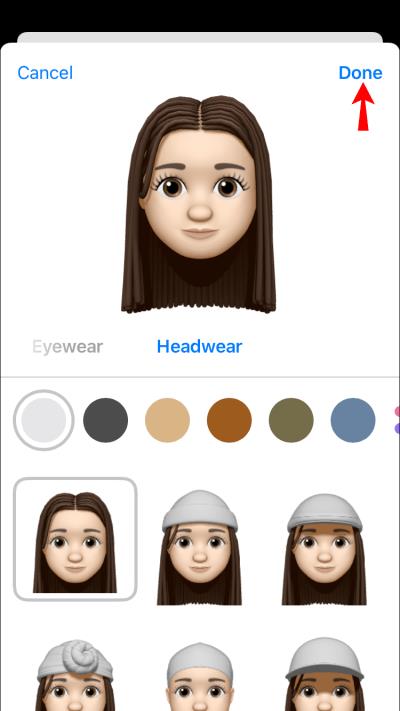
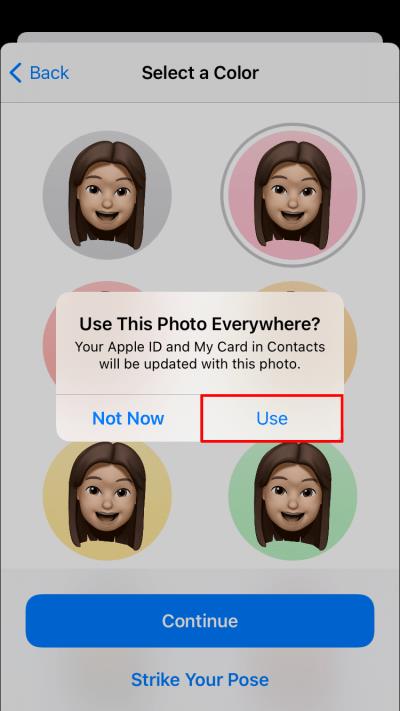
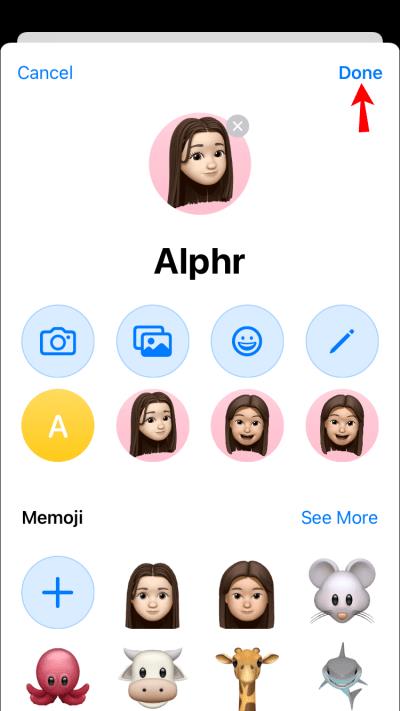
Vær deg!
Memojis er en morsom måte å tilpasse meldingene dine og vise frem tingene som gjør deg, vel, deg.
De er også et utmerket markedsføringsverktøy for merkevarer som ønsker å komme i kontakt med publikum på en ny, spennende måte. Hvis du leter etter måter å engasjere kundene dine og skille seg ut fra konkurrenter i en stadig mer digital verden, bør memoji ha en plass i arsenalet ditt.
Husk at innstilling av memoji bare fungerer i iOS 13 eller nyere. Hvis enheten din kjører på iOS 12 eller en av forgjengerne, må du oppgradere til det nyeste operativsystemet for å nyte de kuleste memojiene som finnes eller lage nye som representerer hvem du er og hva du elsker.
Har du en egendefinert memoji i kontaktappen din eller Apple ID? Vi vil gjerne vite hvordan du setter dem og hvordan du taklet utfordringene du kanskje har opplevd underveis.
La oss engasjere oss i kommentarfeltet nedenfor.
Bluetooth lar deg koble Windows 10-enheter og tilbehør til PC-en din uten behov for ledninger. Her er ulike teknikker for å løse Bluetooth-problemer.
Lær deg å ta kontroll over personvernet ditt ved å tømme Bing-søkeloggen og Microsoft Edge-loggen med enkle trinn.
Oppdag den beste samarbeidsprogramvaren for små bedrifter. Finn verktøy som kan forbedre kommunikasjon og produktivitet i teamet ditt.
Lær hvordan du holder statusen din aktiv i Microsoft Teams. Følg våre trinn for å sikre at du alltid er tilgjengelig for kolleger og kunder.
Oppdag den beste prosjektledelsesprogramvaren for småbedrifter som kan hjelpe deg med å organisere prosjekter og oppgaver effektivt.
Gjenopprett siste økt enkelt i Microsoft Edge, Google Chrome, Mozilla Firefox og Internet Explorer. Dette trikset er nyttig når du ved et uhell lukker en hvilken som helst fane i nettleseren.
Hvis du har mange duplikater klumpet på Google Photos eller ønsker å eliminere duplikatbilder, så sjekk ut de mange måtene å slette duplikater i Google Photos.
Hvordan fikse at Nintendo Switch ikke slår seg på? Her er 4 enkle løsninger for å fikse at Nintendo Switch ikke slår seg på.
Lær hvordan du tilbakestiller Gmail-passordet ditt enkelt og sikkert. Endre passordet regelmessig for å beskytte kontoen din.
Lær hvordan du konfigurerer flere skjermer på Windows 10 med denne bloggen. Det være seg to eller tre eller flere skjermer, du kan enkelt sette opp skjermer for spilling eller koding.








