Slik løser du Bluetooth-problemer på Windows 10

Bluetooth lar deg koble Windows 10-enheter og tilbehør til PC-en din uten behov for ledninger. Her er ulike teknikker for å løse Bluetooth-problemer.
iPhones tilbyr flotte kamerafunksjoner for å ta fantastiske videoer. Hvis du nettopp har filmet favorittøyeblikket ditt og ønsker å dele det med venner og familie, har du kommet til rett sted. Denne forklaringen vil hjelpe deg med enkle måter å sende en stor video fra din iPhone.

Å sende en innspilt eller allerede eksisterende video fra iPhone kan høres enkelt ut, men alt koker ned til filstørrelsen. Mens små videofiler som opptar noen få megabyte enkelt kan sendes via tekst, iMessage eller e-post, krever sending av videoer med store filstørrelser andre smarte alternativer som iCloud, Google Drive og AirDrop. I tillegg kan du bruke direktemeldingsapper som WhatsApp og Telegram for å enkelt sende videoer fra iPhone.
Hvordan sende en stor video fra iPhone
1. Bruke iMessage
Hvis du har konfigurert MMS eller aktivert iMessage på iPhone, kan du sende videoer. Hver har imidlertid sine respektive filstørrelsesbegrensninger.
For eksempel lar MMS deg sende en 200-300KB video (avhengig av operatørnettverket), mens iMessage har et tak på 100MB per melding. Følgelig blir sendte videoer kraftig komprimert og levert med lav kvalitet sammenlignet med originaloppløsningen.
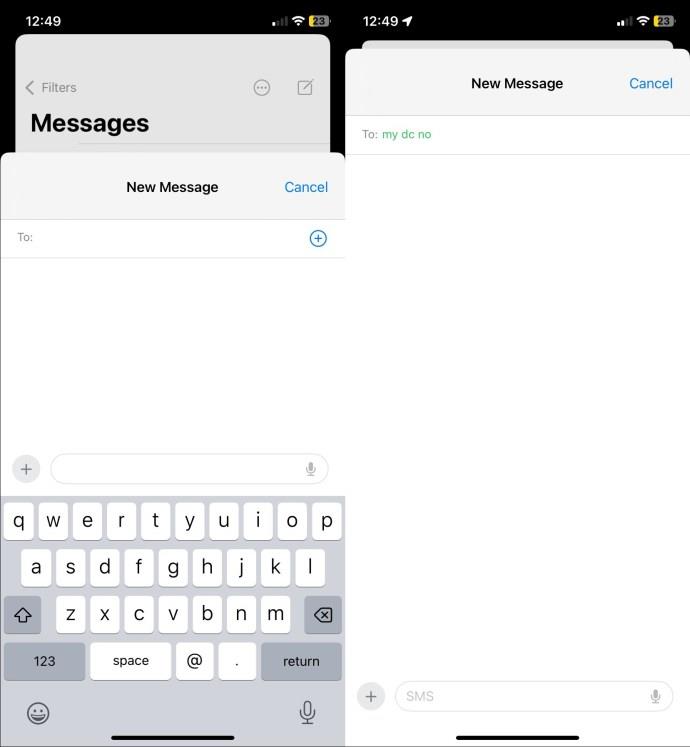
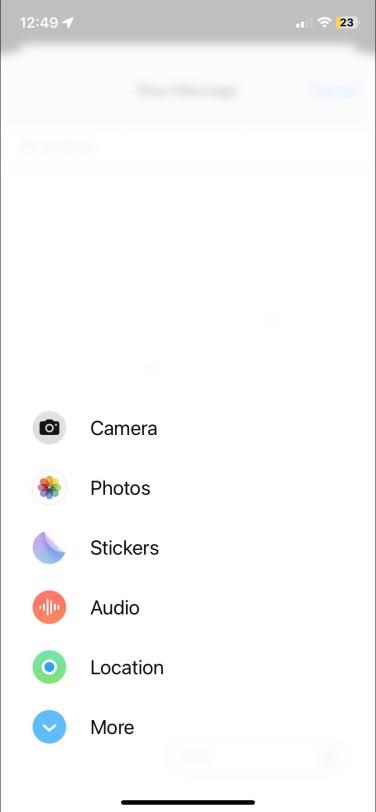
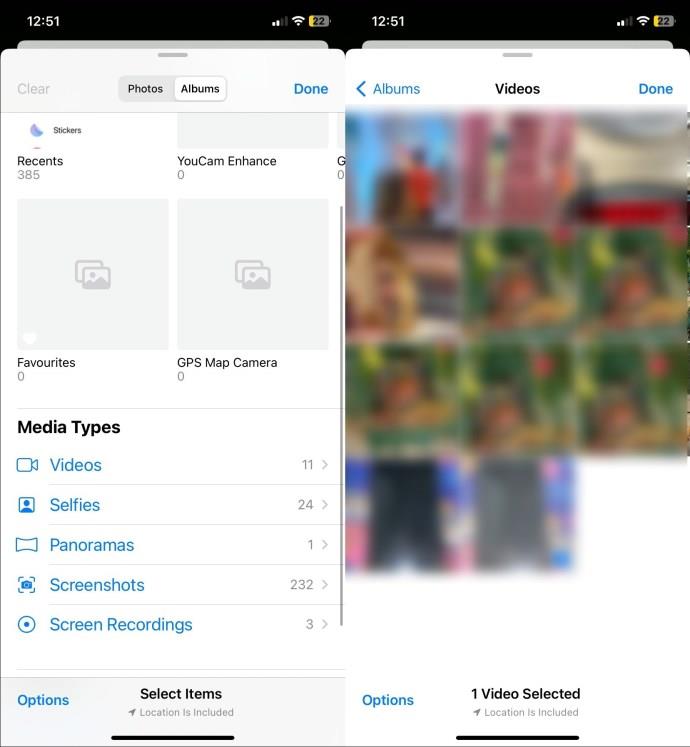
2. Bruk Gmail eller Mail Drop
I tillegg til tekst/iMessage kan du bruke Gmail til å sende videoer som et vedlegg fra iPhone. Du kan sende opptil 25 MB vedlegg, men de bør ikke kollektivt bryte den angitte størrelsesgrensen.
Hvis videofilstørrelsen er over 25 MB, vil Gmail automatisk laste opp filene til Google Disk og legge til en kobling til e-posten din for enkel deling. Den maksimale videofilstørrelsen for en Google Disk-kobling avhenger av Google-kontoens lagringsplass og kan utvides med et Google One-abonnement.
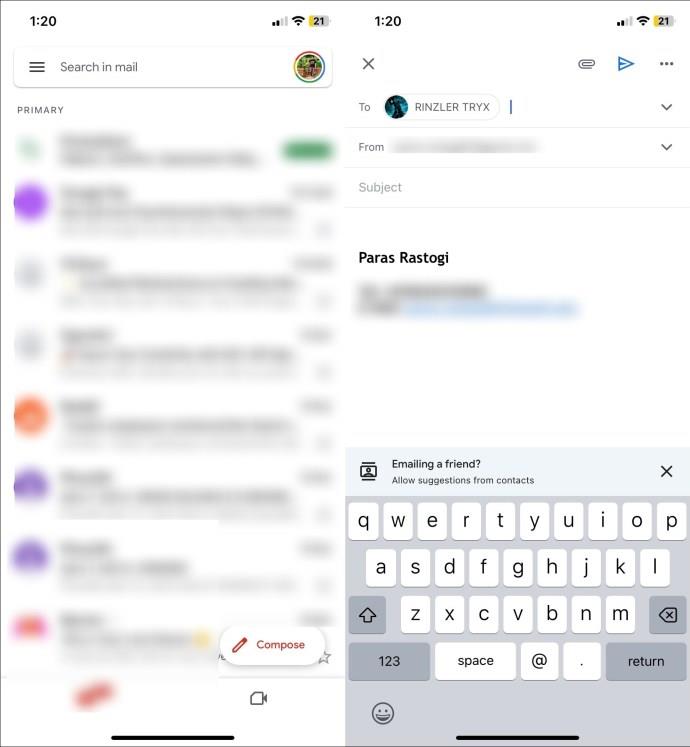
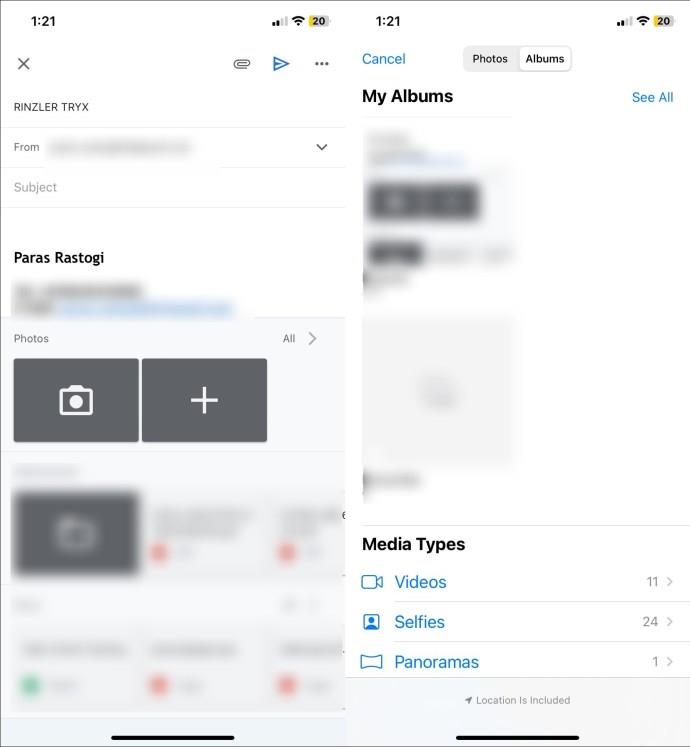
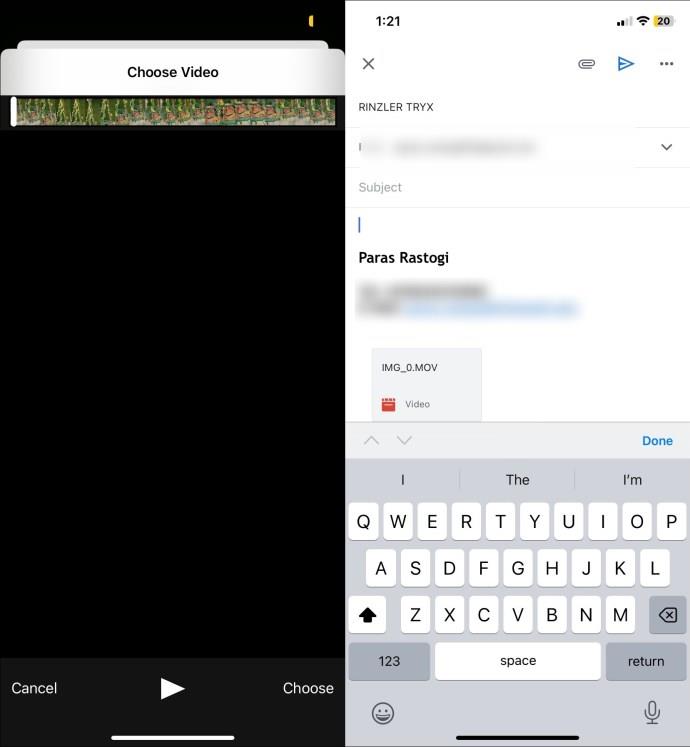
Som Gmail kan du sende store videofiler på opptil 5 GB som et vedlegg med Apples Mail Drop-funksjon som bruker iCloud.
E-postvedlegg i Apple Mail teller imidlertid ikke mot iCloud-lagringen din og utløper automatisk etter 30 dager. Videre tilbyr Mail Drop en gratis lagringsgrense på 1 TB som oppdateres automatisk når gamle vedlegg utløper. Slik kan du bruke Mail Drop-funksjonen til å sende en stor video fra iPhone:
3. Gjennom iCloud
Hvis du har problemer med å sende store videofiler fra iPhone, er skylagring den beste løsningen. Flere skytjenesteleverandører som Google Drive og Dropbox tilbyr gratis lagring for å laste opp og dele filene dine enkelt. I tillegg kan du bruke Apples opprinnelige skytjeneste, iCloud, til å laste opp og generere en delbar lenke for å sende videoer til hvem som helst. Du får 5 GB gratis iCloud-lagring med Apple-kontoen din, som du kan utvide med en nominell abonnementsavgift.
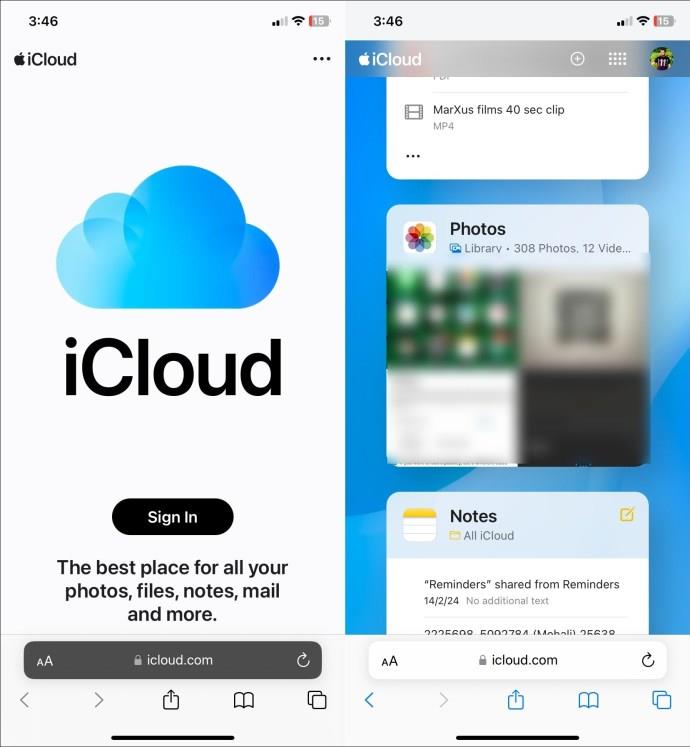
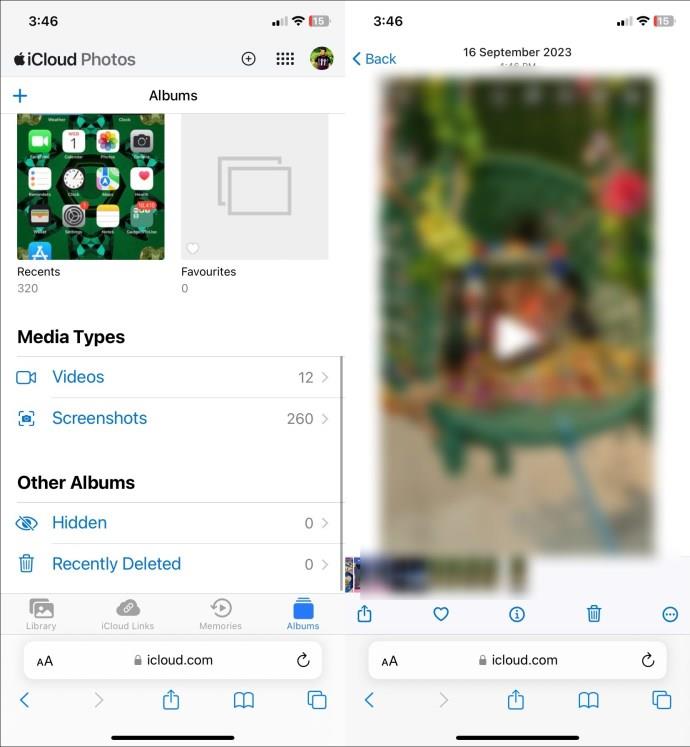
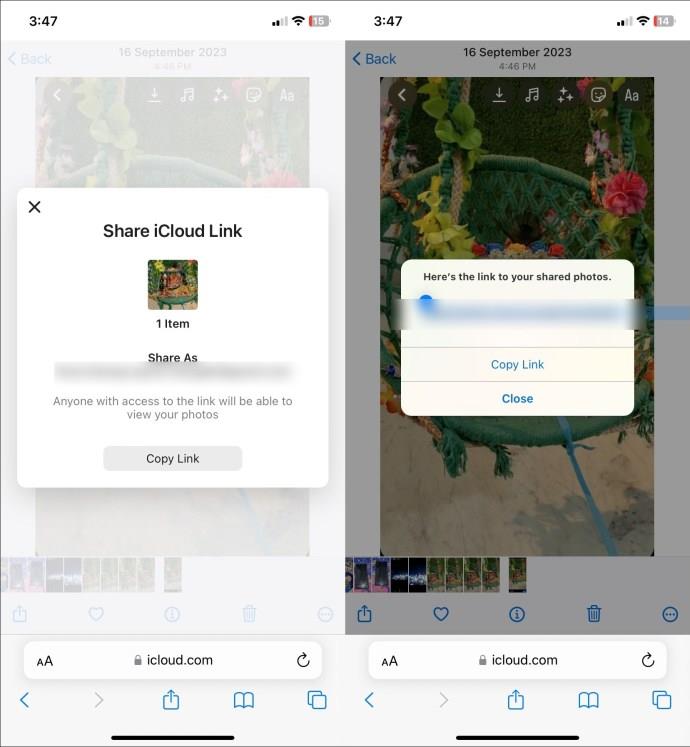
4. Bruk Telegram eller WhatsApp
Direktemeldingsapper som WhatsApp, Telegram og Facebook Messenger er andre gode alternativer til å dele videoer fra iPhone. WhatsApp tilbyr en standard videostørrelsesgrense på 64MB og 32MB til raske og trege internettbrukere for å sende videoer. Videre, hvis du sender en stor video, må du trimme den til 6 minutter før sending.
Denne begrensningen kan imidlertid enkelt unngås ved å sende den store videofilen din som et dokument. WhatsApp lar deg enkelt sende et dokument på opptil 2 GB i filstørrelse. Dette betyr at du kan dele en videofil på opptil 2 GB direkte med kontaktene dine ved hjelp av WhatsApp.
Når det gjelder Telegram, kan du dele videofiler med kontaktene dine opptil 2 GB per fil, noe som gjør det til en populær plattform for fildeling. Slik kan du sende en video til noen fra din iPhone på Telegram:
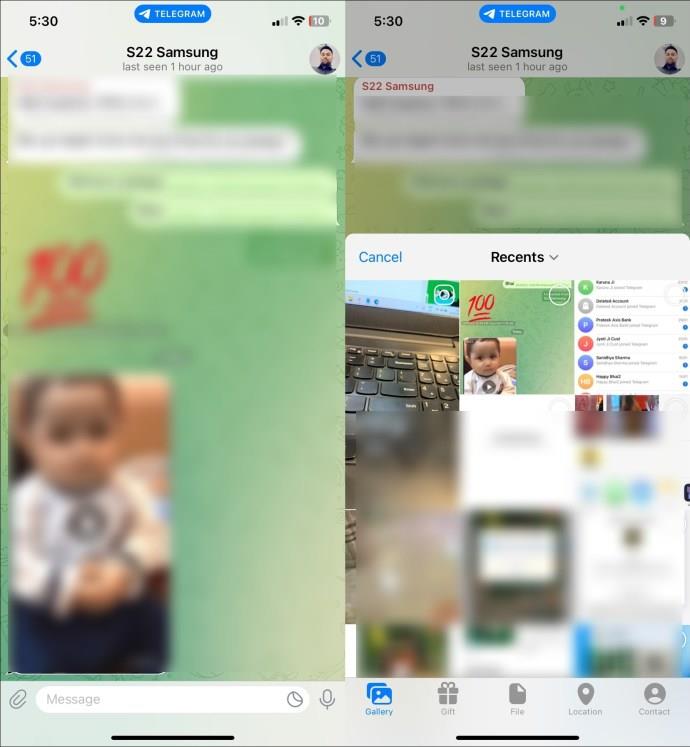
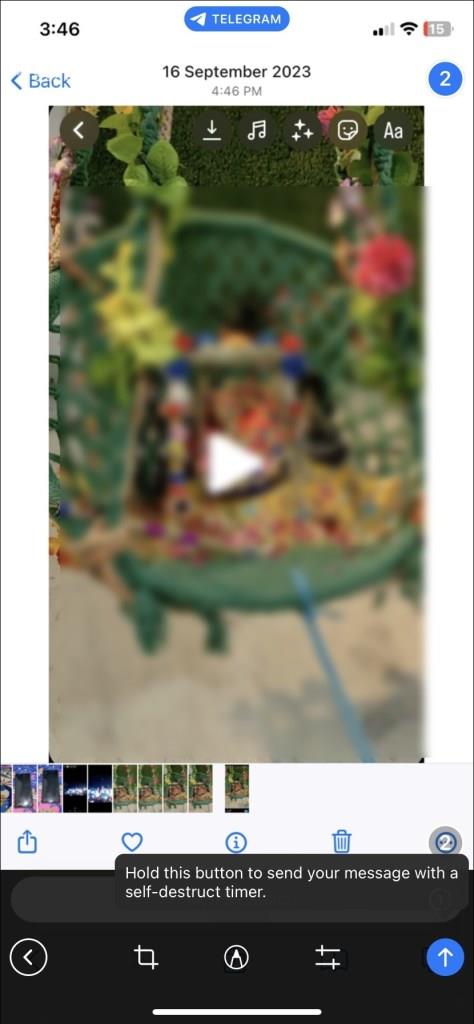
Alternativt kan du sende videoer med Facebook Messenger hvis du foretrekker å bruke det over WhatsApp og Telegram. Men sørg for å komprimere og endre størrelsen på videoen før du sender den, siden Facebook Messenger har en videostørrelse på 25 MB.
5. Via AirDrop
Til slutt, med AirDrop kan du sende ubegrensede videoer fra iPhone til Apple-enheter i nærheten. For å komme i gang må alle enhetene være i nærheten og koblet til det samme Wi-Fi-nettverket for høye overføringshastigheter.
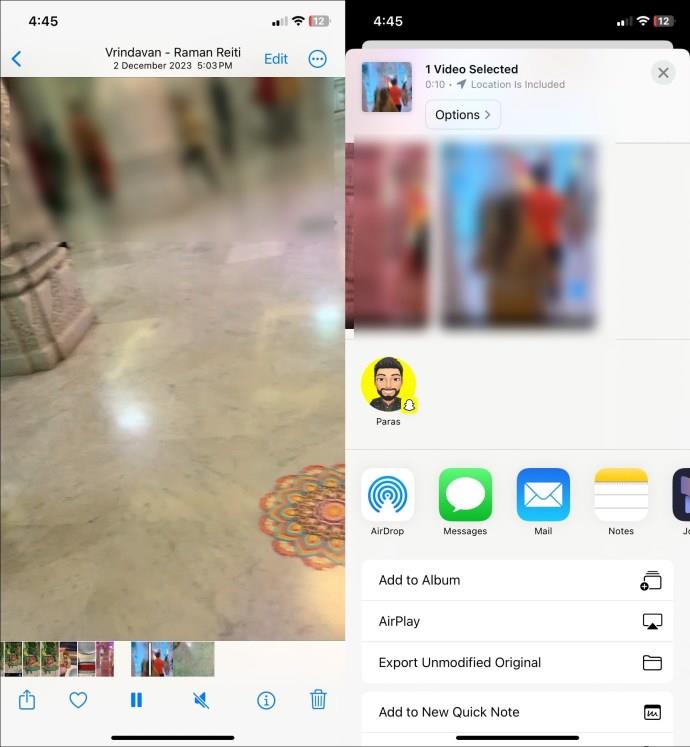
Ikke gå glipp av deling av videoer
Uavhengig av filstørrelsen krever det ikke tunge løft å sende en video fra din iPhone. Du kan bruke innebygde funksjoner som iMessage, Mail Drop og AirDrop for å enkelt dele videoer med fjerntliggende eller nærliggende Apple-enheter. I tillegg kan du stole på skylagringstjenester og direktemeldingsapper for å sende videoene dine sikkert fra en ende til en annen.
Vanlige spørsmål
Hvordan sender jeg en video fra iPhone til Android?
Du kan sende den via Gmail eller bruke skylagringstjenester som Dropbox og Google Drive for å laste opp og dele videokoblingen. Alternativt kan du ta hjelp av direktemeldingsapper som WhatsApp og Telegram for å sende hvilken som helst video enkelt.
Kan du sende en lang video fra en iPhone uten AirDrop?
Du kan bruke MailDrop-funksjonen til å sende en lang video som et e-postvedlegg. Filstørrelsesbegrensningen er imidlertid 5 GB. Sjekk trinnene ovenfor for nøyaktige detaljer.
Bluetooth lar deg koble Windows 10-enheter og tilbehør til PC-en din uten behov for ledninger. Her er ulike teknikker for å løse Bluetooth-problemer.
Lær deg å ta kontroll over personvernet ditt ved å tømme Bing-søkeloggen og Microsoft Edge-loggen med enkle trinn.
Oppdag den beste samarbeidsprogramvaren for små bedrifter. Finn verktøy som kan forbedre kommunikasjon og produktivitet i teamet ditt.
Lær hvordan du holder statusen din aktiv i Microsoft Teams. Følg våre trinn for å sikre at du alltid er tilgjengelig for kolleger og kunder.
Oppdag den beste prosjektledelsesprogramvaren for småbedrifter som kan hjelpe deg med å organisere prosjekter og oppgaver effektivt.
Gjenopprett siste økt enkelt i Microsoft Edge, Google Chrome, Mozilla Firefox og Internet Explorer. Dette trikset er nyttig når du ved et uhell lukker en hvilken som helst fane i nettleseren.
Hvis du har mange duplikater klumpet på Google Photos eller ønsker å eliminere duplikatbilder, så sjekk ut de mange måtene å slette duplikater i Google Photos.
Hvordan fikse at Nintendo Switch ikke slår seg på? Her er 4 enkle løsninger for å fikse at Nintendo Switch ikke slår seg på.
Lær hvordan du tilbakestiller Gmail-passordet ditt enkelt og sikkert. Endre passordet regelmessig for å beskytte kontoen din.
Lær hvordan du konfigurerer flere skjermer på Windows 10 med denne bloggen. Det være seg to eller tre eller flere skjermer, du kan enkelt sette opp skjermer for spilling eller koding.








