Slik løser du Bluetooth-problemer på Windows 10

Bluetooth lar deg koble Windows 10-enheter og tilbehør til PC-en din uten behov for ledninger. Her er ulike teknikker for å løse Bluetooth-problemer.
Uansett hvor forsiktig du bruker Mac-en din, kan du ikke redde den fra å samle smuss, fingeravtrykk og flekker. De påvirker ikke bare seergleden din, men kan også påvirke skjermens ytelse negativt over tid. Og selv om du enkelt kan rengjøre MacBook-skjermen og -tastaturet hjemme, må du være veldig forsiktig og nøye med det.

Frykt ikke! Vi vil veilede deg gjennom de riktige teknikkene og verktøyene for å rengjøre Mac-skjermen på riktig måte og gjenopprette den til sin tidligere prakt.
Før vi fortsetter med trinn-for-trinn-guiden, her er noen gjør og ikke bør som foreslått av Apple som du bør følge nøye.
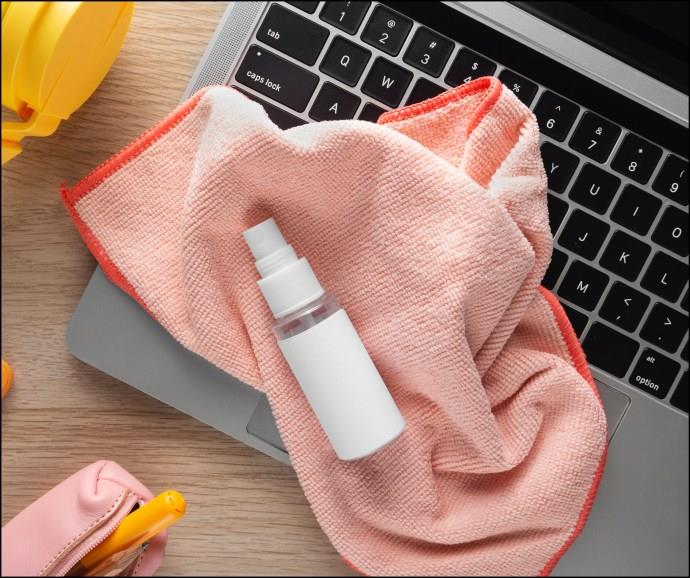
La oss gjenta: Hvis du vil rengjøre MacBook-skjermen uten striper eller riper, må du huske på disse sikkerhetsretningslinjene.
Spesielt er disse instruksjonene sanne uansett hvilken MacBook-modell du bruker, eller til og med om du bruker en annen ekstern eller en Apple-produsert skjerm.
For best resultat, brett kluten kompakt før du begynner og bruk forskjellige sider av kluten. Prøv dessuten å bruke små, lette, sirkulære bevegelser for å rengjøre skjermen. Hvis du har å gjøre med fingeravtrykk eller flekker som er vanskelige å fjerne, dypper du kluten lett i en 70 prosent isopropylalkohol (IPA)-løsning og tørk forsiktig av.
Hvis skjermen fortsatt ikke føles riktig etter rengjøring, kan du prøve disse tipsene for å fikse problemet med fargeforvrengning med MacBook-en ; kanskje det påvirker det visuelle resultatet.
Hvis du bruker en iMac, Apple Studio Display eller Pro Display XDR med nanoteksturert glass, foreslår Apple at du kun bruker poleringskluten som fulgte med skjermen. Så mye at du bør kjøpe en ny poleringsklut hvis du mister den originale.
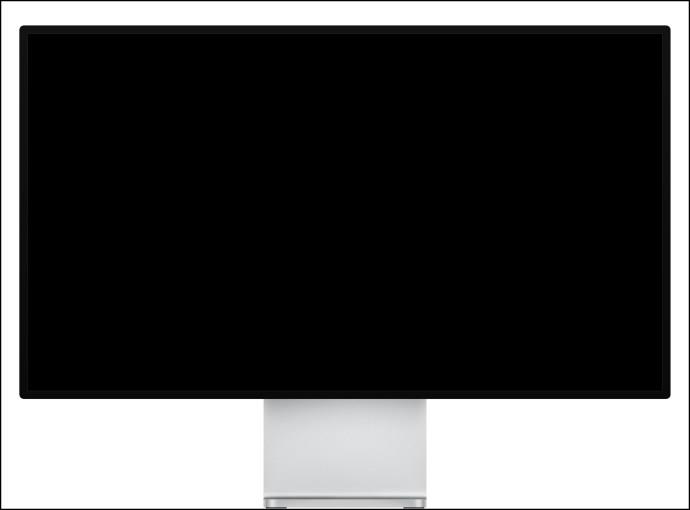
For å sikre at Mac-skjermen er fri for fingeravtrykk, flekker, striper eller riper, må du også ta vare på pussekluten.

Reglene for hva du ikke bør gjøre mens du rengjør MacBook-tastaturet er nesten de samme som skjermen. Unngå å bruke slitende klær eller harde produkter, ikke få fuktighet inn i noen porter eller åpninger, og ikke spray væske direkte på enheten.
Hvis du vil rense tastaturet, kan du bruke 70 prosent isopropylalkoholservietter, 75 prosent etylalkoholservietter eller Clorox Disinfecting Wipes. Husk imidlertid å holde fuktighet unna alle åpninger på maskinen.
Spesielt er metoden litt metodisk og risikabel. Så hvis du ikke har et stort problem med MacBook-tastaturet, unngå å bruke denne dyprengjøringsmetoden. Apple anbefaler å bruke en trykkluftspray for å fjerne støv eller rusk som sitter fast under MacBook-nøkkelen.
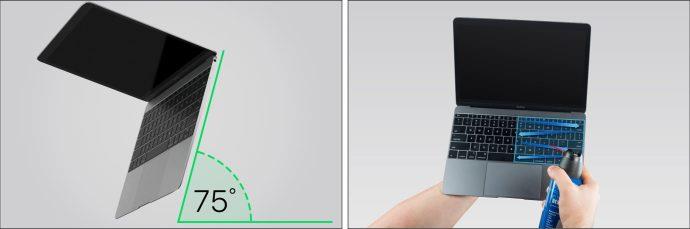
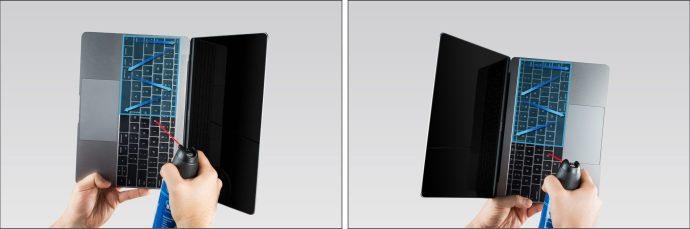
Hvis problemet vedvarer eller noen av nøklene fortsatt ikke fungerer, kan du kontakte Apples kundestøtte for umiddelbar hjelp.
Vi håper at denne artikkelen hjalp deg med å holde MacBook-skjermen eller Mac-skjermen ren og skinnende rent. Mens du er på ryddeturen, sjekk ut guiden vår om hvordan du rengjør musematten på riktig måte .
Kan jeg bruke rengjøringsprodukter ment for briller eller kameralinser på MacBook-skjermer?
Mens rengjøringsprodukter for briller ofte anbefales for å rengjøre en MacBook Pro- eller Air-skjerm, har ikke alle linserensere den samme sammensetningen. Så les ingrediensene til produktet og bruk det veldig sparsomt.
Hvordan fjerner jeg fete flekker og fingeravtrykk fra skjermen?
Vanligvis gjør en fuktet mikrofiberklut susen. Du kan imidlertid bruke 70 prosent isopropylalkoholservietter, 75 prosent etylalkoholservietter eller Clorox Disinfecting-servietter for å bli kvitt gjenstridige flekker.
Hvorfor er det fortsatt flekker eller flekker på skjermen min etter at jeg har fulgt instruksjonene?
Dette kan skje av flere årsaker – noen ganger er mikrofiberkluten av dårlig kvalitet og tørker ikke av overflødig fuktighet effektivt. I andre tilfeller er det mineraler eller klorid fra springvann. Prøv å bytte til en finere eller dyrere mikrofiber og bruk mineralvann i stedet.
Bluetooth lar deg koble Windows 10-enheter og tilbehør til PC-en din uten behov for ledninger. Her er ulike teknikker for å løse Bluetooth-problemer.
Lær deg å ta kontroll over personvernet ditt ved å tømme Bing-søkeloggen og Microsoft Edge-loggen med enkle trinn.
Oppdag den beste samarbeidsprogramvaren for små bedrifter. Finn verktøy som kan forbedre kommunikasjon og produktivitet i teamet ditt.
Lær hvordan du holder statusen din aktiv i Microsoft Teams. Følg våre trinn for å sikre at du alltid er tilgjengelig for kolleger og kunder.
Oppdag den beste prosjektledelsesprogramvaren for småbedrifter som kan hjelpe deg med å organisere prosjekter og oppgaver effektivt.
Gjenopprett siste økt enkelt i Microsoft Edge, Google Chrome, Mozilla Firefox og Internet Explorer. Dette trikset er nyttig når du ved et uhell lukker en hvilken som helst fane i nettleseren.
Hvis du har mange duplikater klumpet på Google Photos eller ønsker å eliminere duplikatbilder, så sjekk ut de mange måtene å slette duplikater i Google Photos.
Hvordan fikse at Nintendo Switch ikke slår seg på? Her er 4 enkle løsninger for å fikse at Nintendo Switch ikke slår seg på.
Lær hvordan du tilbakestiller Gmail-passordet ditt enkelt og sikkert. Endre passordet regelmessig for å beskytte kontoen din.
Lær hvordan du konfigurerer flere skjermer på Windows 10 med denne bloggen. Det være seg to eller tre eller flere skjermer, du kan enkelt sette opp skjermer for spilling eller koding.








